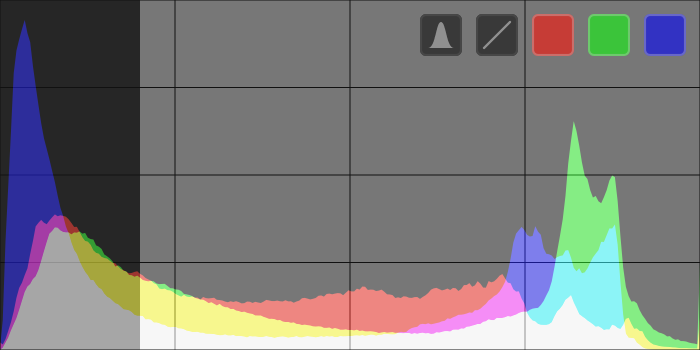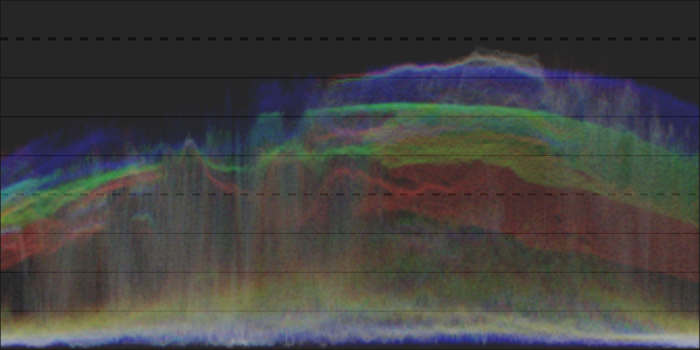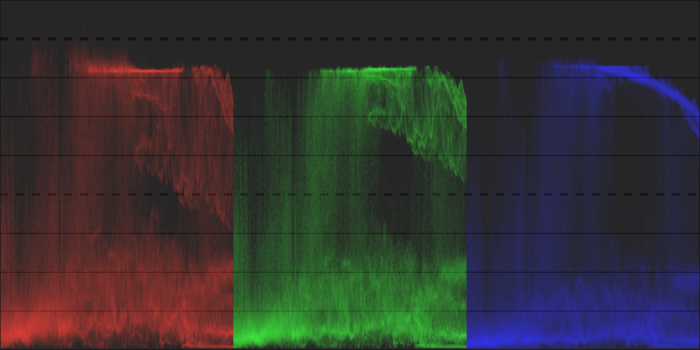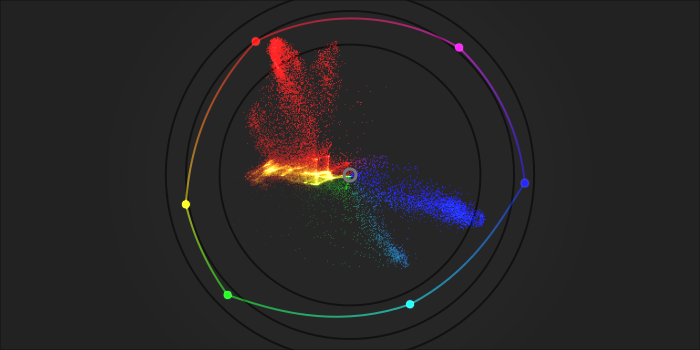histograma
Una representación gráfica de los niveles de luz de la imagen revelada.
Mueva el cursor sobre el panel para mostrar los botones que permiten ajustar la pantalla. El botón más a la izquierda cambia el modo entre un histograma “regular”, uno de estilo de forma de onda, y un “vectorscopio”. El siguiente botón controla cómo se muestran los datos del modo actual. En el caso de los histogramas regulares y en forma de onda, los tres cuadrados de colores más a la derecha son conmutadores que habilitan o deshabilitan la visualización de los canales de color rojo, verde y azul.
Cuando el ratón está sobre el panel del histograma, hacer scroll con la rueda del ratón mientras se pulsa Ctrl para cambiar la altura del panel. Se puede mostrar/ocultar por completo el histograma con un atajo de teclado (default Ctrl+Shift+H).
Por cuestiones de rendimiento, el histograma mostrado se calcula desde la previsualización de la imagen (la imagen mostrada en el módulo navegación ) en vez de en la imagen de alta calidad mostrada en la vista central. La previsualización se calcula a una resolución menor y puede usar atajos para sortear pasos de procesamiento de imagen de mayor consumo de recursos. Por esto puede no representarse de manera totalmente precisa la imagen en detalle fino, y puede desviarse de otros modos de la imagen finalmente renderizada.
🔗el histograma “regular”
El histograma normal muestra la distribución de píxeles por luminosidad para cada canal de color
En su estado predeterminado, se muestran los datos de los tres canales de color RGB. El eje x va de 0% a 100% de luminosidad para cada canal. El eje y da el recuento de píxeles con la luminosidad dada.
Haga clic en el segundo botón situado más a la izquierda en el panel para alternar entre una representación logarítmica y lineal de los datos del eje y.
🔗forma de onda
El visor de forma de onda incluye información espacial sobre la imagen.
El eje X de la forma de onda representa el eje X de la imagen – la parte derecha de la forma de onda representa la parte derecha de la imagen, y la parte izquierda de la onda, la correspondiente de la imagen.
El eje Y representa la distribución de píxeles por luminosidad para cada canal – la línea de puntos en la parte superior representa un 100% de luminosidad (valores por encima pueden recortarse) en la imagen resultante. La línea de puntos en el centro representa un 50% de luminosidad, y parte inferior del visor representa un 0% de luminosidad.
El brillo de cada punto de la onda representa el número de píxeles de una determinada posición (sobre el eje X) que tienen la luminosidad dada (eje Y).
Al igual que con el histograma “normal”, se pueden mostrar selectivamente cada uno de los canales rojo, verde y azul, presionando los botones adecuados.
Véase Sobre histogramas y formas de onda para más información sobre el visor de forma de onda de darktable..
🔗desfile rgb
El visor de niveles RGB muestra los datos como una onda, pero con los canales rojo, verde y azul presentados uno al lado de otro.
En modo de forma de onda, hacer clic en el segundo botón situado más a la izquierda en el panel alternara entre una representación de forma de onda (superpuesta) y una de los niveles RGB de los datos.
Los niveles RGB pueden ser útil para igualar las intensidades de los canales rojo, verde y azul. También puede ayudar a comprender las diferencias y las cualidades individuales de cada canal.
🔗vectorscopio
El vectorscopio muestra cromacidad en relación a datos de luminosidad o espaciales.
La distancia desde el centro del gráfico representa la croma, y el ángulo el matiz (hue). Las áreas del gráfico están coloreadas dependiendo de la cromacidad del color al que corresponden en la imagen. El gráfico representa el “volumen” de color renderizando los colores usados con mayor frecuencia en la imagen en tonalidades más claras
La croma del vectorscopio puede ser linear o logarítmica. Hacer click en el segungo botón por la izquierda para cambiar esto.
El vectorscopio puede describir la imagen en el espacio de color CIELUV o JzAzBz. Clicar en el tercer botón por la izquierda del panel cambia entre u*v* y AzBz. El gráfico CIELUV será más rápido en ser calculado, y es un estándar bien conocido. JzAzBz puede ser más preciso perceptivamente.
El gráfico incluye un “hue ring” -círculo de matices- representando la croma máxima en cada matiz (en RGB) del perfil actual del histograma. Los RGB primarios y secundarios están marcados por círculos.
🔗advertencias
-
El anillo de matices no es un test de gama, puesto que el color puede estar incluido en el anillo de matices, y sin embargo estar fuera de la gama debido a su oscuridad o luminosidad.
-
Cuando se está ajustando una imágen basándose en una tarjeta de colores -color checker-, los resultados más rápidos y precisos provendrán de calibrar con un color checker en el módulo calibración del color.
-
El vectorscopio no tiene una “línea de tono de piel”, que es una defecto generalizado más que un estándar universal.
-
El vectorscopio representa una codificación colorimétrica de una imagen, lo que inevitablemente se diferencia de una percepción visual del espectador de la imagen.
🔗ajuste de exposición
Los histogramas “normales” y en forma de onda pueden ser usados para alterar directamente la exposición y el nivel de negros del módulo exposición.
Para el histograma normal, haga clic hacia el lado derecho del histograma y luego arrastre hacia la derecha para aumentar o hacia la izquierda para disminuir la exposición. De manera similar, puede controlar el nivel de negro haciendo clic y arrastrando en el lado izquierdo.
Para los visores de estilo de forma de onda, arrastrar la parte superior del histograma hacia arriba/abajo para aumentar/disminuir la exposición. Arrastrar la parte inferior hacia arriba/abajo para aumentar/disminuir el nivel de negro.
También puede hacer “scroll” con el ratón en el área apropiada, en lugar de arrastrar, para ajustar la exposición y el punto negro. Haga doble clic en el histograma para restablecer los parámetros del módulo de exposición a sus valores predeterminados.
🔗perfil de histograma
Los datos de la imágen son convertidos al perfil de histograma antes de calcularse el histograma. Puede escogerse este perfil clicando con el botón derecho en los iconos pruebas en pantalla o revisión de gama en el panel inferior y seleccionando el perfil de interés. Cunado uno de estos iconos está activado, el histograma se muestra en el perfil de pruebas de pantalla.
A medida que el histograma se ejecuta al final del pixelpipe de vista previa, recibe datos en el espacio de color de la pantalla. Si está utilizando un espacio de color de pantalla que no tiene “buen comportamiento” (esto es común para un perfil de dispositivo), los colores que están fuera de la gama del perfil de pantalla pueden verse recortados o distorsionados.