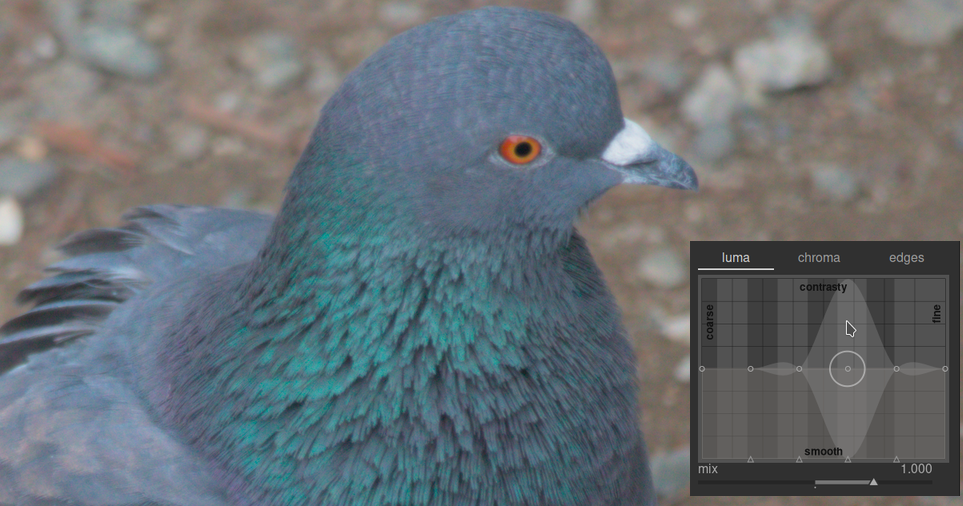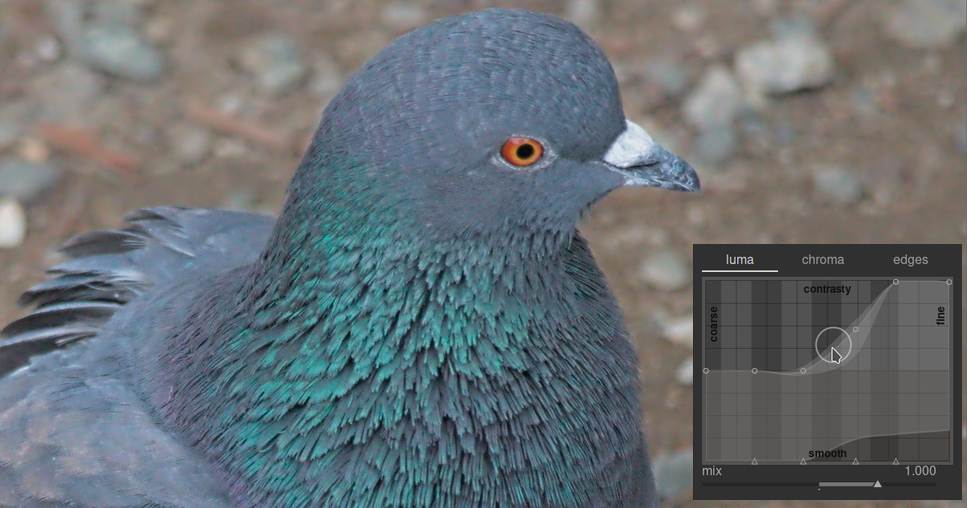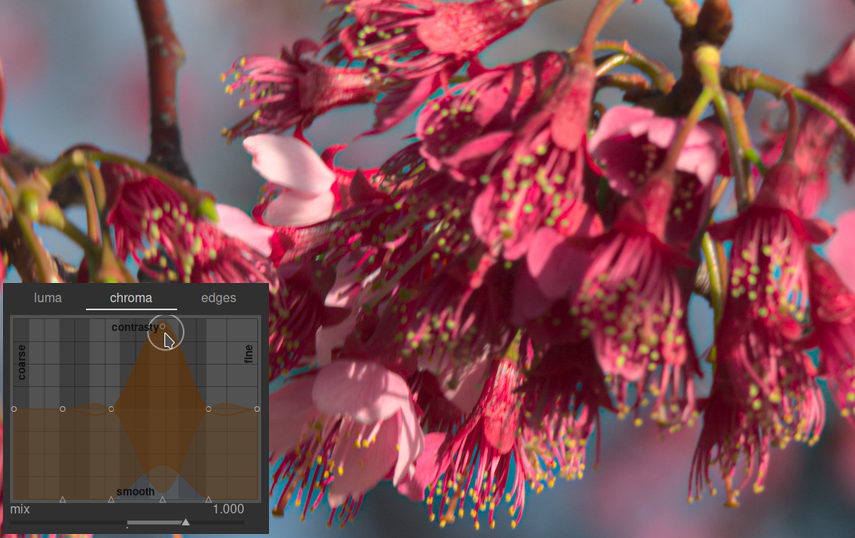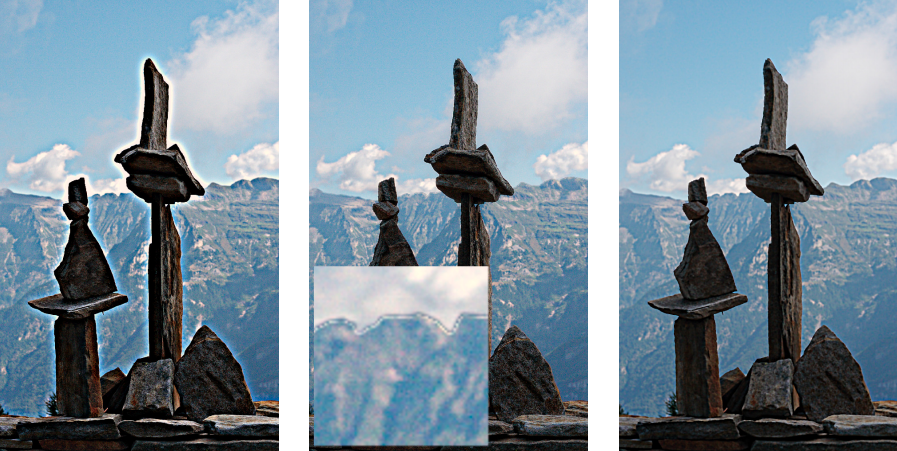ecualizador de contraste
Ajuste la luminancia y el contraste cromático en el dominio de ondículas.
Este módulo versátil se puede utilizar para lograr una variedad de efectos, que incluyen aumento de brillo, eliminación de ruido, claridad y contraste local.
Funciona en el dominio ondículas y sus parámetros se pueden ajustar de forma independiente para cada escala de detalle de nivel de ondículas. El módulo opera en el espacio de color CIE LCh y, por lo tanto, es capaz de tratar la luminosidad y la cromaticidad de forma independiente.
Se proporcionan varios ajustes preestablecidos, que deberían ayudarlo a comprender las capacidades del módulo.
🔗controles del módulo
El módulo de ecualizador de contraste descompone la imagen en varias escalas de detalle. En cada escala de detalle, puede ajustar de forma independiente el contraste y eliminar el ruido en las curvas para la luminosidad (“luma”) y la cromaticidad (“croma” o saturación de color), así como ajustar (“bordes”) la conciencia de los bordes de la transformación de ondas. Las curvas de luma, croma y bordes se proporcionan en pestañas separadas, y en las siguientes secciones se dan algunos ejemplos de su uso.
Debajo de los gráficos de curva hay un control deslizante mezcla, que se puede usar para ajustar la fuerza del efecto e incluso para invertir el gráfico (con valores negativos). Mientras su ratón está sobre el gráfico de correspondiente, la curva se mostrará como si el control deslizante mezcla estuviera configurado en 1.0, para permitir una edición más fácil. Cuando aleje el ratón, el gráfico se reajustará para tener en cuenta el control deslizante mezcla.
En el fondo de la curva se pueden ver varias franjas alternas claras y oscuras. Estos representan los niveles de detalle que son visibles en su escala de zoom actual; cualquier detalle sin estas franjas es demasiado pequeño para verse en su vista actual. Los ajustes realizados en los puntos de control dentro de la sección rayada _ pueden_ producir un efecto visible (dependiendo de la intensidad del ajuste). Los ajustes fuera de la región rayada no lo harán. Amplíe para ver niveles más altos de detalle y realice ajustes en las áreas más detalladas de la imagen.
Sugerencia: si tiene problemas para visualizar qué partes de la curva afectarán qué detalles en la imagen, puede configurar el modo de fusión a “diferencia”. Esto hará que la imagen se vuelva negra, excepto en aquellas áreas donde la salida del módulo difiere de la entrada. Al elevar la curva en uno de los puntos de control, podrá ver qué detalles de la imagen están representados por ese punto.
🔗pestaña de luma
La pestaña de luminancia le permite ajustar el contraste local en la luminancia (brillo) de la imagen. Los ajustes están representados por una curva blanca que comienza como una línea horizontal que atraviesa el centro del gráfico (lo que indica que no se realizarán cambios). Suba o baje esta spline en el extremo izquierdo del gráfico para aumentar o disminuir el contraste local de los detalles gruesos de la imagen. Realice ajustes similares hacia el lado derecho del gráfico para ajustar el contraste local de los detalles finos de la imagen.
Cuando pasa el puntero del ratón sobre el gráfico, un círculo blanco indica el radio de influencia del puntero del ratón; el tamaño de este círculo se puede ajustar desplazándose con la rueda del ratón. Cuanto mayor sea el círculo de influencia, más puntos de control se verán afectados cuando ajuste la curva. Una región resaltada en el fondo muestra cómo se vería la curva si empujara el punto de control actualmente suspendido hasta la parte superior o inferior del gráfico; vea la captura de pantalla a continuación para ver ejemplos de estas características. Para obtener más información, consulte la sección wavelets.
La siguiente imagen muestra el estado predeterminado del módulo del ecualizador de contraste antes de realizar cualquier ajuste:
Elevar los dos puntos de control en el extremo derecho del gráfico aumentará la nitidez de los detalles finos (el ojo y las plumas del pájaro), mientras que los detalles más gruesos (las rocas en el fondo) no se verán afectados en gran medida. El siguiente ejemplo se ha exagerado para ilustrar mejor el efecto.
El aumento del contraste local también puede amplificar el ruido de luminancia en la imagen. Se puede usar una segunda curva ubicada en la parte inferior del gráfico para eliminar el ruido de las escalas de detalle seleccionadas. Eleve esta curva (haciendo clic justo encima de uno de los triángulos en la parte inferior del gráfico y arrastrando la línea hacia arriba) para reducir el ruido en la escala de ondícula dada. En el ejemplo anterior, la curva de eliminación de ruido oscuro se ha elevado en el extremo de detalle fino del gráfico.
🔗pestaña de croma
La pestaña de croma permite ajustar el contraste o la saturación del color en las escalas de ondículas seleccionadas. Vea el siguiente ejemplo:
Supongamos que desea resaltar el color verde de las anteras al final del estambre. Los pétalos rosados de las flores ya están bastante saturados, pero con el ecualizador de contraste puede aumentar selectivamente la saturación en la pequeña escala de las anteras sin afectar la saturación de los pétalos. Al elevar el tercer punto de control desde la derecha, puede apuntar solo a la saturación de las anteras:
Al igual que en la pestaña de luminancia, la pestaña de crominancia también tiene una curva de eliminación de ruido en la parte inferior del gráfico. Esto se puede usar para manejar el ruido cromático a diferentes escalas dentro de la imagen. La eliminación de ruido cromático generalmente puede ser más agresiva en escalas de ondículas más grandes y tiene menos efecto en una escala más pequeña.
🔗pestaña de bordes
La transformada de ondícula básica à trous se ha mejorado en el ecualizador de contraste para que sea “consciente de los bordes”, lo que puede ayudar a reducir las inversiones de gradiente y los artefactos de halo que puede producir el algoritmo básico. La pestaña bordes no actúa directamente sobre los bordes de una imagen; en lugar de eso, ajusta la característica de conciencia de borde de la transformada de ondícula. Si no ha ajustado las curvas de luminancia o crominancia, el ajuste de la curva de reconocimiento de bordes no tendrá ningún efecto.
Para ver el tipo de artefactos que la curva bordes intenta combatir, aquí hay un ejemplo tomado del artículo original “Edge-Optimized À-Trous Wavelets for Local Contrast Enhancement with Robust Denoising” (Hanika, Damertz y Lensch 2011):
En la imagen de la izquierda, la curva de los bordes se ha reducido al mínimo, lo que deshabilita efectivamente la percepción de los bordes y genera halos. En la imagen del medio, la curva de los bordes se ha aumentado demasiado, lo que da como resultado inversiones de degradado. En la imagen de la derecha, la ranura de los bordes se ha establecido en algún lugar entre los dos extremos, lo que resulta en bordes limpios y agradables.
Por lo general, la posición central predeterminada de la spline es un buen punto de partida, pero si hay artefactos apreciables alrededor de los bordes, este control puede ser útil para mitigarlos. Se requerirá algo de experimentación.