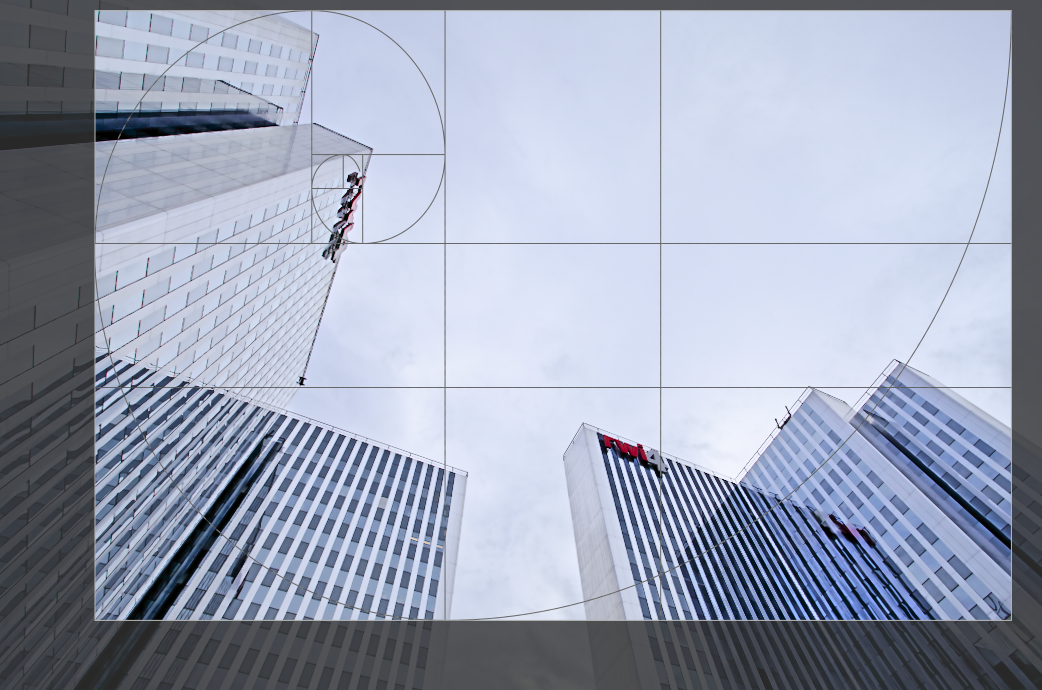recortar y rotar
Recorta, rota y corrige las distorsiones de perspectiva usando guías en pantalla.
Siempre que la interfaz de usuario de este módulo esté en el foco, se mostrará la imagen completa sin recortar, superpuesta con controles de recorte y líneas de guía opcionales.
Cambie el tamaño del recorte arrastrando los tiradores de borde y esquina.
Mueva el rectángulo de recorte haciendo clic y arrastrando dentro del área de recorte. Restrinja el movimiento al eje horizontal/vertical manteniendo presionada la tecla Ctrl/Shift, respectivamente, mientras arrastra. Confirme los cambios dando el foco a otro módulo o haciendo doble clic en la imagen.
Si tiene la intención de utilizar el módulo _retoque _, se recomienda utilizar recortar y rotar solo para la rotación y / o corrección trapezoidal, realizando un recorte creativo en el módulo [_recorte _](./ crop.md). Este proceso garantiza que toda la imagen esté disponible para los puntos de origen en retoque, ya que el módulo recorte se coloca después de retoque en el pixelpipe.
Nota: Algunas de las herramientas de este módulo (ajuste del ángulo y corrección de la distorsión de la perspectiva) requieren la interpolación de los datos de la imagen original. Para obtener los mejores resultados de nitidez, configure “lanczos3” como interpolador de píxeles en preferencias> procesamiento.
🔗controles del módulo
Los controles del módulo recortar y rotar se dividen en dos pestañas de la siguiente manera:
🔗pestaña principal
- voltear
- Voltea la imagen en horizontal, vertical o en ambos ejes.
- ángulo
- Corrija el ángulo de rotación para nivelar una imagen estableciendo un valor numérico en grados o usando el ratón. Para usar el ratón, haga clic con el botón derecho y arrastre para dibujar una línea a lo largo de una característica horizontal o vertical adecuada. Tan pronto como suelte el botón del ratón, la imagen se rotará de modo que la línea que dibujó coincida con el eje horizontal o vertical.
- perspectiva
- Corrija las distorsiones de la perspectiva. Esta herramienta es útil, por ejemplo, cuando dispara un edificio alto desde el suelo con una distancia focal corta, apuntando hacia arriba con su cámara. El cuadro combinado le permite seleccionar el tipo de corrección que desea utilizar:
- vertical: Limita la corrección a líneas verticales
- horizontal: Limita la corrección a líneas horizontales
- completo: Corregir líneas horizontales y verticales al mismo tiempo
-
Dependiendo del tipo de corrección seleccionado, verá dos o cuatro líneas de ajuste rectas superpuestas en su imagen. Dos círculos rojos en cada línea le permiten modificar las posiciones de las líneas con el ratón. Además, cada línea lleva un botón de “simetría”. Si está activado (y resaltado en rojo) todos los movimientos de la línea afectada se reflejarán en la línea opuesta.
-
Para corregir las distorsiones de perspectiva, debe encontrar características horizontales y / o verticales adecuadas en su imagen y alinear las líneas de ajuste con ellas. Cuando termine, presione el botón “OK” ubicado cerca del centro de la imagen; las correcciones se aplicarán inmediatamente. Puede volver al módulo y refinar sus correcciones seleccionando “corrección aplicada” en el cuadro combinado de distorsión trapezoidal.
- recorte automático
- Recorta la imagen automáticamente para evitar bordes negros en los bordes de la imagen. Esto es útil al rotar la imagen.
- aspecto
- Establece la relación de aspecto del recorte, limitando la relación ancho:alto del rectángulo de recorte al aspecto elegido. Muchas proporciones numéricas comunes están predefinidas. Algunas relaciones de aspecto especiales merecen una explicación:
- libre: Recortar sin restricciones
- imagen original: conserva la relación de aspecto de la imagen original
- cuadrado: restringe la relación de aspecto a 1: 1
- proporción áurea: La proporción áurea (1,62: 1)
-
También puede ingresar cualquier otra proporción después de abrir el cuadro combinado escribiéndolo en forma de “x:y” o como un decimal (por ejemplo, “0.5” para aplicar una proporción de 2:1).
-
Si desea agregar una relación de aspecto a la lista desplegable predefinida, puede hacerlo incluyendo una línea con el formato “
plugins/darkroom/clipping/extra_aspect_ratios/foo=x:y” en el archivo de configuración de darktable$HOME/.config/darktable/darktablerc. Aquí “foo” define el nombre de la nueva relación de aspecto y “x” e “y” los valores numéricos correspondientes (xeydeben ser números enteros). -
Finalmente, el botón al lado del cuadro combinado de aspecto le permite cambiar entre la orientación vertical y horizontal si ha seleccionado una relación de aspecto rectangular.
Nota: Al cambiar el tamaño de una imagen en modo libre, puede conservar la relación de aspecto establecida actualmente manteniendo presionada la tecla Mayúsculas mientras arrastra cualquiera de los controles de cambio de tamaño.
- guías
- Superponga líneas guía de composición estándar en la imagen mientras se recorta.
- voltear guías
- Si las líneas guía elegidas no son simétricas con respecto al marco de la imagen, puede voltearlas en el eje horizontal, vertical o en ambos ejes.
🔗pestaña de márgenes
Estos controles deslizantes le permiten establecer directamente la cantidad de la imagen que se recortará de cada lado. Se actualizan automáticamente si mueve o cambia el tamaño del área de recorte en la imagen con el ratón.
- izquierda
- El porcentaje de la imagen que se debe cortar desde el lado izquierdo.
- derecho
- El porcentaje de la imagen que se debe cortar desde el lado derecho.
- cima
- El porcentaje de la imagen que se debe cortar desde el lado superior.
- fondo
- El porcentaje de la imagen que se debe cortar desde el lado inferior.