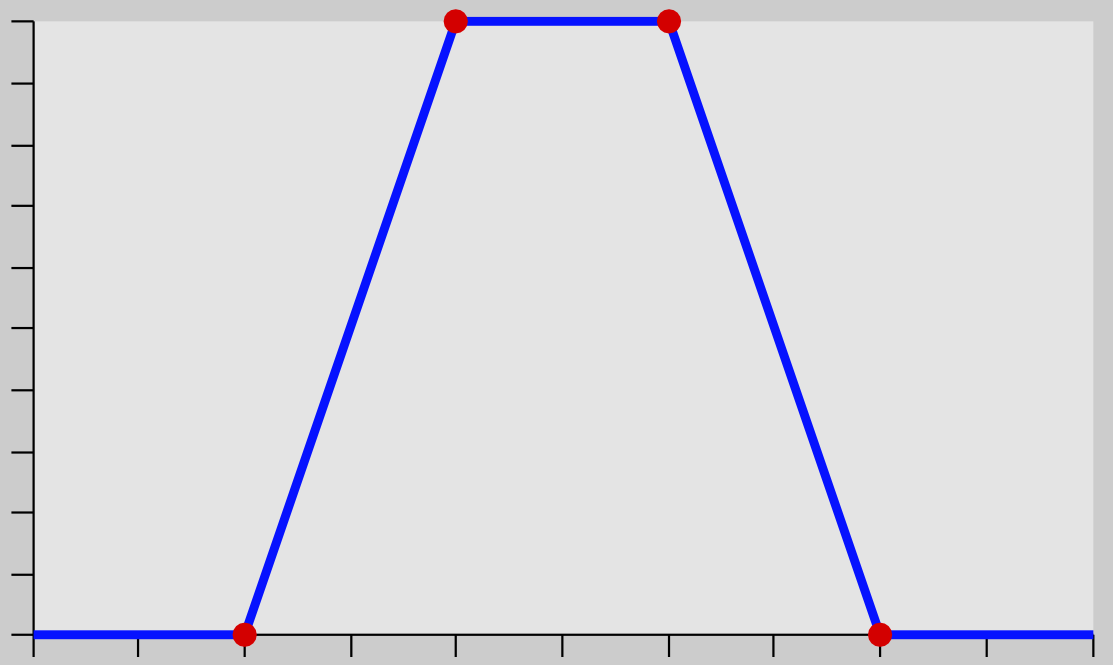máscaras paramétricas
La función de máscara paramétrica ofrece un control selectivo detallado sobre cómo se enmascaran los píxeles individuales. Lo hace generando automáticamente una máscara de mezcla intermedia a partir de parámetros definidos por el usuario. Estos parámetros son coordenadas de color en lugar de coordenadas geométricas utilizadas en las máscaras dibujadas.
Para cada canal de datos de un módulo (por ejemplo, Lab, RGB) y varios canales de datos virtuales (por ejemplo, tono, saturación) puede construir una función de opacidad por canal. Dependiendo del valor de cada píxel para un canal de datos dado, esta función calcula un factor de combinación entre 0 y 1 (100%) para ese píxel.
Por tanto, cada píxel de una imagen tiene diferentes factores de combinación para cada uno de sus canales de datos. Todos los factores de combinación finalmente se multiplican (píxel por píxel), junto con el valor del control deslizante de opacidad global, para formar una máscara de fusión paramétrica completa para la imagen.
Si la máscara de mezcla tiene un valor de 0 para un píxel dado, la entrada del módulo no se modifica. Si la máscara de mezcla tiene un valor de 1 (100%) para un píxel, el módulo tiene su efecto completo.
🔗pestañas de canal
Haga clic en una de las pestañas de canal para seleccionar el canal de datos que usará para construir su máscara.
Los módulos que actúan en el espacio de color (referido a pantalla) Lab tienen canales de datos para L, a, b, C (croma de LCh) y h (tono de LCh).
Los módulos que actúan en el espacio de color RGB referido a la pantalla tienen canales de datos para g (gris), R, G, B, H (tono de HSL), S (saturación de HSL) y L (luminosidad de HSL).
Los módulos que actúan en el espacio de color RGB referido a la escena tienen canales de datos para g (gris), R, G, B, Jz (componente de luminancia de JzCzhz), Cz (croma o saturación de JzCzhz) y hz (tono de JzCzhz) . El espacio de color JzCzhz es una representación polar del espacio de color Jzazbz, de la misma manera que LCh es una representación polar del espacio Lab. Sin embargo, Jzazbz es mucho mejor para imágenes de alto rango dinámico y es menos susceptible a cambios de tono que el espacio Lab.
Consulte Wikipedia para obtener más detalles sobre estos espacios de color.
Se pueden mostrar dos controles deslizantes para cada canal de datos asociado: uno que trabaja con los datos de entrada que recibe el módulo y otro que trabaja con los datos de salida que el módulo produce antes de la combinación. Los controles deslizantes para los canales de datos de salida están ocultos por defecto y se pueden mostrar usando la opción show output channels en el menú de fusión.
El control deslizante boost factor permite ampliar el rango de valores objetivo de los controles deslizantes de máscara paramétrica. Se puede utilizar en la edición referida a la escena, donde los valores de luminancia pueden extenderse más allá del 100%, para apuntar a las altas luces. Este control deslizante sólo está disponible para los canales en los que es significativo.
🔗inspeccionando canales de datos y máscaras
Presione la letra C mientras se desplaza sobre el control deslizante de entrada/salida de un canal para ver los datos de imagen de entrada/salida para ese canal de color. La imagen central cambia para mostrar ese canal de color en valores de escala de grises o en colores falsos según la configuración en preferencias> cuarto oscuro> visualización de canales de color individuales.
Presione la letra M para ver la máscara resultante para ese control deslizante superpuesto en la imagen.
Cuando el puntero del ratón sale del deslizador la imagen vuelve a la normalidad después de un breve retraso.
🔗modo lineal / logarítmico
Presione la letra A mientras se desplaza sobre el control deslizante a para cambiar su pantalla al modo ’logarítmico’. Esto proporciona un control más preciso en las sombras. Presione A nuevamente para volver al modo ’lineal'.
🔗deslizadores de entrada/salida de canal
Con cada control deslizante de canal de color, puede construir una función de opacidad trapezoidal. Para este propósito, hay cuatro marcadores por control deslizante. Dos triángulos rellenos encima del control deslizante marcan el rango de valores donde la opacidad es 1. Dos triángulos abiertos debajo del control deslizante marcan los valores del rango donde la opacidad es 0. Los puntos intermedios entre completo y cero reciben una opacidad proporcional.
Los triángulos rellenos, o marcadores interiores, indican el borde cerrado (en su mayoría más estrecho) de la función trapezoidal. Los triángulos abiertos, o marcadores externos, indican el borde abierto (en su mayoría más ancho) de la función trapezoidal. La secuencia de los marcadores siempre permanece sin cambios: pueden tocarse entre sí pero no pueden cambiar de posición.
Un botón de polaridad (+/-) a la derecha de cada control deslizante cambia entre los modos “selección de rango” y “deselección de rango”, con confirmación visual al intercambiar los marcadores de triángulo superior e inferior. Estos dos tipos de funciones trapezoidales se representan gráficamente en las siguientes imágenes.
selección de rango
deselección de rango
En su estado predeterminado, todos los marcadores están en sus posiciones extremas.
En este estado, una función de selección de rango selecciona todo el rango de valores dando una máscara de “todo al 100%”. A partir de ahí, uno puede mover los controles deslizantes hacia adentro para excluir gradualmente más y más partes de la imagen, excepto el rango estrecho restante.
Por el contrario, una función de deselección de rango (habilitada al alternar la polaridad) por defecto deselecciona todo el rango de valores, dando una máscara “todo-cero” como punto de partida. Mover los controles deslizantes hacia adentro gradualmente incluye más y más partes de la imagen, excepto por el rango estrecho restante.
🔗selectores de color
Con el botón selector de color de la izquierda puede seleccionar un punto o un área de su imagen. Los valores correspondientes para los canales de datos reales y virtuales se muestran dentro de cada control deslizante de canal de color.
Con el botón selector de color de la derecha, puede establecer automáticamente los valores del control deslizante en función del rango seleccionado. Haga clic y arrastre para establecer los parámetros para el control deslizante de entrada desde el rectángulo dibujado; Ctrl + clic y arrastre para establecer los parámetros del control deslizante de salida.
🔗invertir
Haga clic en el botón de inversión que se encuentra sobre los controles deslizantes para invertir la polaridad de toda la máscara paramétrica. Esto difiere de los botones de polaridad al lado de los controles deslizantes individuales que simplemente invierten los parámetros para el control deslizante/canal actual.
🔗reiniciar
Haga clic en el botón de reinicio sobre los controles deslizantes para revertir todos los parámetros de la máscara paramétrica a su estado predeterminado.