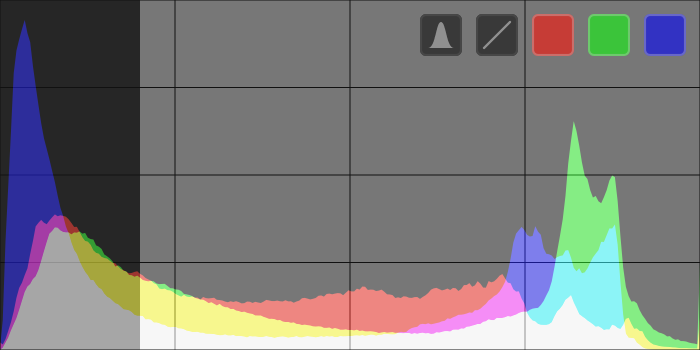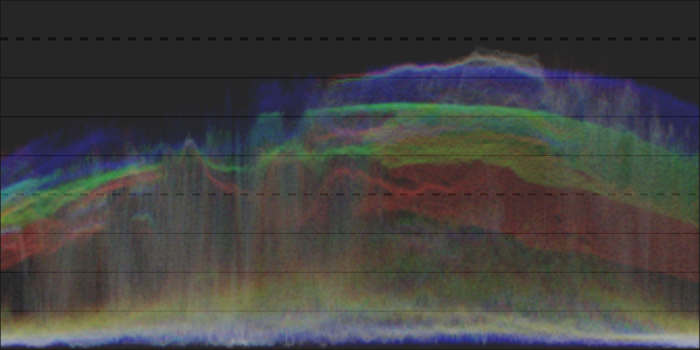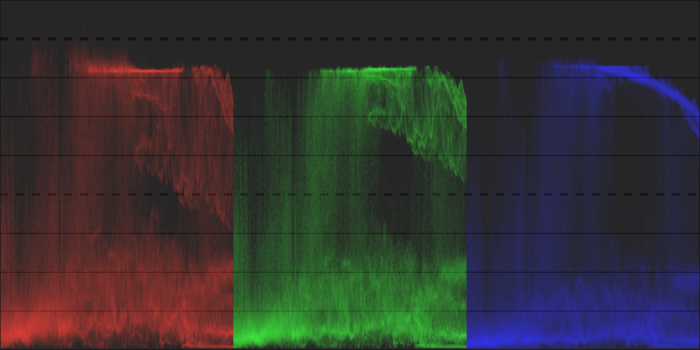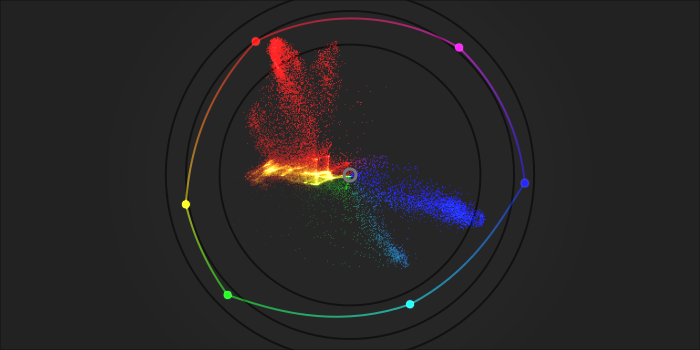Histogramm
Eine grafische Abbildung der Lichtwerte des entwickelten Bildes.
Bewege die Maus über das Fenster, um so Schaltflächen anzuzeigen, die es erlauben die Anzeige einzustellen. Der Schaltknopf am meisten links schaltet um zwischen einem “regulären” Histogramm, einem Wellenform-Histogramm und einem Vektorscope. Der nächste Schaltknopf kontrolliert, wie die Daten für den gegenwärtigen Modus dargestellt werden. Im Falle von regulärem und Wellenform-Histogramm sind die am meisten rechts stehenden farbigen Rechtecke Umschalter, die es erlauben die Rot-, Grün- und Blau-Kanäle darzustellen.
Wenn die Maus über dem Histogramm ist, scrolle mit dem Mausrad und drücke gleichzeitig die Ctrl Taste, um die Höhe der Anzeige einstellen. Du kannst das Histogramm anzeigen/verstecken mit deiner Tastenkombination (Standard Ctrl+Shift+H)
Für die Leistung, wird die anzeigen des Histogramms anhand der Vorschauansicht (das Bild, in der Navigation Modul) anstelle des mit höherer Auflösung in der Hauptsicht dargestellten Bildes berechnet. Die Vorschauansichten sind mit einer kleineren Auflösung gerechnet und nutzen oft einfachere Algorithmen, um zeitaufwändige Verarbeitungsschritte zu umgehen. Deswegen kann das Histogramm Details oder andere Eigenschaften des fertig verarbeiteten Bildes ggf. nicht exakt wiedergeben.
🔗Das “reguläre” Histogramm
Das reguläre Histogramm zeigt die Verteilung der Pixel für jeden Farbkanal.
Standardmäßig werden Daten für alle drei RGB Farbkanäle angezeigt. Die x-Achse verläuft von 0 % bis 100 % der Lichtwerte für jeden Kanal. Die y-Achse gibt die Anzahl der Pixel mit der jeweiligen Helligkeit wieder.
Klicke auf die zweite Schaltfläche von links in der Anzeige um zwischen der logarithmischen und linearen Wiedergabe der Daten der y-Achse umzuschalten.
🔗Wellenform
Der Wellenform-Umfang schließt auch räumliche Daten des Bildes ein.
Die x-Achse der Wellenform repräsentiert die x-Achse des Bildes – Die rechte Seite der Wellenform stellt die rechte Seite des Bildes und die linke Seite der Wellenform stellt die linke Seite des Bildes dar.
Die y-Achse repräsentiert die Verteilung der Pixel durch Licht für jeden Kanal – die dicke punktierte Linie oben zeigt 100 % Helligkeit an. Werte darüber werden ausgebrannt sein. Die punktierte Linie in der Mitte zeigt 50 % Helligkeit und der unterste Teil der Wellenform zeigt 0 % Helligkeit an.
Die Helligkeit jedes Punktes in der Wellenform zeigt die Anzahl der Pixel in dieser Position (der x-Achse), die diese Helligkeit haben (die y-Achse).
Wie mit dem “Standard” Histogramm, kannst du jeden der Kanäle rot, grün und blau einzeln anzuzeigen mit Anklicken des entsprechenden Schaltknopfes.
Siehe Of Histograms and Waveforms für mehr Details zum darktable Wellenform Bereich.
🔗RGB Parade
Der Bereich RGB Parade zeigt die gleichen Daten wie die Wellenform, aber mit den Kanälen Rot, Grün und Blau Seite an Seite.
Im Modus Wellenform wird ein Klicken auf den zweiten Schaltknopf von links in der Anzeige zwischen der Wellenform (überlagert) und der RGB Parade umschalten und die Daten anzeigen.
Die RGB Parade ist nützlich um die Intensitäten der Rot-, Grün- und Blaukanäle anzugleichen. Sie kann auch die Unterschiede zwischen, aber auch die zugehörigen Qualitäten der einzelnen Kanäle aufzeigen.
🔗Vektor-Scope
Der Vektor-Scope zeigt Chromatizität ohne Bezug zu Helligkeit noch räumlichen Daten.
Die Distanz vom Zentrum der Grafik repräsentiert Chroma und der Winkel repräsentiert den Farbton. Teile der Grafik sind eingefärbt abhängig von der Chromazität und der Farbe zu welcher sie im Bild gehören. Die Grafik repräsentiert “Farbvolumen” mit dem Rendern der häufiger gebrauchten Farben in den helleren Tönen des Bildes.
Die Vektor-Scope Chroma-Skala kann entweder linear oder logarithmisch sein. Klicke auf den zweiten Schaltknopf von links in der Schaltfläche, um das umzuschalten.
Der Vektor-Scope kann das Bild entweder im CIELUV oder im JzAzBz Farbraum beschreiben. Ein Klicken auf den dritten Schaltknopf von links schaltet um zwischen u*v* und AzBz. Die CIELUV Grafik wird schneller sein in der Berechnung und ist ein bekannter Standard. JzAzBz wird in der Wahrnehmung genauer sein.
Die Grafik beinhaltet einen “Farbton-Ring”, der das Maximum an Chroma von jedem Farbton repräsentiert (in gebundenem RGB) des gegenwärtigen Histogramm-Profils. Die RGB Primären/Sekundären sind mit Kreisen markiert.
🔗Warnung
-
Der Farbton-Ring ist nicht ein Gamut-Check, da eine Farbe wohl innerhalb des Ringes, aber wegen der Dunkelheit/Helligkeit außerhalb des Gamuts sein kann.
-
Wenn die Anpassung eines Bildes auf der Probe einer Farb-Pipette basiert, können schnellere und genauere Resultate mit dem Gebrauch von kalibrieren mit einer Farb-Pipette im Modul Farbkalibrierung erzielt werden.
-
Der Vektor-Scope hat keine “Haut-Ton-Linie”, welcher eher eine mangelhafte Generalisierung als ein universaler Standard ist.
-
Der Vektor-Scope repräsentiert ein kolorimetrisches codieren eines Bildes, das sich ganz klar von der Wahrnehmung eines Betrachters unterscheidet.
🔗Belichtungsanpassungen
Das “reguläre” und das Wellenform-Histogramm kann man Direkt ändern: die Belichtung und Schwarzwert des Belichtungs Moduls
Klicke im regulären Histogramm auf den rechten Teil des Histogramms und ziehe mit gedrückter Maustaste nach rechts um die Belichtung zu erhöhen oder nach links um diese zu verringern. Auf die gleiche Art kann der Schwarzwert geändert werden, indem im linken Teil geklickt und gezogen wird.
Für Wellenform-Bereiche, im oberen Bereich des Histogramms nach oben/unten ziehen, wird die Belichtung erhöhen/verringern. Ziehen im unteren Teil nach oben/unten wird den Schwarzwert erhöhen/verringern.
Du kannst auch scrollen – anstelle von ziehen – in den entsprechenden Zonen, das wird die Belichtung wie den Schwarzpunkt anpassen. Bei einem Doppelklick in das Histogramm werden die Belichtungswerte auf die Ausgangswerte zurückgesetzt.
🔗Histogramm Profil
Bilddaten werden ins Histogramm Profil konvertiert vor das Histogramm berechnet wird. Dieses Profil kann mit Rechtsklick auf die Softproof oder Gamutüberprüfung Icons im unteren Teil der Anzeige aufgerufen werden und dann kann das gewünschte Profil gewählt werden. Wenn Softproof oder Gamutüberprüfung eingeschaltet ist, wird das Histogramm im Soft-Profil dargestellt.
Weil das Histogramm erst am Ende der Pixelpipe der Voransicht steht, erhält es Daten im angezeigten Farbraum des Bildschirmes. Dies so zu benutzen ist “keine gute Technik” (was für Bildschirme normal ist), dann werden Farben, die außerhalb der Bandbreite des Bildschirmprofils sind weggeschnitten oder verzerrt dargestellt.