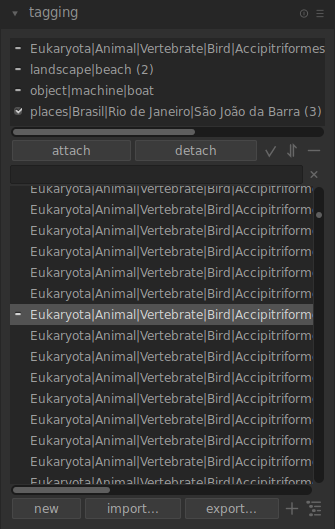Verschlagwortung
Verwalte Schlagworte (Tags) zu Bildern.
Tags sind eine Art, einem Bild Informationen hinzuzufügen mittels eines Schlagwortverzeichnisses. Du kannst Tags als hierarchischen Baum organisieren, was sich als vorteilhaft erweist, wenn die Anzahl groß wird.
Tags werden physisch gespeichert in den XMP-Dateien, sowie in der Datenbank Library von darktable und können zugefügt werden in exportierten Bildern.
🔗Definitionen
Die folgenden Definitionen setzen voraus, dass du einen einzelnen Tag mit Namen “places|France|Nord|Lille” aufgesetzt hast.
- Tag (Schlagwort)
- Ein Tag ist eine beschreibende Folge, die einem Bild beigefügt werden kann. Ein Tag kann ein einzelner Ausdruck, oder eine Folge von zusammenhängenden Ausdrücken sein, die separiert sind durch das Pipe-Symbol und so einen Pfad bilden. Zum Beispiel, “
places|France|Nord|Lille” bildet einen einzelnen Tag, in dem jeder Begriff im Pfad eine Untergruppe der Begriffe davor darstellt. Anzahl Tags zu einem Bild ist nicht limitiert. -
Du kannst einem Tag Attribute (Namen, privat, Kategorie, Synonyme und Bildfolge) zuweisen.
- Knoten
- Jeder Pfad, der Teil eines Tags ist, wird als Knoten bezeichnet. Im obigen Beispiel, “
places”, “places|France”, “places|France|Nord” und “places|France|Nord|Lille” sind alle Knoten. In der Baumstruktur sind die Knoten die Äste und Blätter des Baumes. - Freier Knoten
- Knoten, die nicht explizit als Tag definiert sind, werden freie Knoten genannt. Im obigen Beispiel, “
places”, “places|France” und “places|France|Nord” sind alles freie Knoten. Du kannst für einen freien Knoten keine anderen Attribute als “Namen” zuteilen und du kannst einen freien Knoten nicht einem Bild zuweisen. Siehe das folgende Kapitel “mehrfache Tags” für zusätzliche Informationen. - Kategorie
- Jeder Tag kann als “Kategorie” markiert werden.
🔗Mehrfache Tags
Obige Definitionen als einfaches Beispiel - ein einzelner Tag und seine Eigenschaften. Betrachte stattdessen das Szenario, in welchem die folgenden vier Pipe-Symbol-begrenzten Tags alle einzeln separat in darktable definiert sind.
places|France|Nord|Lille
places|France|Nord
places|France
places|England|London
In diesem Fall sind die Knoten
places
places|France
places|France|Nord
places|France|Nord|Lille
places|England
places|England|London
Die einzigen freien Knoten sind “places” und “places|England”. Beide dieser freien Knoten sind auch (als Auswirkung) Kategorien.
Du kannst irgendwelche dieser Tags irgendeinem Bild zuweisen. Jeder dieser Tags, einem Bild zugeordnet, außer Kategorie Tags, können zugefügt werden, wenn dieses Bild exportiert wird.
Falls du den Tag “places|France|Nord|Lille” einem Bild zuweist, die Tags “places|France|Nord” und “places|France” sind auch implizit diesem Bild zugefügt (du musst sie dem Bild nicht von Hand hinzufügen). Beachte, dass dies nur deshalb so ist, weil diese zusätzlichen Tags separat definiert wurden – der Knoten “places” wird nicht zugefügt, weil es ein “freier Knoten” ist (kein Tag).
🔗Modul Teile
Das Modul Verschlagwortung besteht aus zwei Teilen
-
Der obere Teil angehängte Tags (mit den Schaltflächen anhängen/entfernen darunter)
-
Der untere Teil Tag Verzeichnis (mit den Schaltflächen _neu/importieren…/exportieren… darunter)
🔗Der Teil angehängte Tags
Der Teil angehängte Tags zeigt die Tag(s), die dem Bild angehängt sind,
-
die unter dem Maus-Cursor sind (beim Überfahren im Leuchttischmodus); oder
-
gerade angewählt sind (ohne Überfahren eines Bildes)
Unten im Teil von angehängte Tags gibt es folgende Schaltflächen, von links nach rechts:
- anhängen
- hängt im Tag Verzeichnis ausgewählte Tags an die angewählten Bilder an.
- entfernen
- Wenn ein Tag in der Liste angehängte Tags angewählt wird, kann man so diesen Tag von den gewählten Bildern. Ein Tag kann auch entfernt werden, wenn man diesen mit Rechtsklick anklickt und dann vom Pop-up Menü entfernen auswählt.
-
 versteckte Tags
versteckte Tags - Wähle, ob eventuelle versteckte, welche darktable automatisch angehängt hat, angezeigt werden.
-
 sortieren
sortieren - Wähle, ob die angehängte Tags in der Liste alphabetisch oder mit der Anzahl, die in Klammern gleich neben dem Tag zu sehen ist (diese Zahl zeigt an, wie viele der angewählten Bilder diesen Tag angehängt haben).
-
 Eltern
Eltern - Wähle, ob die Eltern-Kategorie des Tags angezeigt werden soll oder nicht.
Die Höhe des Fensters angehängte Tags kann angepasst werden mit Ctrl und dem Scrollrad der Maus.
🔗Bereich Tag Verzeichnis
Das Tag-Verzeichnis zeigt alle Tags, die in der Datenbank von darktable vorhanden sind. Oben am Tag-Verzeichnis gibt es ein Text-Fenster, in das Tag-Namen eingegeben werden können. Darunter ist eine Liste mit den vorhandenen Tags, die auch Anzeige-Symbole links der Tag Namen enthalten kann. Diese Symbole bedeuten Folgendes:
-
Ein Häkchen [✓] zeigt an, dass dieser Tag an alle angewählten Bilder angehängt ist.
-
Ein Minuszeichen (-) zeigt an, dass dieser Tag an mindestens einem der angewählten Bilder angehängt ist. Ist das Symbol bei einem Knoten-Namen der hierarchischen Baumstruktur, bedeutet das, dass eines der “Kinder-Tags” unter diesem Knoten, an mindestens einem der angewählten Bilder angehängt ist.
-
Wenn kein Anzeige-Symbol gezeigt wird, bedeutet das, dass dieser Tag an keinem der angewählten Bilder angehängt ist oder dass der Knoten keine Kinder-Tags in den angewählten Bildern angehängt hat.
In der hierarchischen Baumstruktur, bedeutet ein Name in Kursivschrift entweder einen freien Knoten oder eine Kategorie.
Unter der Tag-Liste gibt es die folgenden Schaltflächen, von links nach rechts:
- Neu
- kreiere einen neuen Tag mit dem Namen, der im Schreibfeld oben am Teil Tag-Verzeichnis eingegeben wurde.
- Importieren…
- Importiert Tags aus einer Lightroom Stichwort Datei.
- Exportieren…
- Exportiert Tags in eine Lightroom Stichwort Datei.
-
 Unterliste
Unterliste - Zeige eine Liste von Tags, die an einen Teil der angewählten Bilder, aber nicht an alle, angehängt sind. Das kann beim Entscheid helfen, ob du einige dieser Tags den restlichen angewählten Bildern anhängen willst.
![]() Liste/Baumansicht
Wechsle im Tag-Verzeichnis hin und her zwischen Liste Ansicht und der hierarchischen Baum Ansicht
Liste/Baumansicht
Wechsle im Tag-Verzeichnis hin und her zwischen Liste Ansicht und der hierarchischen Baum Ansicht
Du kannst die Höhe des Fensters Tag-Verzeichnis anpassen mit Ctrl und scrollen des Mausrades.
🔗Nutzung
Die nächsten Abschnitte beschreiben die Möglichkeiten, die mit Tags erreicht werden können.
🔗Text Eingabe
Die Eingabefläche für Text (unter den Schaltflächen anhängen/entfernen) hat mehrere Funktionen.
-
Falls das Tag-Verzeichnis im Liste Modus (und nicht in der Baumansicht), dann wird, sobald die ersten Buchstaben eines Tags eingegeben werden, eine Liste mit Vorschlägen eingeblendet. Du kannst mit den Pfeiltasten durch diese Liste blättern, um dann Enter zu drücken, und einen Vorschlag auszuwählen. Wenn Enter zum zweiten Mal gedrückt wird, dann wird der Tag den angewählten Bildern angehängt. Du kannst aber auch den Tag bearbeiten vor dem zweiten Mal Enter drücken - dann wird der Tag kreiert, falls er nicht schon in der Datenbank vorhanden ist.
-
Neben den Vorschlägen der Autovervollständigung, bewirkt die Eingabe eines Teiltextes in das Texteingabefenster eine Auslese von Tags im Tags-Verzeichnis Fenster, solche, zu welchen der Name oder ein Synonym des eingegebenen Textes passt. Drücke Enter, um einen Tag mit dem eingegebenen Namen den ausgewählten Bildern anzuhängen. Falls der Tag in der Datenbank noch nicht existiert, wird er kreiert.
-
Das Pop-up-Menü Eingabe “kopiere für Eingabe” kann benutzt werden, um einen angewählten Tag in das Texteingabefenster zu kopieren. Du kannst diesen Namen editieren und Enter drücken, um mit diesem Namen einen neuen Tag zu kreieren, das macht es einfach mehrere Tags mit ähnlichem Namen zu kreieren.
Beachte: Falls du die Autovervollständigung störend findest, kann diese ausgeschaltet werden in darktable-Voreinstellungen>Verschiedenes>Stichwörter>deaktiviere die Eingabevervollständigung.
🔗Tags kreieren
Es gibt verschiedene Arten einen neuen Tag zu kreieren:
-
Importtiere eine Text-Datei. Du kannst eine oder mehrere Text-Dateien im Lightroom Tagging Format importieren. Du kannst deine Tags auch exportieren und dann zurückimportieren. Die Importfunktion aktualisiert existierende Tags, falls gegeben. Falls du den Namen eines Tags in einer Import-Datei abänderst, dann wird ein neuer Tag kreiert.
-
Importiere bereits getaggte Bilder. Bei dieser Methode gibt es keine Flexibilität Namen oder Kategorien während des Importes zu ändern.
-
Nutze das “Erstelle-Tag” Untermenü. Tags können manuell unter einem bereits existierenden (hierarchischen) oder an der Ursprungsebene kreiert werden.
-
Nutze das Untermenü “als Tag setzen”. Du kannst einen freien Knoten (z.B. “
places|England”) als Tag setzen, sodass dieser bedingungslos an alle Bilder mit dessen Untertags angehängt wird (z.B. “places|England|London”). -
Schreibe in das Texteingabefenster und drücke die Schaltfläche “neu”. Hierarchische Tags werden mithilfe des Pipe-Symboles “
|” erstellt, um die Knoten zu separieren. Beachte, dass jeder kreierte Tag auch an eventuell angewählte Bilder angehängt wird.
Einige Tags werden automatische durch darktable generiert, wenn bestimmte Aktionen durchgeführt werden. Zum Beispiel, die Tags “darktable|exportiert” und “darktable|Stile|dein_Stil” können verwendet werden, um Bilder zu kennzeichnen, die exportiert wurden und dabei Stile angehängt wurden.
🔗Tag bearbeiten/umbenennen
Das Tag-Verzeichnis kann gewartet mit den Positionen “bearbeiten…” und “Pfad ändern…” Im Pop-up-Menü, das bei Rechtsklick erscheint.
Die Funktion “bearbeiten” erlaubt es, den Namen eines Tags zu ändern, aber du kannst dabei den Knoten, zu dem es gehört nicht ändern (du kannst das Pipe-Symbol im Tag Namensfeld) nicht benutzen. Der Befehl wird gelöscht, falls du versuchst, einen Tag Namen einzutragen, der bereits existiert. Du kannst die privat und Kategorie Merker setzen und den Tag als Synonym definieren (siehe unten). Diese Eigenschaften werden in den XMP-dc Subject und XMP-lr Hierarchical Subject der Metadaten eingetragen. Du kannst bestimmen, welche Tags beim Export mit eingebunden werden im Export Modul.
-
Tags mit Merker “privat” werden als Standard nicht exportiert.
-
Ein Tag, der als “Kategorie” gesetzt ist, wird nicht in
XMP-dc Subjectexportiert, sondern er wird inXMP-lr Hierarchical Subjectexportiert, da diese XMP Metadaten die Organisation der Tags beinhaltet. -
“Synonyme” bereichern die Tag-Information und werden meistens verwendet, um in Suchmaschinen zu helfen. Zum Beispiel “Jugendlicher”, “Kleiner” oder “Junger” könnten gesetzt werden als Synonyme für “Kind”. Synonyme auch für die Übersetzung von Tags in andere Sprachen gebraucht werden.
Die Funktion “Pfad ändern…” kann nur in der Ansicht _ Baum-Struktur_ verwendet werden, und die Anzahl der Bilder, an denen das Tag angehängt ist, wird eingeblendet, um zu zeigen, wie viele Bilder durch eine Änderung des Namens dieses Knoten beeinflusst würden. Das Pfad umbenennen?-Fenster gibt dem Nutzer die Möglichkeit, den gesamten Pfad des Knotens zu ändern, inklusive die Knoten, zu denen es gehört (Knoten können spezifiziert werden mit dem Gebrauch des Pipe-Symboles “|”). Es ist eine mächtige Funktion, aber bitte sei vorsichtig, da es erhebliche Auswirkungen auf die Metadaten deiner Bilder haben kann. Die Funktion wird abgebrochen, wenn die angestrebte Änderung im Widerspruch zu einem bestehenden Tag steht.
Eine schnelle Art die Tag-Struktur zu organisieren ist es die Knoten mit Drag-and-drop umzuplatzieren. In der Baum Ansicht ist es möglich jeden Knoten wegzuziehen und diesen dann auf einem anderen Knoten zu platzieren. Der erste Knoten und seine Tags/Unterknoten, sofern es hat, werden Tags/Unterknoten des zweiten Knotens. Über einen Knoten ziehen öffnet diesen automatisch. Um einen Knoten auf der Ausgangsebene zu platzieren, ziehe diesen zuoberst in das Tagging-Fenster. Falls die angestrebte Änderung mit einem existierenden Tag in Konflikt steht, dann wird die Operation abgebrochen.
🔗Tag anhängen
Es gibt diverse Arten, einen vorhandenen Tag an eine Gruppe von ausgewählten Bildern anzuhängen:
-
Klicke auf einen Tag im Tag-Verzeichnis Fenster, um diesen anzuwählen, dann klicke auf die Schaltfläche anhängen.
-
Rechtsklick auf den Tag im Tag-Verzeichnis Fenster; es erscheint ein Pop-up-Menü, dort die Position “Tag anhängen” anwählen.
-
Doppelklick auf einen Tag im Tag-Verzeichnis Fenster.
-
Mit Rechtsklick auf einen Tag der Ansicht angehängte Tags erscheint ein Pop-up-Menü. Falls einige der angewählten Bilder jetzt diesen Tag noch nicht angehängt haben, kann dieser mit dem “an alle Bilder anhängen” an alle Bilder angehängt werden.
-
Schreibe in das Tag eingeben Fenster und drücke die Schaltfläche “neu” oder die Enter Taste. Das wird den Tag kreieren, falls nicht vorhanden, und diesen an die angewählten Bilder anhängen.
-
Wähle Ctrl+T, das öffnet ein kleines Textfenster in der Hauptansicht des Leuchttisches. Schreibe den Namen des Tags und drücke Enter. Der Tag wird kreiert, falls nicht vorhanden und an alle angewählten Bilder angehängt.
-
Ziehe eines oder eine Gruppe von Bildern und platziere diese auf den gewünschten Tag.
Beim Überfahren der Bilder im Leuchttisch kannst du überprüfen, welche Tags an Bilder angehängt sind, mit Beobachten des Fensters angehängte Tags im Verschlagwortung-Modul, oder in den Tags Merkmalen im Modul Bildinformationen.
🔗Tag entfernen
Es gibt mehrere Arten Tags von angewählten Bildern zu entfernen:
-
Klick auf einen Tag im Fenster angehängte Tags des Moduls Verschlagwortung, um den Tag anzuwählen, dann Klick auf die Schaltfläche entfernen.
-
Doppelklick auf einen Tag im Fenster angehängte Tags.
-
Rechtsklick auf einen Tag im Fenster angehängte Tags, es erscheint ein Pop-up-Menü, dort klicke auf “Tag abwählen”.
🔗Tag löschen
Es ist möglich einen Tag gänzlich von allen Bildern (angewählt oder nicht) zu entfernen und den Tag aus der Datenbank zu löschen. Weil das eine große Anzahl von Bildern beeinflussen würde, wird eine Warnung mit der Anzahl der Bilder mit diesem Tag angezeigt. Bitte nimm diese Warnung ernst, denn es gibt keinen diese Aktion rückgängig zu machen (außer die gesamte Datenbank und/oder die XMP Dateien aus einer Sicherung neu zu laden). Ein Tag im Fenster des Tag-Verzeichnisses kann wie folgt gelöscht werden:
-
Rechtsklick auf einen Tag im Tag-Verzeichnis, ein Pop-up-Menü erscheint, dort “Tag löschen” wählen.
-
Rechtsklick auf einen Knoten im Fenster Tag-Verzeichnis, ein Pop-up-Menü erscheint und wähle “Knoten löschen” um den gewählten Knoten zu löschen, zusammen mit allen Kinder-Knoten.
🔗Import/Export
Die Schaltfläche “importieren…” gibt dir die Möglichkeit eine Textdatei (die dem Lightroom Tag Textdatei Format entsprechen muss) zu wählen und den Inhalt zu importieren. Falls ein Tag in der importierten Datei bereits existiert, werden dessen Eigenschaften aktualisiert, ansonsten wird ein neuer Tag kreiert.
Die Schaltfläche Export exportiert dein ganzes Tag-Verzeichnis in eine Textdatei deiner Wahl (Lightroom Tag Text Dateiformat).
🔗Navigation
Um die Bilder mit einem bestimmten Tag zu sehen, wähle diesen im Tag-Verzeichnis an und Rechtsklick auf den Namen präsentiert ein Pop-up-Menü, wähle “gehe zur Tag-Sammlung”. Dies öffnet eine Sammlung im Modul Sammlungen, das alle Bilder zeigt, die diesen Tag angehängt haben. Du kannst auch andere Tags anwählen im Modul Bilder sammeln mit Doppelklick auf die Sammlung für den anderen Tag.
Um zu der Sammlung zurückzukehren, die vor dem Öffnen der Tag-Sammlung geöffnet war, wähle “zurück zur Arbeit” im Pop-up-Menü. Dies bringt dich zurück zur ursprünglichen Sammlung, solange noch du keine andere Sammlung angewählt hast.