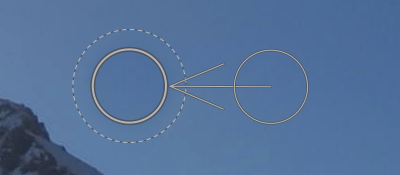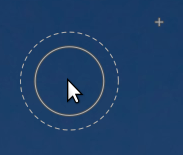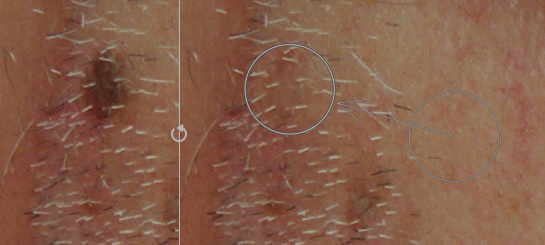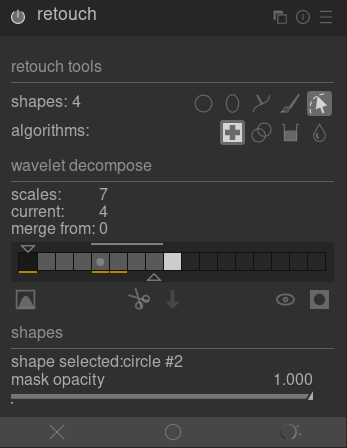Retusche
Retusche ermöglicht es, bestimmte Bereiche des Bildes zu heilen, zu klonen, zu füllen und zu verwischen.
Dieses Modul erweitert die Möglichkeiten des veralteten Moduls Fleckenentfernung (äquivalent zu “Klonen” diese Moduls) mit Einführen eines Werkzeuges “heilen”, das auf dem Heilen-Werkzeug von Gimp basiert, wie auch die “Füllen” und “Unscharf” Modi. Es gibt auch die Vorteile der Wavelet Dekomposition, die es erlaubt, das Bild in feine Lagen von unterschiedlicher Detailgröße (von fein bis grob), diese können selektiv retuschiert werden, vor sie wieder für die Ausgabe zusammengesetzt werden.
🔗Klonen und heilen
Klonen erlaubt es uns einen Teil des Bildes (das Ziel) zu verstecken durch Ersetzen mit einer Teilfläche, die aus einem anderen Teil des Bildes (der Quelle) kopiert wurde. z.B. kann es sein, dass du eine kleine Wolke vom blauen Himmel entfernen möchtest:
Der einfachste Weg, das zu erreichen ist mit dem Werkzeug Klonen
![]() . Das folgende Beispiel nutzt eine runde For, um die Wolke aus dem Bild zu klonen durch anwenden von blauem Himmel gleich daneben:
. Das folgende Beispiel nutzt eine runde For, um die Wolke aus dem Bild zu klonen durch anwenden von blauem Himmel gleich daneben:
In vielen Fällen werden die Kanten der Quelle nicht genau in die Umgebung des Zieles passen, was dann zu Resultaten führt, die unnatürlich aussehen. In diesem Beispiel des Himmels haben wir einen Teil des Himmels ausgesucht, der leicht dunkler ist als das Ziel, so einen schwachen Umriss der runden Form des Prozess Klonen zeigend:
In solchen Fällen ist das Werkzeug Heilen
![]() eher angebracht. Mit diesem Werkzeug werden die Farben und das Luma des Teiles besser in die Umgebung passen. In diesem Beispiel ergibt Heilen an Stelle von Klonen ein viel refreulicheres Resultat:
eher angebracht. Mit diesem Werkzeug werden die Farben und das Luma des Teiles besser in die Umgebung passen. In diesem Beispiel ergibt Heilen an Stelle von Klonen ein viel refreulicheres Resultat:
🔗Quelle- und Zielformen
WEnn du einmal den Heil oder Klonen Modus gewählt hast, musst du die Form auswählen (Kreis, Ellipse, Pfad oder Pinsel – siehe dazu für mehr Details auch den Abschnitt gezeichnete Masken. Die Quelle und das Ziel nutzen je die gleiche Form.
Wenn du mit der Maus über das Bild fährst, wird standardmässig ein Plus Zeichen (+) zeigen, wo die Quelle, wo die Quelle plaziert werden soll. Dein normaler Cursor zeigt die Position der Zielform:
Es ist zu empfehlen die Position der Quellenform als erstes auszuwählen, gefolgt von der Position des Zieles, wie folgt:
-
Drücke Shift+KLick, um die Form im “relativen Modus” zu setzen. Die Position des “Plus” (+) wird sich zur angeklickten Stelle bewegen und wird fix dort bleiben relativ zu deienem Cursor bis du klickst und beginnst deine Zielform zu platzieren. Wenn du nachträgliche Formen plazierst, ohne vorher den Zielortes zu ändern, wird die Quell-Form mit dem gleichen Offset von der Ziel-Form platziert, wie jene für die erste Bewegung.
-
Presse Ctrl+Shift+klick, um die Position der Quell-Form im “absoluten” Modus zu verändern. Wie bereits oben wird die Position des “Plus” (+) Zeichens zur geklickten Stelle bewegen, aber wird in der gleichen absoluten Stelle verbleiben, auch wenn du deine Maus bewegst. Du kannst dann klicken und aanfangen die Zielform zu platzieren. Wenn du nachfolgende Formen platzierst, ohne zuerst den Zielort zu verändern, wird die gleiche Quellposition im Koordinatensystem des Bildes verwendet werden.
WEnn du einmal die Quelle und das Ziel in deinem Bild platziert hast, dann können diese mit der Maus genau justiert werden.
Beachte: Nur für die Formen Kreis und Ellipse kannst du beides den Quell- und Zielort durch einfaches Klicken und Ziehen platzieren: Klicke auf den gewünschten Zielort und ziehe dann und wenn du den gewünschten Quellort erreicht hast, loslassen. Diese Operation beeinflusst die Platzierung von späteren Formen nicht.
🔗Füllwerkzeug
Die Klonen- und _Heilen_werkzeuge erfordern den Gebrauch eines anderen Teil des Bildes, damit der Bereich, den wir verstecken, “gefüllt” wird. Manchmal gibt es keinen geeigneten Teil im Bild, der für die Anwendung geeignet ist. In solchen Fällen offeriert das Modul Retusche zwei weitere Optionen:
-
 Füll-Werkzeug
Füll-Werkzeug - Fülle die gezeichnete Region mit einer gewählten Farbe.
-
 Verwisch Werkzeug
Verwisch Werkzeug - Wende Unschärfe für die Region an, um so jegliche Details ausebnen.
Diese zwei Optionen sind sehr hilfreich zusammen mit der Wavelet-Zerlegung, wo sie dazu dienen, Merkmale in einer gewählten Ebene auszugleichen.
🔗Wavelet Zerlegung
Wavelets erlauben es ein Bild in eine Anzahl Ebenen in unterschiedliche Stärken zu zerlegen, von denen jede verschiedene Details, so dass wir an allen Detail-Ebenen unabhängig arbeiten können und diese am Ende wieder zusammenfügen können. Das ist besonders bei Porträts nützlich, wo wir mit Hautverunreinigungen und Flecken in grober Stärke arbeiten und dabei die Hauttextur in einer feineren Ebene unangetastet lassen können. Der Abschnitt Wavelets zeigt mehr Informationen zu dem Zerlegungsprozess.
Diese Methode kann mit dem Heilen-Werkzeug verwendet werden, zum Beispiel über einen Flecken, der in einer der gröberen Ebenen aufscheint, malen und dabei die feinen Haare unbehelligt lassen:
Sie kann auch gebraucht werden mit dem Unschärfe-Werkzeug, um Flecken auf der Haut auszuebnen, auch hier wieder, ohne die feineren Details zu beeinflussen (siehe den Abschnitt Wavelets für zusätzliche Details zu dieser Technik).
🔗Moduleinstellungen
🔗Retusche Werkzeuge
Der Abschnitt Retusche Werkzeuge besteht aus zwei Teilen:
- Formen
- Die Zahl nach dem Label Formen zeigt an, wie viele Formen auf dem Bild platziert wurden, entweder direkt oder in einer Wavelet Ebene.
-
Klicke auf ein Form-Icon, um eine neue Form auf dem Bild zu zeichnen (für Details siehe gezeichnete Masken).
-
Ctrl+klick auf ein Form-Icon, um mehrere Formen aufeinanderfolgend zu zeichnen (Rechts-klick um zu widerrufen).
-
Klicke auf Zeige und bearbeite Formen Knopf
 , um die existierenden Formen anzuzeigen und diese dann zu bearbeiten für die angewählte Wavelet Skala.
, um die existierenden Formen anzuzeigen und diese dann zu bearbeiten für die angewählte Wavelet Skala. - Algorithmen
- Wähle einen Retusche-Algorithmus (Klonen, Heilen oder Unschärfe). Ctrl+Klick um den Algorithmus für die gewählte Form zu wechseln. Shift+Klick setzt den Standard Algorithmus (für neue Bilder oder wenn du alle Parameter resetten willst).
🔗Wavelet Zerlegung
Die Symbolleiste für die Wavelet-Zerlegung hat im zentralen Bereich ein Balkendiagramm, das anzeigt, wie das Bild in Details (Skalen) Ebenen zerlegt wurde. Die wichtigen Funktionen des Balkendiagramms sind:
-
Das schwarze Quadrat links repräsentiert das gesamte Bild vor der Zerlegung.
-
Die grauen Quadrate zeigen die verschiedenen Detail-Ebenen, mit den feinen Details links und den groben rechts.
-
Das weiße Quadrat ganz rechts bildet das verbleibende Bild ab (den Rest des Bildes, nachdem die Detail-Ebenen extrahiert wurden).
-
Ein hellgrauer Punkt zeigt die angewählte Ebene an. Klicke auf ein anderes Quadrat, um eine andere Ebene auszuwählen.
-
Der hellgraue Balken oben zeigt an, welcher Level an Details sichtbar ist bei der gegenwärtigen Zoom-Stufe. Für feinere Details zoome stärker hinein.
-
Das Dreieck unten zeigt, in wie viele Ebenen das Bild zerlegt wurde. Ziehe das Dreieck nach rechts, um mehr Ebenen zu kreieren. Nach links ziehen vermindert die Anzahl der Ebenen. Standardmäßig wird keine Wavelet-Zerlegung durchgeführt.
-
Das Dreieck oben zeigt den aktuellen Wert des Parameters “füge zusammen aus” (siehe unten).
-
Die orangen Linien unter den Quadraten zeigen an, in welchen Ebenen bereits Retuschen vorgenommen wurden.
Die restlichen Teile in diesem Abschnitt sind:
- Skalen
- Zeigt an, in wie viele Ebenen das Bild zerlegt wurde, null hat also keine Zerlegung. Null bedeutet, dass noch keine Wavelet-Zerlegung angewendet wurde.
- Gegewärtige
- Zeigt an, welche Ebene gegenwärtig angewählt ist (auch sichtbar durch den hellgrauen Punkt auf der Grafik).
- Zusammenführen von
- Diese Einstellung erlaubt eine einzige Bearbeitung an mehreren aufeinanderfolgenden Ebenen in einer Gruppe, beginnend mit der gröbsten Skala (das Restbild wird hier ausgeschlossen) nach unten zur angewählten Skala. Zum Beispiel, wenn “zusammenführen von” auf 3 gesetzt ist und die maximale Skala ist 5, dann werden alle Bearbeitungen an der Skala 5 werden an den Skalen 3, 4 und 5 zugefügt. Bearbeitungen an der Skala 4 werden an den Skalen 3 und 4 zugefügt und Bearbeitungen an der Skala 3 werden nur an der Skala 3 zugefügt. Wenn du Zusammenführen von auf 0 setzest, dann ist Zusammenführen ausgeschaltet, und alle Bearbeitungen werden nur der aktuellen Skala zugefügt. Setzen von Zusammenführen von auf die höchste Stufe (hier 5) verunmöglicht Zusammenführen ebenfalls.
merge_from
v
0 1 2 3 4 5 scale
<-------o scale 5 edits
<---o scale 4 edits
o scale 3 edits
o scale 2 edits
o scale 1 edits
-
 zeige Zerlegungs Wavelet Skala an
zeige Zerlegungs Wavelet Skala an - Zeige die gegenwärtig gewählte Wavelet Ebene im Hauptbild. Die Anwahl dieser Option zeigt dann eine neue Einstellungsmöglichkeit an – Voransicht der einzelnen Skala
- Voransicht einzelne Skala
- Eine zusätzliche Kontrolle eraubt es den Schwaz-, Weiß- und Graupunkt der Wavelet-Skala-Voransicht anzupassen, um es einfacher zu machen es zu sehen. Klicke das Icon
 , um diese Werte automatisch zu setzen. Das beeinträchtigt den Ablauf des Moduls nicht – nur die Wavelet-Skala-Voransicht.
, um diese Werte automatisch zu setzen. Das beeinträchtigt den Ablauf des Moduls nicht – nur die Wavelet-Skala-Voransicht. -
 Ausschneiden
Ausschneiden - Schneide alle Formen der gegenwärtig angewählten Ebene und lege sie in die Zwischenablage.
-
 Einfügen
Einfügen - Füge die Formen der Zwischenablage an die gegenwärtig angewählte Ebene.
-
 Schalte die Formen vorübergehend aus
Schalte die Formen vorübergehend aus - Schalte alle Formen (ob in der angewählten Ebene oder nicht) ein oder aus, um den Effekt des Moduls vorübergehend nicht zu sehen.
-
 Zeige Masken an
Zeige Masken an - Zeigt alle Ziel-Formen der angewählten Ebene gelb überzogen.
🔗Formen
Dieser Teil erlaubt es dir die Einstellungen der angewählten Form zu verändern:
- Gewählte Formen
- Zeigt an, welche Form gegenwärtig angewählt ist und was für eine Form das ist.
- Füll Modus
- Wenn der Füllen-Algorithmus für die gegenwärtige Form angewählt wurde, dann wähle aus entweder “radieren” oder Füllen der gewählten Form mit einer ausgewählten “Farbe”.
- Füllen Farbe
- Wenn ein Füllen Modus mit “Farbe” ausgewählt ist, wähle mit welcher Farbe die Form gefüllt werden soll. Du kannst auswählen oder einen bestimmten RGB-Wert angeben, oder mit der Farb-Pipette eine stelle aus dem Bild suchen.
- Helligkeit
- Wenn der Füllen Algorithmus für jetzt gewählte Form angewählt ist, kann die Helligkeit der Farbe fein eingestellt werden. Der Schieber funktioniert auch im Modus “radieren”.
- Verwischen
- Wenn der Verwischen-Algorithmus für die angewählte Form ausgewählt ist, dann wähle, dass aus der Auswahl “gaußsches” oder “bilaterales” Verwischen angewendet wird.
- Radius Verwischen
- Wenn der Verwischen-Algorithmus für die ausgewählte Form ausgewählt ist, dann wähle der Radius des Verwischens.
- Deckkraft Maske
- Ändere die Deckkraft der Maske der gegenwärtig gewählten Form. Eine Deckkraft von 1.0 zeigt an, dass die Form gänzlich überdeckt wurde, währen Werte von < 1.0 anzeigt, dass der Effekt im Ausmaß, das der Schieber zeigt, mit dem darunterliegenden Bildteil gemischt wird.