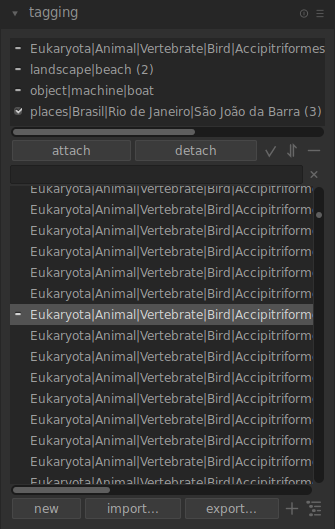etiquetado
Administre las etiquetas adjuntas a las imágenes.
Las etiquetas proporcionan un medio para agregar información a las imágenes mediante un diccionario de palabras clave. También puede administrar las etiquetas como un árbol jerárquico, lo que puede resultar útil cuando su número aumenta.
Las etiquetas se almacenan físicamente en los archivos sidecar XMP y así mismo en la base de datos de librería de darktable y pueden ser incluidos en las imágenes exportadas.
🔗definiciones
Las siguientes definiciones asumen que ha configurado una sola etiqueta llamada “lugares|Francia|Norte|Lille “.
- etiqueta
- Una etiqueta es una cadena descriptiva que se puede adjuntar a una imagen. Una etiqueta puede ser un solo término o una secuencia de términos conectados que forman una ruta, separados por el símbolo de la pleca. Por ejemplo, “
lugares|Francia|Norte|Lille“define una sola etiqueta, donde cada término de la ruta forma un subconjunto más pequeño de los anteriores. Puede adjuntar tantas etiquetas a una imagen como desee. -
Puede asignar propiedades (nombre, privado, categoría, sinónimos y orden de las imágenes) a una etiqueta.
- nodo
- Cualquier ruta que forme parte de una etiqueta es un nodo. En el ejemplo anterior, “
lugares“,”lugares|Francia”, “"y"lugares|Francia|Norte|Lille`” son todos nodos. En la vista de árbol jerárquica, los nodos forman las ramas y hojas del árbol. - nodo libre
- Cualquier nodo que no esté definido explícitamente como etiqueta se denomina nodo libre. En el ejemplo anterior, “
lugares“,”lugares|Francia” y “lugares|Francia|Norte“son todos nodos libres. No puede establecer ninguna propiedad, excepto “nombre”, para un nodo libre y no puede agregar un nodo libre a una imagen. Consulte la sección “múltiples etiquetas” a continuación para obtener más información. - categoría
- El usuario puede marcar cualquier etiqueta como una “categoría”.
🔗múltiples etiquetas
Las definiciones anteriores se consideran un ejemplo simple: una sola etiqueta y sus propiedades. En su lugar, considere el escenario en el que las siguientes cuatro etiquetas delimitadas por plecas se definen por separado en darktable.
lugares|Francia|Norte|Lille
lugares|Francia|Norte
lugares|Francia
lugares|Inglaterra|Londres
En este caso los nodos son
lugares
lugares|Francia
lugares|Francia|Norte
lugares|Francia|Norte|Lille
lugares|Inglaterra
lugares|Inglaterra|Londres
Los únicos nodos libres son “ lugares “y” lugares|Inglaterra”. Ambos de estos nodos libres también son (por implicación) categorías.
Puede adjuntar cualquiera de estas etiquetas a cualquier imagen. Cualquier etiqueta adjunta a una imagen, excepto las etiquetas de categoría, se puede incluir cuando esa imagen se [exporta] (./ export.md).
Si adjunta la etiqueta “lugares|Francia|Norte|Lille “a una imagen, las etiquetas” lugares|Francia|Norte” y “lugares|Francia “también se adjuntan implícitamente a esa imagen (no No es necesario adjuntarlos manualmente). Tenga en cuenta que esto solo es cierto aquí porque esas etiquetas adicionales se han definido por separado; el nodo “ lugares “no está incluido porque es un” nodo libre “(no una etiqueta).
🔗secciones del módulo
El módulo de etiquetado consta de dos secciones
-
La sección de etiquetas adjuntas superior (con los botones adjuntar / despegar debajo)
-
La sección inferior de etiqueta diccionario (con los botones nuevo / importar … / exportar … debajo)
🔗sección de etiquetas adjuntas
La sección etiquetas adjuntas muestra las etiquetas adjuntas a la (s) imagen (s), donde esas imágenes están
-
debajo del cursor del mouse (si se desplaza sobre una imagen en la vista de la mesa de luz); o
-
actualmente seleccionado (si no está sobre una imagen)
En la parte inferior de la sección etiquetas adjuntas se encuentran los siguientes botones, de izquierda a derecha:
- adjuntar
- Si se selecciona una etiqueta en la sección etiqueta diccionario, adjunte esta etiqueta a las imágenes seleccionadas.
- despegar
- Si se selecciona una etiqueta en la lista de etiquetas adjuntas, separe esa etiqueta de las imágenes seleccionadas. Una etiqueta también se puede separar si hace clic con el botón derecho en el nombre de la etiqueta y selecciona despegar en el menú emergente.
-
 de etiquetas ocultas
de etiquetas ocultas - Escoger si se ha de ver cualquier etiqueta oculta que darktable haya adjuntado automáticamente a las imágenes seleccionadas.
-
 ordenación
ordenación - Escoge si ordenar las etiquetas adjuntadas alfabéticamente o por la numeración mostrada entre corchetes junto a la etiqueta (esta cuenta muestra cuántas de las imágenes seleccionadas tienen dicha etiqueta adjuntada a ellas).
-
 ascendentes
ascendentes - Escoge si mostrar o no las categorias anteriores (padres) a la etiqueta.
Puede ajustar la altura de la ventana de etiquetas adjuntas manteniendo presionada la tecla Ctrl y desplazándose con la rueda del mouse.
🔗sección de diccionario de etiquetas
La sección diccionario de etiquetas muestra todas las etiquetas que están disponibles en la base de datos de darktable. En la parte superior de la sección diccionario de etiquetas hay una caja de texto donde los nombres de etiqueta pueden ser introducidos. Debajo hay una lista de etiquetas disponibles, que puede incluir también símbolos indicadores a la izquierda de los nombres de etiqueta. El significado de estos símbolos es como sigue:
-
una marca de confirmación [✓] indica que la etiqueta está añadida a todas las imágenes seleccionadas
-
Un signo menos [–] indica que la etiqueta esta añadida al menos a una de las imágenes seleccionadas. Si el símbolo está junto a un nodo de nombre en la vista de árbol jerárquico, significa que una de las etiquetas secundarias bajo ese nodo está adjuntada a al menos una de las imágenes seleccionadas.
-
si no hay un símbolo indicador presente, esto significa que la etiqueta no está adjunta a ninguna de las imágenes seleccionadas, o que el nodo no tiene etiquetas secundarias adjuntas a ninguna de las imágenes seleccionadas.
En la vista jerárquica de árbol, un nombre en cursiva representa un nodo libre o una categoría.
Debajo de la lista de diccionario de etiquetas se encuentran los siguientes botones, de izquierda a derecha:
- nueva
- Crear una nueva etiqueta, usando el nombre que se ha ingresado en el cuadro de entrada de texto en la parte superior de la sección diccionario de etiquetas
- importar…
- Importar etiquetas de un fichero de palabras clave de Lightroom.
- exportar…
- Exportar todas las etiquetas a un fichero de palabras clave de Lightroom.
-
 subconjunto
subconjunto - Muestra una lista de etiquetas que se han adjuntado a algunas de las imágenes seleccionadas pero no a todas. Esto puede ser útil para ayudar a decidir si desea aplicar alguna de esas etiquetas al resto de las imágenes seleccionadas.
-
 lista/árbol
lista/árbol - Alterne la visualización de etiquetas entre la vista directa de lista y la vista árbol jerárquica.
Puede ajustar la altura de la ventana de diccionario de etiquetas manteniendo presionada la tecla Ctrl mientras se desplaza con la rueda del ratón.
🔗uso
La siguiente sección describe la operaciones que pueden ser realizadas con las etiquetas.
🔗entrada de texto
El cuadro de entrada de texto (que se muestra debajo de los botones adjuntar / retirar) tiene múltiples propósitos.
-
Si la lista de diccionario de etiquetas está en el modo de visualización de lista (en lugar del modo de visualización de árbol), al escribir los primeros caracteres de una etiqueta aparecerá una lista de sugerencias. Luego puede desplazarse hacia abajo con las teclas de flecha y presionar Enter para seleccionar una de las sugerencias. Si presiona Enter por segunda vez, se adjuntará a las imágenes seleccionadas. También puede editar el nombre de la etiqueta antes de presionar Enter – en este caso, la etiqueta se creará si aún no existe en la base de datos.
-
Aparte de las sugerencias de autocompletado, escribir un texto parcial en el cuadro de entrada de texto le permite filtrar el conjunto de etiquetas que se muestran en la ventana de diccionario de etiquetas a aquellas cuyo nombre o sinónimo coincida con el texto ingresado. Presione Enter para adjuntar una etiqueta con el nombre ingresado a las imágenes seleccionadas. Si ese nombre de etiqueta aún no existe en la base de datos, se creará antes de adjuntarlo.
-
La entrada del menú emergente “copiar en entrada” se puede utilizar para copiar una etiqueta seleccionada en el cuadro de entrada de texto. Luego puede editar este nombre y presionar Enter para crear una nueva etiqueta con ese nombre, lo que facilita la creación de varias etiquetas con nombres similares.
Nota: Si el comportamiento de autocompletado le resulta molesto, puede desactivarlo en preferencas > miscelánea > etiquetas > desactivar el autocompletado.
🔗crear etiqueta
Hay varios modos de crear una nueva etiqueta:
-
Importar un archivo de texto. Puede importar uno o más archivos de texto en el formato de archivo de etiquetado de Lightroom. También puede exportar sus etiquetas, editar el archivo exportado y volver a importarlo. La función de importación actualiza las etiquetas existentes y crea nuevas etiquetas según sea necesario. Si cambia el nombre de una etiqueta en un archivo importado, se tratará como una nueva etiqueta.
-
Importar imágenes ya etiquetadas. Este método no ofrece ninguna flexibilidad para cambiar los nombres o las categorías de las etiquetas durante el proceso de importación.
-
Utilice el submenú “crear etiqueta “. Una etiqueta se puede crear manualmente, debajo de una existente (jerárquica) o en el nivel raíz.
-
Utilice el submenú “establecer como etiqueta”. Puede establecer un nodo libre (por ejemplo, “
lugares | Inglaterra“) como una etiqueta para que se adjunte implícitamente a todas las imágenes etiquetadas con sus sub-etiquetas (por ejemplo,”lugares | Inglaterra | Londres”). -
Escribe en el cuadro de texto y presiona el botón “nuevo “. Las etiquetas jerárquicas se crean utilizando el símbolo de tubería “
|” para separar los nodos. Tenga en cuenta que la etiqueta ingresada también se adjunta a las imágenes seleccionadas.
darktable genera automáticamente una serie de etiquetas cuando se llevan a cabo determinadas acciones. Por ejemplo, las etiquetas “darktable|exported ”y“ darktable|styles|your_style” se pueden utilizar para identificar imágenes que se han exportado y se han aplicado estilos, respectivamente.
🔗editar/renombrar etiqueta
El diccionario de etiquetas puede ser mantenido por medio de los items “editar…” y “cambiar ruta…” en el menú flotante del click derecho.
La operación “editar …” le permite cambiar el nombre de una etiqueta, aunque no puede cambiar a qué nodo pertenece (no puede usar el símbolo de tubería “|” en el campo de nombre de etiqueta). El comando se cancela si intenta ingresar un nombre de etiqueta que ya existe. Puede establecer las banderas privado y categoría y definir sinónimos para la etiqueta (ver más abajo). Estos atributos se registran en las entradas de metadatos XMP-dc Subject y XMP-lr Hierarchical Subject, respectivamente. Puede controlar qué etiquetas se incluyen en las exportaciones cambiando la configuración en el módulo [exportar](./ export.md).
-
Una etiqueta configurada como “privada” no se exporta de forma predeterminada.
-
Una etiqueta configurada como “categoría” no se exporta en
XMP-dc Subject. Sin embargo, se exporta enXMP-lr Hierarchical Subjectya que estos metadatos XMP contienen la organización de sus etiquetas. -
los “sinónimos” enriquecen la información de la etiqueta y se utilizan principalmente para ayudar a los motores de búsqueda. Por ejemplo, “juvenil”, “niño” o “joven” se pueden establecer como sinónimos de “niño”. Los sinónimos también se pueden utilizar para traducir nombres de etiquetas a otros idiomas.
La operación “cambiar ruta …” solo está disponible en el modo de vista árbol y muestra el número de imágenes etiquetadas que se verían afectadas por un cambio en el nombre de este nodo. La ventana de cambio de ruta permite al usuario cambiar la ruta completa del nodo, incluidos los nodos a los que pertenece (los nodos se pueden especificar mediante el símbolo de tubería “|”). Esta operación es poderosa, pero tenga cuidado, ya que puede tener un impacto significativo en los metadatos de sus imágenes. La operación se cancela si el cambio solicitado causa un conflicto con una etiqueta existente.
Una forma rápida de organizar la estructura de la etiqueta es arrastrar y soltar los nodos. En el modo de vista árbol, puede arrastrar cualquier nodo y soltarlo encima de cualquier otro nodo. El primer nodo y sus descendientes, si los hay, se convierten en descendientes del segundo nodo. Al arrastrar sobre un nodo, se abre automáticamente ese nodo. Para colocar un nodo en el nivel de la raíz, arrástrelo a la parte superior de la ventana de etiquetado. Si el cambio solicitado causa un conflicto con una etiqueta existente, la operación se cancela.
🔗adjuntar etiqueta
Hay diversas maneras para adjuntar una etiqueta preexistente a un grupo de imágenes seleccionadas:
-
haga clic en una etiqueta en la ventana diccionario de etiquetas para seleccionarla, luego haga clic en el botón adjuntar.
-
haga clic con el botón derecho en una etiqueta en la ventana diccionario de etiquetas, para mostrar un menú emergente, luego seleccione el elemento de menú “adjuntar etiqueta”.
-
haga doble click en una etiqueta en la ventana diccionario de etiquetas.
-
haga clic con el botón derecho en una etiqueta que se muestra en la vista etiquetas adjuntadas para mostrar un menú emergente. Si algunas de las imágenes seleccionadas no tienen actualmente esa etiqueta, el elemento de menú “adjuntar etiqueta a todas” se puede utilizar para adjuntar esa etiqueta a todas las imágenes seleccionadas.
-
Escriba en el cuadro de texto y presione el botón “nuevo” o la tecla Enter. Esto creará la etiqueta si aún no existe y la adjuntará a las imágenes seleccionadas.
-
Presione Ctrl + T para abrir un pequeño cuadro de texto en la parte inferior de la vista central de la mesa de luz. Escriba el nombre de una etiqueta y presione Enter. La etiqueta se creará si no existe y se adjuntará a todas las imágenes seleccionadas.
-
Arrastre una imágen o grupo de imágenes y suéltelas sobre la etiqueta deseada.
Al pasar el cursor sobre las imágenes en la tabla de luz, puede verificar qué etiquetas están adjuntas a la imagen, ya sea mirando la ventana etiquetas adjuntas en el módulo etiquetado o en el atributo etiquetas en el módulo [información de la imagen] (./ image-information. md).
🔗retirar etiqueta
Hay varias maneras de eliminar una etiqueta de un grupo de imágenes seleccionadas:
-
haga clic en una etiqueta en la ventana etiqueta adjunta del módulo etiquetado para seleccionar la etiqueta, luego haga clic en el botón retirar.
-
doble click en una etiqueta en la ventana etiquetas adjuntadas
-
click derecho en una etiqueta en la ventana etiquetas adjuntadas, para mostrar un menú emergente, y seleccionar “retirar”.
🔗eliminar etiqueta
Es posible eliminar por completo una etiqueta de todas las imágenes (seleccionadas o no) y eliminar la etiqueta de la base de datos. Debido a que esto podría afectar a una gran cantidad de imágenes, se mostrará una advertencia indicando cuántas imágenes tienen actualmente esta etiqueta adjunta. Tome esta advertencia en serio, ya que no hay forma de deshacer esta acción (excepto restaurando su base de datos y/o archivos sidecar XMP desde una copia de seguridad). Una etiqueta en la ventana de diccionario de etiquetas se puede eliminar de las siguientes maneras:
-
click derecho en una etiqueta en la ventana diccionario de etiquetas, para mostrar un menú emergente, y escoger “eliminar etiqueta”.
-
click derecho en un nodo de ramas en la ventana diccionario de etiquetas, para mostrar un menú emergente, y seleccionar “borrar nodo” para borrar el nodo seleccionado así como todos sus nodos derivados.
🔗importar / exportar
El botón “importar” le permite elegir un archivo de texto (que debe cumplir con el formato de archivo de texto de etiqueta de Lightroom) e importar su contenido. Si ya existe una etiqueta en el archivo importado, sus propiedades se actualizarán; de lo contrario, se creará una nueva etiqueta.
El botón “exportar” exporta todo el diccionario de etiquetas a un archivo de texto de su elección (formato de archivo de texto de etiquetas de Lightroom).
🔗navegación
Para ver las imágenes que llevan una etiqueta en particular en la ventana del diccionario de etiquetas, haga clic con el botón derecho en el nombre de la etiqueta y elija “ir a la colección de etiquetas” en el menú emergente resultante. Esto abre una colección en el módulo [colecciones](./ collections.md) que muestra todas las imágenes que contienen esta etiqueta. También puede seleccionar otras etiquetas en el módulo colecciones haciendo doble clic en la colección para la otra etiqueta.
Para volver a la colección que se seleccionó antes de abrir una colección de etiquetas, seleccione el elemento “volver al trabajo” del menú emergente. Esto le permitirá volver a la colección original, siempre y cuando no haya seleccionado ninguna otra colección mientras tanto.