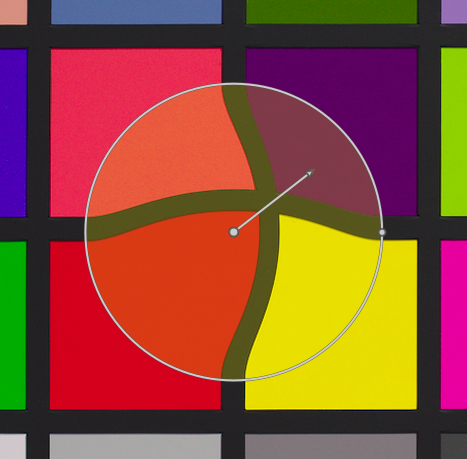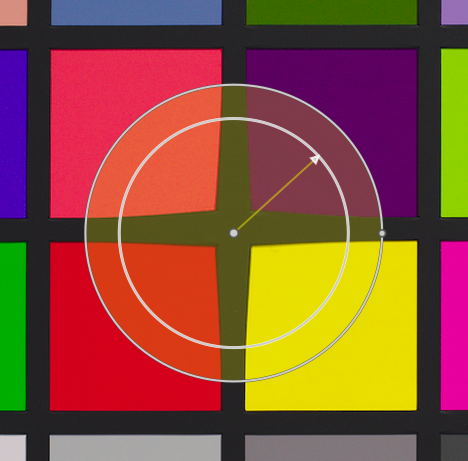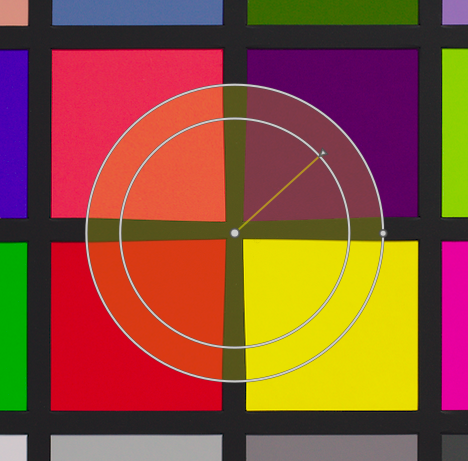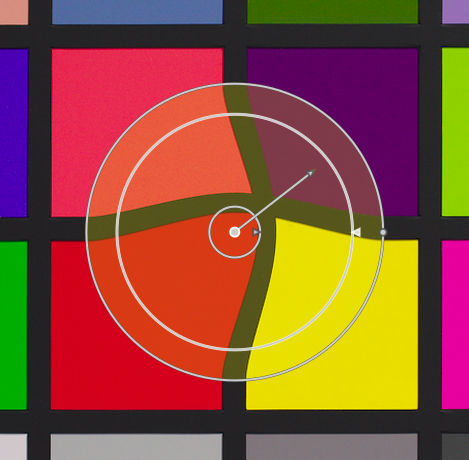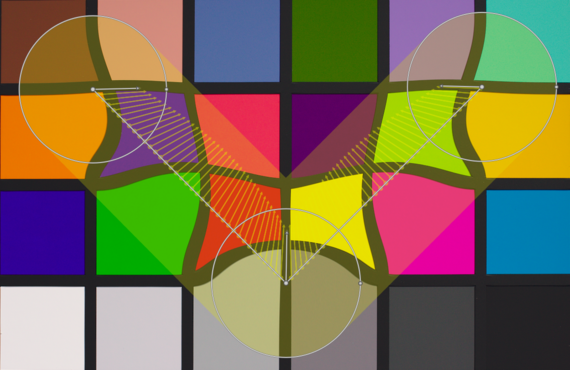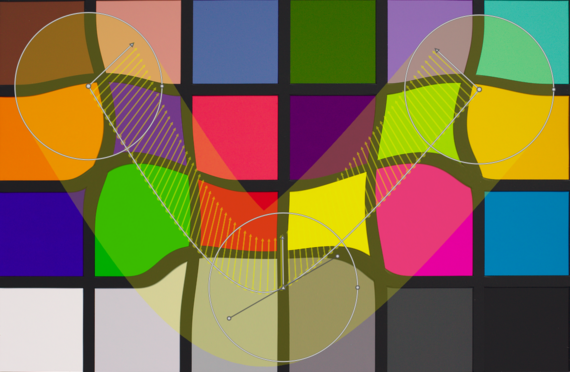licuar
Mueva los píxeles aplicando distorsiones de estilo libre a partes de la imagen utilizando puntos, líneas y curvas.
🔗nodos
Cada una de las herramientas de licuar se basa en nodos. Un punto consta de un solo nodo y una línea o curva consta de una secuencia de nodos vinculados que definen una ruta.
Cada instancia del módulo licuar está limitada a un máximo de 100 nodos; para más nodos, use instancias adicionales. Sin embargo, tenga en cuenta que el módulo licuar consume muchos recursos del sistema.
Arrastre el punto central de un nodo para moverlo. El radio describe el área del efecto (la distorsión ocurre solo dentro de este radio). Para cambiar el radio, arrastre el controlador en la circunferencia. Un vector de fuerza que comienza en el centro describe la dirección de la distorsión y su fuerza se representa mediante la longitud del vector. Cambie el vector arrastrando su punta de flecha.
🔗puntos
Un punto consta de un solo nodo y un vector de fuerza.
Haga clic en el icono de punto para activar la herramienta de puntos y luego haga clic en la imagen para colocarla. Mantenga presionada la tecla Ctrl mientras hace clic en el icono de punto para agregar varios puntos sin tener que hacer clic en el icono de nuevo cada vez. Haga clic derecho para salir del modo de creación.
🔗modo de puntos
El vector de fuerza de un punto tiene tres modos diferentes. Estos se pueden alternar manteniendo presionada la tecla Ctrl y haciendo clic en la punta de flecha del vector de fuerza.
- lineal
- Una distorsión lineal dentro del círculo, comenzando desde el lado opuesto del vector de fuerza y siguiendo la dirección del vector. Este es el modo por defecto.
- crecimiento radial
- El efecto del vector de fuerza es radial, comenzando con una fuerza del 0% en el centro y aumentando lejos del centro. Este modo está representado por un círculo adicional con la flecha apuntando hacia afuera.
- encogimiento radial
- El efecto del vector de fuerza es radial, comenzando con una fuerza del 100% en el centro y disminuyendo lejos del centro. Este modo está representado por un círculo adicional con la flecha apuntando hacia adentro.
🔗difuminado
- modo por defecto
- Por defecto, la fuerza varía linealmente de 0% a 100% entre el centro y el radio del punto de control. Es posible modificar el efecto de difuminado haciendo clic en el centro del círculo.
- modo difuminado
- En el modo “difuminado”, se muestran dos círculos de control, que se pueden modificar de forma independiente para difuminar la fuerza del efecto. Tenga en cuenta que al volver a hacer clic en el centro del círculo, se ocultan los controles de difuminado, pero no vuelve al modo predeterminado.
🔗eliminar puntos
Se puede eliminar un punto haciendo clic con el botón derecho en el centro del nodo.
🔗líneas y curvas
Las líneas y curvas son secuencias de puntos unidos entre sí por líneas rectas o curvas. El efecto es interpolado por un conjunto de vectores de fuerza asociados.
Haga clic en el icono correspondiente para activar la herramienta de línea o curva y luego haga clic en la imagen para colocar una secuencia de puntos que forman la ruta. Haga clic con el botón derecho en cualquier lugar cuando se haya colocado el último punto para terminar de dibujar la línea/curva.
Mantenga presionada la tecla Ctrl mientras hace clic en el icono de línea/curva para agregar varias líneas/curvas sin tener que hacer clic en el icono de nuevo cada vez. Haga clic derecho por segunda vez para salir del modo de creación después de que se haya completado la línea o curva final.
Ctrl + clic en una línea o segmento de curva para agregar un nuevo punto de control. Ctrl + clic derecho en el centro de un nodo para eliminar un punto de control.
Haga clic con el botón derecho en un segmento para eliminar la forma por completo. Ctrl + Alt + clic en un segmento para cambiar ese segmento de una línea a una curva y viceversa.
🔗modos enlazados
Ctrl + clic en el centro de un nodo para cambiar la forma en que los puntos de una curva están vinculados. Hay cuatro modos, que corresponden a diferentes formas de manejar la inclinación de la curva Bézier usando manijas de control:
- autosuavizado
- Este es el modo predeterminado, en el que no se muestran los controles; los controles se calculan automáticamente para dar una curva suave.
- cúspide
- Las palancas de control se pueden mover de forma independiente. Este modo está representado por un símbolo de triángulo en el centro del nodo.
- simétrico
- Las palancas de control siempre se mueven juntas. Este modo está representado por un símbolo cuadrado en el centro del nodo.
- simétrico
- Las palancas de control siempre se mueven juntas. Este modo está representado por un símbolo cuadrado en el centro del nodo.
🔗ver y editar nodos
Haga clic en el icono de la herramienta de nodo para activar o desactivar la herramienta de edición de nodo. Esto muestra todos los objetos de distorsión definidos actualmente y sus controles. Alternativamente, puede hacer clic derecho en la imagen en cualquier momento para obtener el mismo efecto.
🔗número de deformaciones y los nodos
Este campo de información muestra el número de deformaciones (objetos de distorsión individuales) y nodos actualmente en uso.