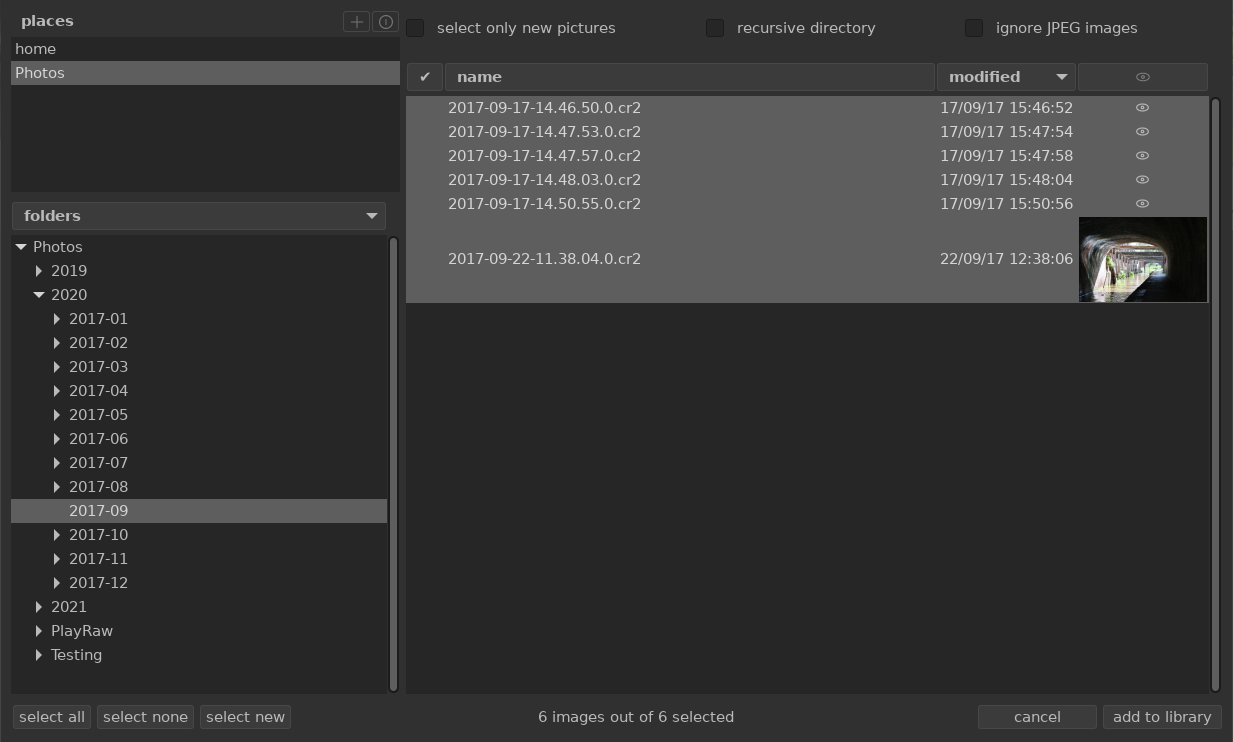importar
Adiciona imagens à biblioteca do darktable, opcionalmente copiando-as de outro local no sistema de arquivos ou de uma câmera conectada.
Consulte formatos de arquivo suportados para obter mais informações.
🔗controles do módulo
Os seguintes botões são mostrados na interface do módulo por padrão:
- adicionar à biblioteca
- Adiciona imagens existentes à biblioteca do darktable sem copiar ou mover arquivos. Se você adicionar uma única imagem à biblioteca, ela automaticamente será carregada na sala escura.
- copiar & importar
- Cria cópias de imagens do sistema de arquivos e, em seguida, adiciona essas cópias à biblioteca do darktable.
Quando uma câmera é detectada, uma nova seção aparecerá no módulo para aquele dispositivo. Se você passar o mouse sobre o rótulo da câmera, uma dica de ferramenta exibirá informações sobre a câmera (modelo, versão do firmware, etc.)
Dependendo dos recursos da câmera, os seguintes botões adicionais podem ser exibidos:
- montar câmera
- Monta a câmera para uso exclusivo do darktable. Este botão só aparece se a câmera não estiver montada no momento e não estiver bloqueada por outro processo.
- copiar & importar da câmera
- Cria cópias de imagens da câmera conectada e adiciona essas imagens à biblioteca do darktable. Este botão só aparece se a câmera estiver montada no momento.
- acesso remoto
- Abre a visualização de acesso remoto para que você possa tirar fotos com a câmera conectada usando o darktable. Este botão só aparece se a câmera estiver montada no momento.
- desmontar câmera
- Desmonte a câmera e libere-a para uso por outros aplicativos. Este botão só aparece se a câmera estiver montada no momento.
🔗parâmetros de módulos
Clique na aba “parâmetros” ou expanda o botão ao lado dele para exibir as seguintes opções adicionais.
Todos os parâmetros são mantidos de uma sessão para a próxima e podem ser salvos como predefinições de módulo.
- ignorar classificação exif
- Marque esta opção para ignorar qualquer classificação armazenada nos dados Exif da imagem e, em vez disso, usar o valor definido no módulo (abaixo).
- classificação inicial
- Classificação inicial por estrelas (de 0 a 5) para usar em todas as imagens recém-importadas (padrão 1).
- aplicar metadados
- Marque esta opção para definir automaticamente os campos de metadados e/ou etiquetas no momento da importação (veja abaixo).
- metadados
- Se a caixa “aplicar metadados” estiver marcada, uma lista dos campos de metadados visíveis é apresentada para preenchimento (consulte o editor de metadados para mais detalhes). Quaisquer caracteres preenchidos são automaticamente adicionadas às imagens importadas. Você também pode escolher qualquer predefinição salva no módulo do editor de metadados.
-
Clique duas vezes em um rótulo para redefinir o campo correspondente. Clique duas vezes no rótulo “predefinições de metadados” para redefinir todos os campos.
-
Quando preferências > armazenamento > salvar arquivo auxiliar para cada imagem está desmarcada, uma coluna adicional “a partir do xmp” é apresentada para que você possa escolher impedir a importação de metadados de arquivos XMP.
- etiquetas
- Se desejar adicionar mais etiquetas por padrão ao importar imagens, você pode fornecê-las aqui como uma lista separada por vírgulas. Assim como acontece com os metadados, você também pode escolher qualquer predefinição salva no módulo etiquetas.
🔗diálogo de importação
Cada um dos três botões de importação (adicionar à biblioteca, copiar & importar, copiar & importar da câmera) usa uma caixa de diálogo semelhante para o processo de importação, descrito nesta seção.
A captura de tela de exemplo a seguir foi tirada a partir do botão “adicionar à biblioteca”:
🔗funcionalidades comuns
🔗locais e pastas
A caixa de diálogo de importação tem como objetivo permitir que você configure locais de importação comuns, para tornar as importações subsequentes o mais simples possível. Quando você abre a caixa de diálogo pela primeira vez, o darktable tenta adicionar alguns locais comuns (home, imagens, dispositivos montados) ao painel de locais. Você pode adicionar novos locais à lista clicando no botão + e pode remover locais da lista clicando com o botão direito sobre eles. Se você deseja restaurar um local padrão que você excluiu, pode fazer isso com o botão redefinir.
Quando você escolhe um local, a árvore de pastas é preenchida automaticamente (no painel de pastas) a partir da pasta raiz do local selecionado. Você pode então navegar na árvore de pastas e selecionar uma pasta para importação. O último local/pasta selecionado é recarregado automaticamente na próxima vez que você abrir a caixa de diálogo.
Na captura de tela do exemplo acima, você pode ver que um “local” foi criado para a raiz da pasta Imagens e uma subpasta dentro dessa estrutura foi selecionada. Este é o fluxo de trabalho recomendado para o processo de importação – você não deve ter que criar novos locais com muita frequência.
🔗arquivos
Depois de selecionar uma pasta, o painel de arquivos será preenchido automaticamente com uma lista dos arquivos encontrados nessa pasta. Por padrão, todos os arquivos na pasta escolhida são selecionados.
Você pode ver miniaturas de qualquer uma das imagens clicando no ícone
![]() . Além disso, os botões estão disponíveis na parte inferior da tela para selecionar “todos” os arquivos ou “nenhum”.
. Além disso, os botões estão disponíveis na parte inferior da tela para selecionar “todos” os arquivos ou “nenhum”.
Quando estiver satisfeito com sua seleção, pressione Enter ou clique no botão no canto inferior direito da tela para importar (este botão terá um nome diferente dependendo do tipo de importação que está sendo realizada).
Tecle Esc ou clique no botão “cancelar” para sair sem importar imagens.
🔗opções comuns
As seguintes opções adicionais são comuns a todas as caixas de diálogo de importação:
- pasta recursiva
- Marque esta opção para importar imagens na pasta selecionada e todas as subpastas. É recomendável não usar esta opção para importar um grande número de imagens ao mesmo tempo. O processo de importação faz com que o darktable gere miniaturas para todas as imagens importadas, mas no final só conseguirá manter as mais recentes em seu cache. Portanto, é melhor importar imagens em grupos menores para evitar a penalidade de desempenho que isso impõe.
- ignorar imagens JPEG
- Marque esta opção se houver imagens
JPEGna mesma pasta que você não deseja importar. Esta opção é normalmente usada quando a câmera armazenaRAW + JPEGe você deseja trabalhar apenas nos arquivosRAW, deixando as imagensJPEGintactas.
🔗adicionar à biblioteca
O botão “adicionar à biblioteca” permite adicionar uma ou mais imagens existentes à biblioteca do darktable a partir do sistema de arquivos local. Este processo não copia ou move imagens, mas apenas adiciona seus detalhes à base de dados da biblioteca e cria arquivos auxiliares XMP para eles.
- selecionar apenas imagens novas
- Marque esta caixa para restringir a seleção inicial (quando a caixa de diálogo é carregada) apenas para as imagens que ainda não foram carregadas na biblioteca do darktable. Se você tentar recarregar as imagens existentes na biblioteca do darktable, os dados dessas imagens serão recarregados dos arquivos auxiliares XMP. Um botão também está disponível na parte inferior da caixa de diálogo para selecionar apenas “novas” imagens para a pasta atualmente selecionada.
Nota: “Adicionar à biblioteca” não cria duplicatas de seus arquivos de imagem em uma estrutura de pasta separada, mas os processa no local. O processo de “adicionar à biblioteca” simplesmente adiciona detalhes dessas imagens à base de dados da biblioteca do darktable (e cria um arquivo secundário XMP, se aplicável), permitindo que as imagens sejam visualizadas e processadas.
Isto significa que se você excluir imagens do disco após adicioná-las, o darktable não poderá mais acessá-las. Além disso, darktable não observa mudanças no sistema de arquivos. Todas as novas imagens não serão mostradas até que sejam importadas explicitamente.
🔗copiar & importar
Esta opção copia imagens de outro local em seu sistema de arquivos (incluindo dispositivos de armazenamento montados) e, em seguida, adiciona as imagens copiadas à biblioteca do darktable.
As seguintes opções adicionais estão disponíveis para controlar a nomenclatura de arquivos e pastas dos arquivos copiados. Por padrão, apenas a opção “trabalho de importação” é mostrada – clique no rótulo “regras para nomes” ou no ícone de expansão ao lado dele para mostrar opções adicionais:
- trabalho de importação
- O nome do trabalho de importação (preenchido na variável
$(JOBCODE)). - sobrescrever data de hoje
- Preenche uma data/hora válida (no formato
YYYY-MM-DD[Thh:mm:ss]) se você deseja substituir a data/hora atual usada ao expandir as variáveis$(YEAR),$(MONTH),$(DAY),$(HOUR),$(MINUTE)e$(SECONDS). Caso contrário, deixe o campo vazio. - padrão de nomeação de diretório base
- A parte do diretório base do padrão de nomeação (padrão
$(PICTURES_FOLDER)/Darktable). Clique no ícone ao lado do campo de entrada para selecionar a pasta manualmente. - padrão de nomeação de subdiretórios
- A parte do subdiretório do padrão de nomeação (padrão
$(YEAR)$(MONTH)$(DAY)_$(JOBCODE)). - manter nome de arquivo original
- Marque esta caixa para manter o nome do arquivo original em vez de usar o padrão observado abaixo ao importar.
- padrão de nomeação de arquivos
- A parte do nome do arquivo no padrão de nomenclatura (padrão
$(YEAR)$(MONTH)$(DAY)_$(SEQUENCE).$(FILE_EXTENSION)). - manter esta janela aberta
- Mantenha a janela aberta após a conclusão da importação, permitindo várias importações, mas com opções de nomenclatura diferentes.
A maioria dessas opções também pode ser definida em preferências > importar. Consulte esta seção para obter mais informações sobre as variáveis disponíveis.
🔗copiar & importar da câmera
Esta opção copia arquivos de uma câmera conectada para o sistema de arquivos local e, em seguida, adiciona as imagens copiadas à biblioteca do darktable. Ela fornece as mesmas opções de nomenclatura que a caixa de diálogo “copiar & importar”, mas não permite que locais ou pastas sejam selecionados.