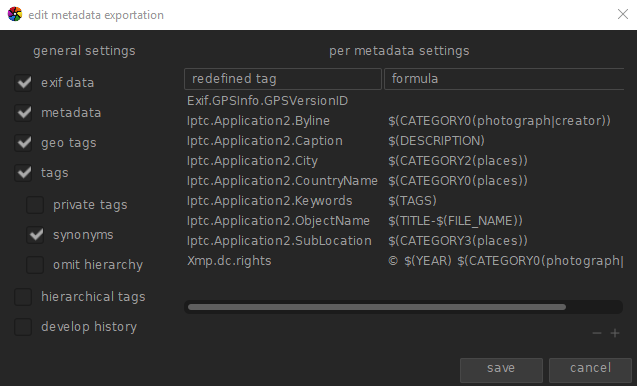exportar
Exporta as imagens selecionadas.
Quando usado na vista da sala escura, a imagem editada no momento será exportada se nenhuma outra imagem for selecionada no rolo de filme.
Os arquivos podem ser exportados para um arquivo no disco, e-mail, vários locais de armazenamento online, uma galeria na web ou um modelo de livro.
🔗controles do módulo
🔗opções de armazenamento
- armazenar em
- O tipo de local para armazenar as imagens selecionadas. Várias formatos diferentes são implementados, incluindo arquivo no disco, modelo de livro LaTeX e várias galerias na web. Dependendo do destino selecionado, serão solicitadas informações adicionais, como nomes de arquivos ou nome de conta e senha.
- modelo de nome de arquivo
- Define a pasta e o arquivo para onde a imagem será exportada. Isso pode ser gerado automaticamente usando diversas variáveis predefinidas. Consulte a seção variáveis para mais detalhes.
- seletor de pasta de saída
- O botão ao lado da entrada do modelo de nome de arquivo abre uma caixa de diálogo para selecionar a pasta pai para exportação.
- em caso de conflito
- Seleciona o que fazer se o nome do arquivo gerado entrar em conflito com um arquivo existente na exportação:
-
- criar nome de arquivo único: Seleciona automaticamente um novo nome de arquivo exclusivo anexando um número inteiro ao nome do arquivo conflitante.
-
- sobrescrever: sobrescreve automaticamente os arquivos existentes. Esta opção apresentará uma caixa de diálogo de confirmação para protegê-lo da perda acidental de dados – você pode desativar isso em preferências > segurança > perguntar antes de exportar no modo de sobrescrita. Nota: Esta caixa de diálogo não é apresentada para cada arquivo, mas como uma confirmação única antes do início do trabalho de exportação.
-
- pular: Não exporta imagens quando o nome do arquivo de destino já existe.
🔗opções de formato
- formato do arquivo
- Seleciona o formato de arquivo para a imagem exportada. Opções adicionais aparecerão (abaixo) dependendo do formato selecionado.
- qualidade
- Define a qualidade do arquivo exportado. Valores mais altos levam a tamanhos de arquivo maiores. A qualidade padrão (95) é uma boa configuração para exportações de qualidade muito alta (por exemplo, para fins de arquivamento ou impressão). Se você precisa de uma boa relação entre tamanho e qualidade (por exemplo, para exibição ou envios de imagens online), deve considerar um valor de “90”.
- profundidade de bits
- O número de bits usados para cada canal de cor. Mais bits significa menos posterização/bandas de cor.
- compressão
- O tipo de compactação a ser usado.
- nível de compressão
- Para formatos de exportação onde compressão pode ser especificada, o nível de compressão especifica quanta compressão aplicar. Quanto mais alto o nível, mais os dados serão compactados, ao custo de mais ciclos de CPU.
- imagem preto & branco
- Para o formato de exportação TIFF, é possível salvar uma imagem monocromática. Esta configuração controla se o arquivo resultante codifica os tons de cinza como canais RGB separados ou como um único canal em tons de cinza. A última opção resultará em arquivos menores.
🔗opções globais
- definir tamanho
- Seleciona como medir o tamanho máximo de sua imagem exportada
-
- em pixels (para arquivo): Insira a largura e altura máximas em pixels.
-
- em cm (para impressão): Insira a largura e altura máximas em cm e defina o dpi da imagem. O tamanho equivalente em pixels será calculado automaticamente.
-
- em polegadas (para impressão): Insira a largura e altura máximas em polegadas e defina o dpi da imagem. O tamanho equivalente em pixels será calculado automaticamente.
-
- por escala (para arquivo): Insira um multiplicador para especificar em quanto a imagem exportada deve ser redimensionada em comparação com a imagem de entrada. Por exemplo, inserir um valor de 0,5 resultará em uma imagem de saída com metade da largura e altura (em pixels) da imagem original.
- dpi
- Se unidades de cm ou polegadas forem escolhidas, define o dpi da imagem de saída. O dpi também será armazenado nos dados Exif da imagem exportada. Será definido automaticamente para 300 se “em pixels” ou “por escala” for escolhido.
- tamanho máximo
- Define a largura e altura máximas das imagens exportadas em pixels, cm ou polegadas (dependendo da unidade selecionada) – zero significa que nenhuma restrição será definida nessa dimensão. As imagens exportadas serão restringidas de modo a não exceder nenhum desses valores, mantendo a proporção correta. Defina ambos como zero para exportar com as dimensões originais (após o corte). Se os valores inseridos excederem as dimensões originais, o darktable exportará com as dimensões originais ou aumentará a imagem, dependendo do parâmetro “permitir aumento da escala”.
- permitir aumento da escala
- Defina como “sim” para executar uma etapa de aumento de escala se a largura e altura máximas definidas pelo usuário excederem as dimensões originais da imagem. Se definido como “não” as dimensões da imagem exportada não excederão as dimensões da imagem original (após o corte).
- reamostragem de alta qualidade
- Defina como ‘sim’ para realizar uma reamostragem de alta qualidade na imagem. A imagem será processada em resolução total e reduzida apenas no final. Isso às vezes pode resultar em melhor qualidade, mas sempre será mais lento.
- perfil
- O perfil de cor de saída. Selecione as “configurações da imagem” se desejar que as configurações no módulo perfil de cor de saída das imagens individuais sejam respeitadas.
- intenção
- Esta opção permite definir a intenção – a maneira como o darktable lidará com as cores fora da gama. Veja intenção de renderização para uma descrição mais detalhada das opções disponíveis.
- estilo
- Seleciona o estilo que o darktable combinará com a pilha de históricos existente para gerar a imagem de saída. Esses itens de histórico são adicionados apenas temporariamente – a pilha de histórico original não é sobrescrita. Você pode usar este recurso para adicionar etapas de processamento e parâmetros que deseja aplicar especificamente às imagens antes da exportação. Por exemplo, você pode definir um estilo que adiciona um nível mais forte de nitidez ao produzir arquivos JPEG reduzidos para a Internet ou adiciona um certo nível de compensação de exposição a todas as imagens de saída.
- modo
- Ao aplicar um estilo durante a exportação, esta opção define se os itens da pilha de histórico desse estilo substituem a pilha de histórico original da imagem ou são anexados a ela. Tecnicamente falando, no modo anexar, os itens da pilha de histórico do estilo constituirão instâncias separadas dos respectivos módulos em cima de quaisquer outros existentes (ver também instâncias múltiplas). Como consequência, a pilha de histórico original permanecerá em vigor com os novos itens sendo aplicados adicionalmente. Dessa forma, você pode aplicar um ajuste geral (por exemplo, exposição) a uma série de imagens exportadas, respeitando as configurações de cada imagem individual.
- exportar
- Pressione este botão para iniciar o trabalho em segundo plano para exportar todas as imagens selecionadas. Uma barra na parte inferior do painel esquerdo exibe o andamento do trabalho de exportação. Além disso, uma mensagem de notificação aparece informando a conclusão de cada exportação individual. Você pode clicar no mensagem para fazê-la desaparecer e pode cancelar o trabalho de exportação clicando no ícone “x” localizado próximo à barra de progresso.
Nota: Imagens que estão selecionadas, mas atualmente ocultas (porque são membros de um grupo recolhido) não serão exportadas.
🔗preferências de metadados
A opção de “preferências” no menu de predefinições abre uma caixa de diálogo onde você pode configurar quais metadados incluir nos arquivos exportados:
Os parâmetros inseridos nesta caixa de diálogo são salvos junto com outros parâmetros de exportação para predefinições do usuário e os últimos valores inseridos são retidos quando o darktable é fechado.
🔗configurações gerais
O lado esquerdo desta caixa de diálogo permite que você escolha quais grupos de metadados devem ser exportados com a imagem. As seguintes opções estão disponíveis:
- dados exif
- Exporta os dados Exif da imagem de origem.
- metadados
- Exporta metadados definidos no módulo editor de metadados. Os campos de metadados marcados como privado ou oculto não serão exportados.
- geoetiquetas
- Exporta as geoetiquetas.
- etiquetas
- Exporta etiquetas criadas no módulo etiquetas (para
Xmp.dc.Subject). Três opções adicionais também podem ser selecionadas: - etiquetas privadas: Exporta etiquetas privadas
- sinônimos: Exporta sinônimos de etiquetas
- omitir hierarquia: Exporta apenas a última parte das etiquetas hierárquicas
- etiquetas hierárquicas
- Exporta as etiquetas hierárquicas (para
Xmp.lr.Hierarchical Subject). - histórico de desenvolvimento
- Exporta todo o histórico de desenvolvimento (pilha de histórico e formas) onde houver suporte (por exemplo, JPEG, JPEG2000, TIFF). O histórico de desenvolvimento será armazenado como etiquetas XMP no arquivo de saída. Essas informações podem ser usadas posteriormente para reconstruir os parâmetros e configurações que foram usados para produzir a imagem exportada.
Atenção: Por vários motivos, a incorporação de etiquetas XMP em arquivos de saída pode falhar sem aviso prévio, por exemplo, se certos limites de tamanho forem excedidos. Portanto, os usuários são aconselhados a não confiar neste recurso para sua estratégia de cópia de segurança. Para fazer cópia de segurança de seus dados, sempre certifique-se de salvar seu arquivo de entrada (raw), bem como todos os arquivos auxiliares XMP do darktable.
🔗configurações por metadados
O lado direito desta caixa de diálogo permite definir fórmulas para preencher os metadados da imagem. As fórmulas definidas aqui têm prioridade sobre as configurações no lado esquerdo da caixa de diálogo. A primeira coluna identifica a entrada a ser editada. A segunda coluna permite definir como calcular o valor dessa entrada de metadados usando uma fórmula.
Veja a seção variáveis para detalhes das variáveis que você pode usar em sua fórmula de metadados. Pressione Enter para validar a fórmula. Deixe a fórmula vazia para evitar que uma determinada entrada de metadados seja exportada (Exif.GPSInfo.GPSVersionID no exemplo acima).
Use o ícone “–” para remover uma entrada de metadados da lista e o ícone “+” para adicionar uma nova de uma lista predefinida de etiquetas de metadados disponíveis.
Clique no botão “adicionar” para adicionar uma entrada de metadados à lista.
As fórmulas permitem que você defina virtualmente todos os metadados que precisa para qualificar suas imagens na marcação e exportar os valores nas tags XMP ou IPTC de sua escolha. As etiquetas exportadas podem ser diferentes de uma exportação para a outra, dependendo do destino das imagens. Etiquetas e categorias são exibidas separadamente nas informações da imagem.
Lembre-se de que uma etiqueta configurada como uma categoria nunca é exportada.
🔗dicas
-
Para evitar que um campo de dados específico seja exportado, adicione-o à lista e deixe a fórmula vazia.
-
Para forçar que um campo de dados exif específico seja exportado quando exportar exif estiver desativado, adicione-o à lista e insira
=na fórmula.
🔗exemplos
- exemplo 1
- Uma etiqueta de primeiro nível chamada ’locais’ é definida como uma categoria e é seguida por quatro níveis de informação (ou palavras-chave): país, região, cidade e local (por exemplo,
locais|Brasil|Pernambuco|Recife|Rua do Bom Jesus). Cada nível pode ser recuperado (quando é definido) por uma das variáveis$(CATEGORY0(locais)),$(CATEGORY1(locais)),$(CATEGORY2(locais))e$(CATEGORY3(locais)). Neste exemplo, os valores retornados são “Brasil”, “Pernambuco”, “Recife” e “Rua do Bom Jesus”, respectivamente. Essas palavras-chave também podem ser obtidas como etiquetas simples usando a variável$(TAGS). O último nível de palavra-chave definido (a folha) é exibido em informações da imagem, aqui “Rua do Bom Jesus”. - exemplo 2
- Uma etiqueta de primeiro nível chamada criador é seguida pelo nome do fotógrafo, ambos definidos como categorias:
criador|nome sobrenome. A fórmula copyrights ($(YEAR) $(CATEGORY0(criador))) constrói o texto associado aos direitos de imagem. Aqui, informações da imagem exibe “criador: nome sobrenome” como categorias. Nem o “criador” nem o “nome sobrenome” aparecem na lista de etiquetas e não são exportados como etiquetas simples.
Observação: Etiquetas não são apropriadas para definir metadados de texto livre, como um título ou uma descrição, que podem ser específicos para cada imagem. Use o editor de metadados para este tipo de informação.