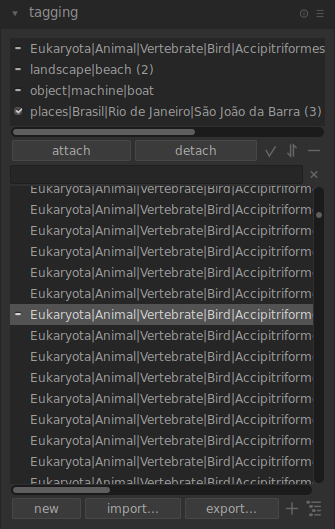etiquetas
Gerencia as etiquetas anexadas às imagens.
As etiquetas fornecem um meio de adicionar informações às imagens usando um dicionário de palavras-chave. Você também pode gerenciar as etiquetas como uma árvore hierárquica, o que pode ser útil quando aumenta a sua quantidade.
As etiquetas são armazenadas fisicamente em arquivos auxiliares XMP, bem como na base de dados da biblioteca do darktable e podem ser incluídas em imagens exportadas.
🔗definições
As definições a seguir consideram que você configurou uma única etiqueta chamada “locais|Brasil|Pernambuco|Recife”.
- etiqueta
- Uma etiqueta é um texto descritivo que pode ser anexado a uma imagem. Uma etiqueta pode ser um único termo ou uma sequência de termos conectados formando um caminho, separados pelo símbolo de barra vertical. Por exemplo, “
locais|Brasil|Pernambuco|Recife” define uma única etiqueta onde cada termo no caminho forma um subconjunto menor daqueles antes dele. Você pode anexar quantas etiquetas desejar a uma imagem. -
Você pode atribuir propriedades (nome, privado, categoria, sinônimos e ordem da imagem) a uma etiqueta.
- nó
- Qualquer caminho que faça parte de uma etiqueta é um nó. No exemplo acima, “
locais”, “locais|Brasil”, “locais|Brasil|Pernambuco” e “locais|Brasil|Pernambuco|Recife” são todos nós. Na visualização em árvore hierárquica, os nós formam os ramos e folhas da árvore. - nó livre
- Qualquer nó que não seja explicitamente definido como uma etiqueta é chamado de nó livre. No exemplo acima, “
locais”, “locais|Brasil” e “locais|Brasil|Pernambuco“são todos nós livres. Você não pode definir nenhuma propriedade, exceto o “nome”, para um nó livre e você não pode adicionar um nó livre a uma imagem. Consulte a seção de “etiquetas múltiplas” abaixo para obter mais informações. - categoria
- Qualquer etiqueta pode ser sinalizada pelo usuário como sendo uma “categoria”.
🔗etiquetas múltiplas
As definições acima consideraram um exemplo simples – uma única etiqueta e suas propriedades. Em vez disso, considere o cenário em que as quatro etiquetas delimitadas por barras verticais a seguir são definidas separadamente no darktable.
locais|Brasil|Pernambuco|Recife
locais|Brasil|Pernambuco
locais|Brasil
locais|Uruguai|Montevidéu
Neste caso, os nós são
locais
locais|Brasil
locais|Brasil|Pernambuco
locais|Brasil|Pernambuco|Reciffe
locais|Uruguai
locais|Uruguai|Montevidéu
Os únicos nós livres são “locais” e “locais|Uruguai”. Ambos os nós livres também são (por implicação) categorias.
Você pode anexar qualquer uma dessas etiquetas a qualquer imagem. Quaisquer etiquetas anexadas a uma imagem, exceto etiquetas de categoria, podem ser incluídas quando a imagem for exportada.
Se você anexar a etiqueta “locais|Brasil|Pernambuco|Recife” a uma imagem, as etiquetas “locais|Brasil|Pernambuco” e “locais|Brasil” também serão anexadas implicitamente a essa imagem (você não precisa adicioná-las manualmente). Observe que isso só é verdade aqui porque essas etiquetas adicionais foram definidas separadamente – o nó “locais” não está incluído porque é um “nó livre” (não uma etiqueta).
🔗seções do módulo
O módulo de etiquetas consiste de duas seções:
-
A seção superior das etiquetas anexadas (com os botões anexar/remover abaixo).
-
A seção inferior do dicionário de etiquetas (com os botões novo/importar…/exportar… abaixo).
🔗seção de etiquetas anexadas
A seção etiquetas anexadas exibe a(s) etiqueta(s) anexada(s) às imagens, sendo essas imagens:
-
as sob o cursor do mouse (se estiver pairando sobre uma imagem na vista da mesa de luz); ou
-
as atualmente selecionadas (se não estiver pairando sobre uma imagem).
Na parte inferior da seção etiquetas anexadas estão os seguintes botões, da esquerda para a direita:
- anexar
- Se uma etiqueta estiver selecionada na seção dicionário de etiquetas, anexa esta etiqueta às imagens selecionadas.
- desanexar
- Se uma etiqueta estiver selecionada na lista etiquetas anexadas, desanexa (remove) essa etiqueta das imagens selecionadas. Uma etiqueta também pode ser desanexada se você clicar com o botão direito no nome da etiqueta e selecionar desanexar etiqueta no menu de contexto.
-
 etiquetas ocultas
etiquetas ocultas - Alterna se deseja visualizar as etiquetas ocultas que o darktable anexou automaticamente às imagens selecionadas.
-
 ordenar
ordenar - Seleciona se deseja classificar a lista etiquetas anexadas em ordem alfabética ou pela contagem mostrada entre colchetes ao lado da etiqueta (esta contagem indica quantas das imagens selecionadas possuem aquela etiqueta anexada).
-
 pais
pais - Seleciona se deseja ou não mostrar as categorias pai da etiqueta (com ou sem hierarquia).
Você pode ajustar a altura da janela etiquetas anexadas segurando Ctrl e girando a roda do mouse.
🔗seção de dicionário de etiquetas
A seção dicionário de etiquetas exibe todas as etiquetas que estão disponíveis na base de dados do darktable. No topo da seção dicionário de etiquetas há uma caixa de texto onde os seus nomes podem ser inseridos. Abaixo está uma lista das etiquetas, que também pode incluir símbolos indicadores à sua esquerda. Os significados desses símbolos são os seguintes:
-
uma marca de seleção [✓] indica que a etiqueta está anexada a todas as imagens selecionadas
-
um sinal de menos [–] indica que a etiqueta está anexada a pelo menos uma das imagens selecionadas. Se o símbolo estiver próximo a um nome de nó na visualização em árvore hierárquica, significa que uma das etiquetas filhas sob esse nó está anexada a pelo menos uma das imagens selecionadas.
-
se nenhum símbolo indicador estiver presente, isso significa que a etiqueta não está anexada a nenhuma das imagens selecionadas, ou que o nó não tem etiquetas filhas anexadas a qualquer uma das imagens selecionadas.
Na visualização em árvore hierárquica, um nome em itálico representa um nó livre ou uma categoria.
Abaixo da lista dicionário de etiquetas estão os seguintes botões, da esquerda para a direita:
- novo
- Cria uma nova etiqueta usando o nome que foi inserido na caixa de entrada de texto no topo da seção dicionário de etiquetas.
- importar…
- Importa etiquetas de um arquivo de palavras-chave do Lightroom.
- exportar…
- Exporta todas as etiquetas para um arquivo de palavras-chave do Lightroom.
-
 sugestões
sugestões - Mostra uma lista de palavras-chave sugeridas com base nas palavras-chave já associadas às imagens selecionadas. CUIDADO: Esta visualização consulta o banco de dados, portanto pode ser lenta.
-
 lista/árvore
lista/árvore - Alterna a exibição de etiquetas entre a visualização em lista direta e a visualização em árvore hierárquica.
Você pode ajustar a altura da janela do dicionário de etiquetas mantendo pressionada a tecla Ctrl enquanto gira a roda do mouse.
🔗uso
As seções a seguir descrevem as operações que podem ser realizadas com etiquetas.
🔗entrada de texto
A caixa de entrada de texto (mostrada abaixo botões anexar/desanexar) possui várias finalidades.
-
Se a lista dicionário de etiquetas estiver no modo de visualização em lista (em vez do modo de visualização em árvore), digitar os primeiros caracteres de uma etiqueta exibirá uma lista de sugestões. Você pode então rolar para baixo com as teclas de seta e pressionar Enter para selecionar uma das sugestões. Pressionar Enter uma segunda vez irá anexá-la às imagens selecionadas. Você também pode editar o nome da etiqueta antes de pressionar Enter – neste caso, ela será criada se ainda não existir na base de dados.
-
Além das sugestões de preenchimento automático, digitar algum texto parcial na caixa de entrada de texto permite que você filtre o conjunto de etiquetas mostrado na janela dicionário de etiquetas para aquelas cujo nome ou sinônimo corresponda ao texto digitado. Pressione Enter para anexar uma etiqueta com o nome inserido às imagens selecionadas. Se essa etiqueta ainda não existir na base de dados, ela será criada antes de ser anexada.
-
A entrada do menu flutuante “copiar para entrada de dados” pode ser usada para copiar uma etiqueta selecionada para a caixa de entrada de texto. Você pode então editar esse nome e pressionar Enter para criar uma nova etiqueta com esse nome, facilitando a criação de várias etiquetas com nomes semelhantes.
Nota: Se o comportamento de preenchimento automático for irritante, ele pode ser desativado em preferências > miscelânea > etiquetas > desativar auto-completar na entrada de dados.
🔗criar etiqueta
Existem várias maneiras de criar uma nova etiqueta:
-
Importar um arquivo de texto. Você pode importar um ou mais arquivos de texto no formato de arquivo de etiquetas do Lightroom. Você também pode exportar suas etiquetas, editar o arquivo exportado e importá-lo novamente. A função de importação atualiza as etiquetas existentes e cria novas, conforme necessário. Se você alterar o nome de uma etiqueta em um arquivo importado, ela será tratada como uma nova etiqueta.
-
Importar imagens etiquetadas. Este método não oferece nenhuma flexibilidade para alterar nomes ou categorias de etiquetas durante o processo de importação.
-
Usar o submenu “criar etiqueta…”. Uma etiqueta pode ser criada manualmente, abaixo de uma etiqueta existente (hierárquica) ou no nível raiz.
-
Usar o submenu “definir como etiqueta”. Você pode definir um nó livre (por exemplo,
locais|Uruguai) como uma etiqueta para que seja implicitamente anexado a todas as imagens marcadas com suas sub-etiquetas (por exemplo,locais|Uruguai|Montevidéu). -
Digitar na caixa de texto e pressionar o botão “novo”. Etiquetas hierárquicas são criadas usando o símbolo de barra vertical “
|” para separar nós. Observe que a etiqueta inserida também é anexada a quaisquer imagens selecionadas.
Uma série de etiquetas são geradas automaticamente pelo darktable quando certas ações são realizadas. Por exemplo, as etiquetas “darktable|exportadas” e“darktable|estilos|seu_estilo” podem ser usadas para identificar imagens que foram exportadas e tiveram estilos aplicados, respectivamente.
🔗editar/renomear etiqueta
O dicionário de etiquetas pode ser manutenido por meio dos itens “editar…” e “mudar caminho…” no menu flutuante do botão direito.
A operação “editar…” permite que você altere o nome de uma etiqueta, embora você não possa alterar a qual nó ela pertence (você não pode usar o símbolo de barra vertical “|” no campo de nome da etiqueta). O comando é cancelado se você tentar inserir um nome existente. Você pode definir os sinalizadores privado e categoria e definir sinônimos para a etiqueta (veja abaixo). Esses atributos são registrados nas entradas de metadados XMP-dc Subject e XMP-lr Hierarchical Subject, respectivamente. Você pode controlar quais etiquetas são incluídas nas exportações alterando as configurações no módulo exportar.
-
Por padrão, uma etiqueta definida como “privada” não é exportada.
-
Uma etiqueta definida como “categoria” não é exportada em
XMP-dc Subject. No entanto, ela é exportada emXMP-lr Hierarchical Subject, pois esses metadados XMP mantêm a organização de suas etiquetas. -
“sinônimos” enriquecem as informações das etiquetas e são usados principalmente para auxiliar os mecanismos de busca. Por exemplo, “juvenil”, “criança” ou “jovem” podem ser definidos como sinônimos de “criança”. Os sinônimos também podem ser usados para traduzir nomes de marcas para outros idiomas.
A operação “mudar caminho…” está disponível apenas no modo de visualização em árvore e mostra o número de imagens marcadas que seriam afetadas por uma mudança no nome deste nó. A janela de mudança de caminho permite que o usuário mude o caminho completo do nó, incluindo os nós aos quais ele pertence (os nós podem ser especificados usando o símbolo de barra vertical “|”). Esta operação é poderosa, mas tome cuidado, pois ela pode ter um impacto significativo nos metadados de suas imagens. A operação será cancelada se a alteração solicitada causar um conflito com uma etiqueta existente.
Uma maneira rápida de organizar a estrutura da etiquetas é arrastar e soltar os nós. No modo de visualização em árvore, você pode arrastar qualquer nó e soltá-lo sobre qualquer outro nó. O primeiro nó e seus descendentes, se houver, tornam-se descendentes do segundo nó. Arrastar sobre um nó causa a sua abertura automática. Para colocar um nó no nível raiz, arraste-o para o topo da janela de etiquetas. Se a mudança solicitada causar um conflito com uma etiqueta existente, a operação é cancelada.
🔗anexar etiqueta
Existem várias maneiras de anexar uma etiqueta existente a um grupo de imagens selecionadas:
-
clique em uma etiqueta na janela dicionário de etiquetas para selecioná-la e, a seguir, clique no botão anexar.
-
clique com o botão direito do mouse em uma etiqueta na janela dicionário de etiquetas para abrir um menu flutuante e selecione o item “anexar etiqueta”.
-
clique duas vezes em uma etiqueta na janela dicionário de etiquetas.
-
clique com o botão direito em uma etiqueta exibida na visualização etiquetas anexadas para mostrar um menu flutuante. Se algumas das imagens selecionadas não tiver essa etiqueta no momento, o item de menu “anexar etiqueta a todas” pode ser usado para anexar essa etiqueta a todas as imagens selecionadas.
-
Digite na caixa de texto e pressione o botão “novo” ou a tecla Enter. Isso criará a etiqueta, se ainda não existir, e a anexará às imagens selecionadas.
-
Pressione Ctrl+T para abrir uma pequena caixa de texto na parte inferior da visualização central da mesa de luz. Digite o nome de uma etiqueta e pressione Enter. A etiqueta será criada, se não existir, e anexada a todas as imagens selecionadas.
-
Arraste uma imagem ou grupo de imagens e solte-a na etiqueta desejada.
Ao passar o mouse sobre as imagens na mesa de luz, você pode verificar quais etiquetas estão anexadas à imagem, olhando para a janela etiquetas anexadas no módulo etiquetas ou no atributo etiquetas do módulo informações da imagem.
🔗desanexar etiqueta
Existem várias maneiras de remover uma etiqueta de um grupo de imagens selecionadas:
-
clique em uma etiqueta na janela etiqueta anexada do módulo etiquetas para selecioná-la e, a seguir, clique no botão desanexar.
-
clique duas vezes em uma etiqueta na janela etiqueta anexada.
-
clique com o botão direito do mouse em uma etiqueta na janela etiqueta anexada para mostrar o menu flutuante e selecione “desanexar”.
🔗excluir etiqueta
É possível remover completamente uma etiqueta de todas as imagens (selecionadas ou não) e excluí-la da base de dados. Como isso pode afetar um grande número de imagens, um aviso será exibido indicando quantas imagens atualmente têm essa etiqueta anexada. Leve esse aviso em conta, pois não há como desfazer essa ação (exceto restaurando sua base de dados ou os arquivos auxiliares XMP de uma cópia de segurança). Uma etiqueta na janela dicionário de etiquetas pode ser excluída das seguintes maneiras:
-
clique com o botão direito do mouse em uma etiqueta na janela dicionário de etiquetas para mostrar o menu flutuante e escolha “excluir etiqueta”.
-
clique com o botão direito em um nó de ramificação na janela dicionário de etiquetas para mostrar o menu flutuante e escolha “excluir nó” para excluir o nó selecionado junto com quaisquer nós filhos.
🔗importar / exportar
O botão de importação permite que você escolha um arquivo de texto (que deve estar de acordo com o formato de arquivo de texto de etiqueta do Lightroom) e importe seu conteúdo. Se uma etiqueta importada já existir na base de dados, suas propriedades serão atualizadas. Caso contrário, uma nova etiqueta será criada.
O botão “exportar” exporta todo o seu dicionário de etiquetas para um arquivo de texto de sua escolha (formato de arquivo de texto de etiquetas do Lightroom).
🔗navegação
Para ver as imagens que contêm uma etiqueta específica na janela dicionário de etiquetas, clique com o botão direito do mouse no nome da etiqueta e selecione “ir para a coleção de etiquetas” no menu flutuante exibido. Isso abre uma coleção no módulo coleções exibindo todas as imagens contendo esta etiqueta. Você também pode selecionar outras etiquetas no módulo coleções clicando duas vezes na coleção para a outra etiqueta.
Para retornar à coleção que foi selecionada antes de abrir uma coleção de etiquetas, selecione o item “voltar ao trabalho” no menu flutuante. Isso permitirá que você volte à coleção original, desde que não tenha selecionado nenhuma outra coleção nesse meio tempo.