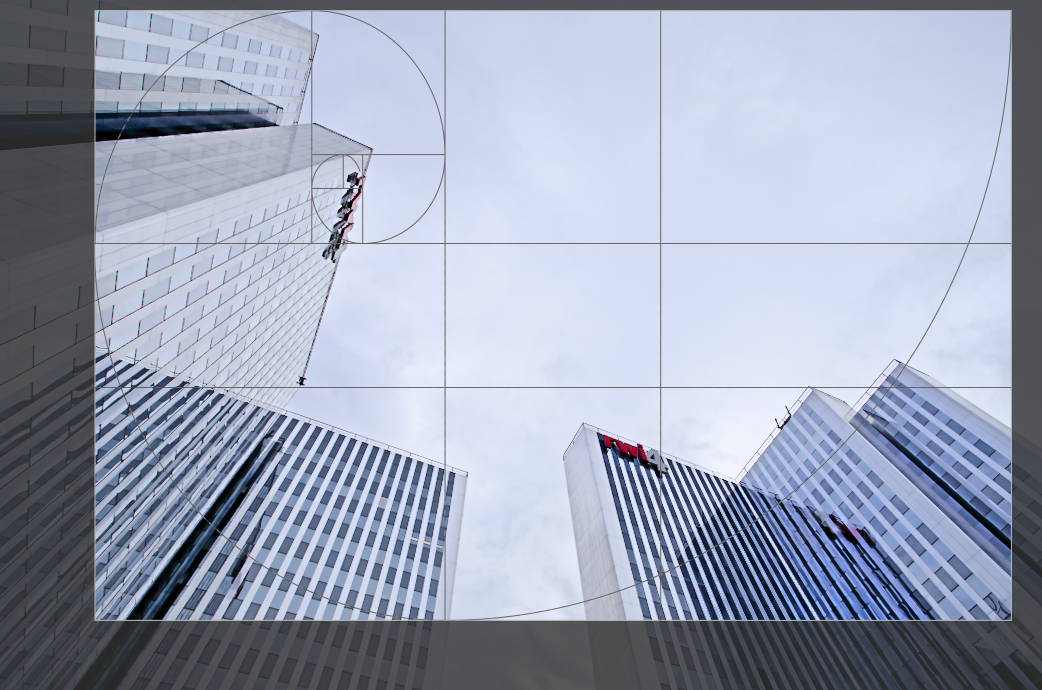cortar
Corta uma imagem usando linhas guia na tela.
Este módulo aparece mais tarde na pipeline que o módulo obsoleto cortar e girar, o que significa que toda a imagem fica disponível como fonte para os retoques realizados no módulo retocar. Para obter os melhores resultados, é recomendável usar o módulo rotação e perspectiva para realizar a rotação e correção trapezoidal (se necessário), e depois realizar o corte criativo ao final com este módulo.
Sempre que este módulo estiver em foco, será mostrada uma imagem completa sem corte, sobreposta com os controles de corte e linhas guia opcionais.
Altere o tamanho do corte arrastando os manipuladores de borda e canto.
Mova o retângulo de corte clicando e arrastando dentro da área de corte. Restrinja o movimento ao eixo horizontal/vertical mantendo pressionada a tecla Ctrl/Shift, respectivamente, enquanto arrasta. Confirme as modificações dando o foco a outro módulo.
🔗controles do módulo
Os controles do módulo cortar são divididos em duas seções:
🔗configurações de corte
- proporção
- Estabelece a proporção de corte, limitando a relação largura:altura do retângulo de corte à proporção selecionada. Muitas proporções numéricas comuns estão predefinidas. Algumas proporções especiais merecem uma explicação adicional:
- mão livre: Corta sem restrições
- imagem original: Conserva a proporção da imagem original
- quadrado: Restringe a proporção à 1: 1
- proporção áurea: A proporção áurea (1,62: 1)
-
Você pode também inserir qualquer outra proporção após abrir o menu suspenso digitando-a no formato “x:y” ou como um decimal (por exemplo, “0,5” para aplicar a proporção de 2:1).
-
Se você deseja adicionar uma proporção à lista de predefinições pode fazer isto incluindo uma linha com o formato “
plugins/darkroom/clipping/extra_aspect_ratios/nome=x:y” no arquivo de configuração do$HOME/.config/darktable/darktablerc. Aqui “nome” define o nome da nova proporção e “x” e “y” os valores numéricos correspondentes (xeydevem ser números inteiros). Note que você somente pode adicionar novas entradas para proporções que não estão presentes na lista. -
Finalmente, o botão ao lado do menu suspenso de proporção permite que você alterne entre a orientação retrato e paisagem, se você selecionar uma proporção retangular.
Nota: Ao redimensionar uma imagem no modo mão livre, você pode conservar a proporção estabelecida atualmente mantendo pressionada a tecla Shift enquanto arrasta qualquer um dos controles de redimensionamento.
🔗margens
Estes controles permitem que você defina diretamente o quanto da imagem será cortado de cada lado. Eles são atualizados automaticamente se você mover ou redimensionar a área de corte na imagem usando o mouse.
Como esta seção é raramente usada, vem recolhida por padrão.
- esquerda
- A percentagem da imagem que deve ser cortada do lado esquerdo.
- direita
- A percentagem da imagem que deve ser cortada do lado direito.
- superior
- A percentagem da imagem que deve ser cortada a partir do topo.
- inferior
- A percentagem da imagem que deve ser cortada a partir da base.
🔗guias
Selecione a caixa para mostrar guias sobrepostas sempre que o módulo for ativado. Clique no ícone à direita para controlar as propriedades das guias. Consulte guias & sobreposições para mais detalhes.