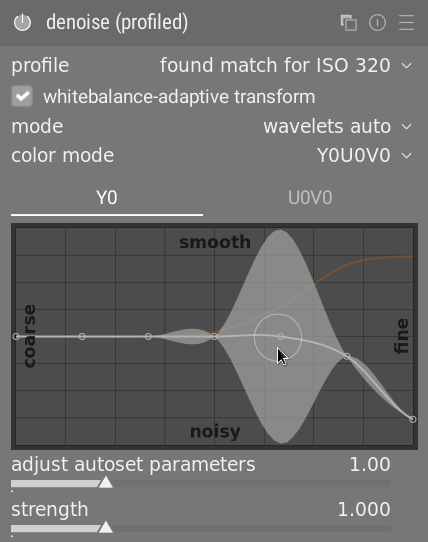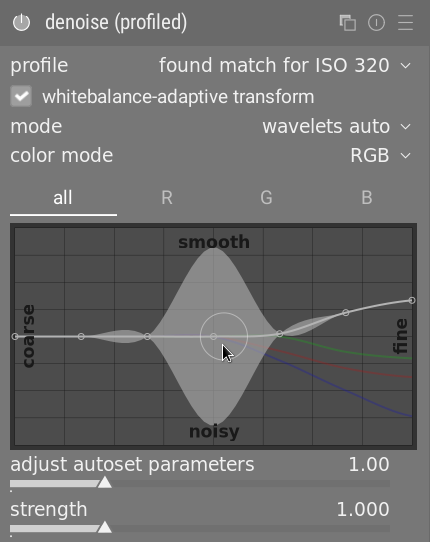Réduction du bruit (profil)
Un module de réduction du bruit facile à utiliser et très efficace, adapté aux profils de bruit individuels d’une large gamme de capteurs de boîtier.
Un problème avec beaucoup d’algorithmes de réduction du bruit est qu’ils supposent que la variance du bruit est indépendante de la luminosité du signal. En profilant les caractéristiques de bruit du capteur d’un boîtier à différents réglages ISO, la variance à différentes luminosités peut être évaluée et l’algorithme de réduction du bruit peut être ajusté pour lisser plus uniformément le bruit.
Actuellement, darktable propose des profils de bruit de capteur pour plus de 300 modèles d’appareils photo populaires de tous les principaux fabricants. Si vous générez votre propre profil de bruit pour une boîtier qui n’est pas encore pris en charge par darktable, assurez-vous de le partager avec l’équipe de développement de darktable afin qu’elle puisse l’inclure dans la prochaine version ! Veuillez consulter la page Support caméra de darktable pour plus d’informations.
🔗Modes
Le module Réduction du bruit (profil) implémente deux algorithmes, chacun étant disponible soit dans un mode auto facile à utiliser, soit dans un mode manuel plus avancé avec des commandes supplémentaires :
- Moyennes non locales
- Cet algorithme fonctionne dans le domaine spatial de la même manière que le module Réduction du bruit photo astro. Il modifie chaque pixel de l’image en prenant en compte les pixels de son voisinage. Ces voisinages sont définis en utilisant le contrôle Taille du module.
-
Notez que cet algorithme est assez gourmand en ressources.
- Ondelettes (par défaut)
- Cet algorithme fonctionne dans le domaine des Ondelettes et fournit une interface utilisateur simplifiée. La décomposition en ondelettes vous permet d’ajuster la force de réduire le bruit en fonction de la grossièreté du bruit dans l’image. Ce mode peut être utilisé en mode couleur Y0U0V0 (qui vous permet de contrôler indépendamment les bruits de la luminance et de la chroma) ou en mode couleur RVB (qui vous permet de contrôler indépendamment le bruit pour chaque canal RVB).
-
L’algorithme Ondelettes est moins gourmand en ressources que l’algorithme Moyennes non locales.
🔗Bruit de luma contre bruit de chroma
Les algorithmes Moyennes non locales et Ondelettes peuvent tous les deux lutter efficacement contre le bruit de luma (clarté) et le bruit de chroma (couleur).
Dans le passé, il a été suggéré que vous utilisiez deux instances distinctes de ce module pour traiter indépendamment les bruits de chroma et de luma (en utilisant les modes de fusion Chroma et Clarté). Ce n’est plus recommandé, car le module Réduction du bruit (profil) est placé avant le module Profil de couleur d’entrée dans le pipeline graphique (afin que les paramètres du profil soient précis) et les modes de fusion des couleurs ne doivent être utilisés qu’après l’application du Profil de couleur d’entrée.
Les nouveaux algorithmes de ce module fournissent désormais leurs propres méthodes pour gérer séparément les bruits de luma et de chroma. Dans les deux cas, cela peut être géré avec une seule instance de module.
🔗Contrôles du module
Le module Réduction du bruit (profil) fournit des contrôles indépendants de l’algorithme utilisé. Ceux-ci sont décrits en premier, avant de passer aux contrôles spécifiques à chaque algorithme.
Lors de la description des contrôles spécifiques à un algorithme, nous allons d’abord couvrir l’interface simplifiée, puis passer aux contrôles plus avancés pour cet algorithme.
Notez que les curseurs sont fournis avec des valeurs minimales et maximales par défaut. Cependant, ce ne sont que des limites souples et, si nécessaire, des valeurs plus élevées peuvent être saisies en cliquant avec le bouton droit sur le curseur et en tapant une nouvelle valeur.
🔗Contrôles communs
- Profil
- darktable détermine automatiquement le modèle de boîtier et l’ISO en fonction des données Exif de votre fichier RAW, et recherche un profil correspondant dans sa base de données. Si votre image a une valeur ISO intermédiaire, les paramètres seront interpolés entre les deux ensembles de données les plus proches dans la base de données, et ce paramètre interpolé apparaîtra comme la première ligne de la zone de liste déroulante. Vous pouvez également remplacer manuellement cette sélection si nécessaire. Re-sélectionner l’entrée la plus élevée dans la zone de liste déroulante vous ramènera au profil par défaut.
- Mode
- Choisissez l’algorithme de réduction de bruit à utiliser (voir ci-dessus) et choisissez son interface simplifiée (auto) ou son interface manuelle complète.
- Balance des blancs adaptative
- Comme la balance des blancs amplifie différemment chacun des canaux RVB, chaque canal présente des niveaux de bruit différents. Cette case à cocher permet à l’algorithme sélectionné de s’adapter aux réglages de la balance des blancs. Cette option doit être désactivée sur la seconde instance si vous avez appliqué une première instance avec un mode de fusion des couleurs.
- Ajuster les paramètres automatiques (modes auto uniquement)
- Ajustez automatiquement tous les autres paramètres de l’algorithme de réduction de bruit actuel à l’aide d’un seul curseur. Ceci est particulièrement utile lorsque vous avez dû augmenter l’exposition sur une image sous-exposée, ce qui introduit normalement un bruit supplémentaire (comme si vous aviez pris la photo avec un ISO plus élevé). Ce contrôle compense cela en utilisant des paramètres similaires à ceux utilisés pour une image ISO plus élevée. L’« ISO effectif » utilisé par l’algorithme de réduction du bruit est l’ISO réel utilisé, multiplié par la valeur de ce curseur.
- Force
- Affinez la force de la réduction de bruit. La valeur par défaut a été choisie pour maximiser le rapport signal/bruit de crête. C’est surtout une question de goût – soit vous préférez un faible niveau de bruit au détriment des détails fins, ou soit vous acceptez plus de bruit pour mieux préserver les détails fins.
- Préserver les ombres (mode avancé uniquement)
- Diminuez la valeur de ce contrôle pour réduire le bruit des ombres de manière plus agressive. Généralement, à mesure que le bruit augmente, vous devrez diminuer ce paramètre.
- Correction du biais (mode avancé uniquement)
- Corrigez toute dominante de couleur qui peut apparaître dans les ombres. Augmentez cette valeur si les ombres sombres apparaissent trop vertes, diminuez-la si elles apparaissent trop violettes.
🔗Curseurs moyennes non locales (mode auto)
- Poids du point central (détails)
- Contrôle la quantité de détails qui doivent être préservés par l’algorithme de réduction du bruit. Par défaut, ce poids aura une faible valeur ce qui signifie que l’algorithme traitera à la fois, et de la même façon, le bruit de la luma et de la chroma. Déplacez ce curseur vers la droite pour réduire la quantité de réduction du bruit de la luma, de sorte que l’algorithme affecte principalement le bruit de la chroma. En ajustant ce curseur avec le curseur Force, vous pouvez trouver un bon équilibre entre la réduction du bruit de la luma et de la chroma.
🔗Curseurs moyennes non locales (mode avancé)
Dans ce mode avancé vous ne disposez plus du curseur Ajuster les paramètres automatiques. Rien ne vous empêche de commencer par utiliser le mode Moyennes non locales auto pour initialiser automatiquement certains paramètres, puis de passer dans le mode Moyenne non locales (avancé) pour les affiner. Dans le mode avancé vous trouverez les curseurs suivants.
- Taille
- Contrôle la taille des voisinages des pixels – voir Réduction du bruit photo astro pour plus d’informations. Augmentez cette valeur pour les images plus bruitées, mais sachez que des valeurs élevées peuvent lisser les bords fins. L’effet de ce curseur sur le temps de traitement est minime.
- Rayon
- Contrôle jusqu’à quelle distance d’un pixel l’algorithme essaiera de trouver des patchs similaires au patch contenant ce pixel. Le temps d’exécution est fortement impacté par ce paramètre : il dépend du carré du paramètre. Plus petite la valeur plus rapide l’exécution, plus grande la valeur plus lente l’exécution. Augmenter la valeur peut donner de meilleurs résultats pour des images fortement bruitées lorsque du grain grossier est visible.
- Dispersion (bruit à grain large)
- Comme le Rayon, ce curseur contrôle à quelle distance d’un pixel l’algorithme va tenter de trouver des patchs similaires au patch contenant ce pixel. Cependant, il le fait sans augmenter le nombre de patchs considérés. Le temps de traitement reste donc à peu près le même. Augmenter cette valeur réduira le bruit à grain grossier, mais peut atténuer le contraste local. Ce curseur est particulièrement efficace pour réduire le bruit chromatique,
🔗Courbes ondelettes
Les courbes des ondelettes sont affichées lorsque l’un des modes Ondelettes ou Ondelettes auto est sélectionné.
Généralement, le bruit d’une image se compose de divers degrés de bruit à grain fin et de bruit à grain plus grossier. Ces courbes permettent de réduire plus ou moins le bruit en fonction de la granularité du bruit visible. La partie gauche de la courbe agira sur le bruit à très gros grain, alors que sa partie droite agira sur le bruit à grain très fin. Pousser la courbe vers le haut donnera plus de lissage, la tirer vers le bas en donnera moins.
Par exemple, vous pouvez préserver le bruit à grains très fins en tirant vers le bas le point à l’extrême droite de la courbe. Autre exemple, si vous vous attaquez au bruit de la chroma (c.-à-d. avec la courbe U0V0, ou avec une autre instance du module en mode fusion couleur), vous pouvez pousser vers le haut la partie droite de la courbe, car les couleurs ne sont pas censées changer beaucoup dans les échelles à grains fins : cela vous aidera surtout si vous voyez quelques pixels isolés laissés non pas été traités par la réduction du bruit.
🔗Ondelettes, mode couleur Y0U0V0
Le mode Y0U0V0 est la meilleure manière d’utiliser les ondelettes. Ce mode sépare les courbes de réduction du bruit en composants de luminance (Y0) et de couleur (U0V0). Vous pouvez ensuite utiliser la courbe Y0 pour contrôler le niveau de la réduction du bruit de la luma et la courbe U0V0 pour contrôler celui de la couleur.
🔗Ondelettes, mode couleur RVB
Avant l’introduction du mode Y0U0V0 , la réduction du bruit par ondelettes ne pouvait être réalisé que sur les canaux R, V et B pris ensemble ou individuellement.
Si vous voulez faire une réduction du bruit des canaux RVB individuellement, la meilleure façon de le faire est de procéder comme suit. Placez une instance du module Calibration des couleurs immédiatement avant le module Réduction du bruit (profil). Régler le module _Calibration des couleurs_afin qu’il produise un canal gris basé uniquement sur le canal R. Puis effectuez une réduction du bruit de cette image monochrome à l’aide de la courbe d’ondelettes R du module Réduction du bruit profil. Procédez de même pour les canaux V et B. Cette procédure prend du temps, mais donne le meilleur résultat car examiner la couleur d’un pixel bruité n’est pas un moyen fiable pour déterminer quel canal est bruité. Par exemple, un pixel rouge bruité pourrait être provoqué par un pic de bruit sur le canal R, mais pourrait également être dû à un manque de bruit sur les canaux V et B.
Le problème avec la réduction du bruit individuel des canaux RVB est qu’il peut subsister un bruit de chroma résiduel requérant un lissage excessif afin de l’éliminer. En fait, ce fut l’une des motivations clés ayant conduit à l’implémentation du mode couleur Y0U0V0.
🔗Curseurs des ondelettes (mode avancé)
Lorsque vous activez le mode Ondelettes (non auto), le curseur Ajuster les paramètres automatiques est remplacé par les contrôles Préserver les ombres et Correction du biais énumérés plus haut dans la section Contrôles communs.