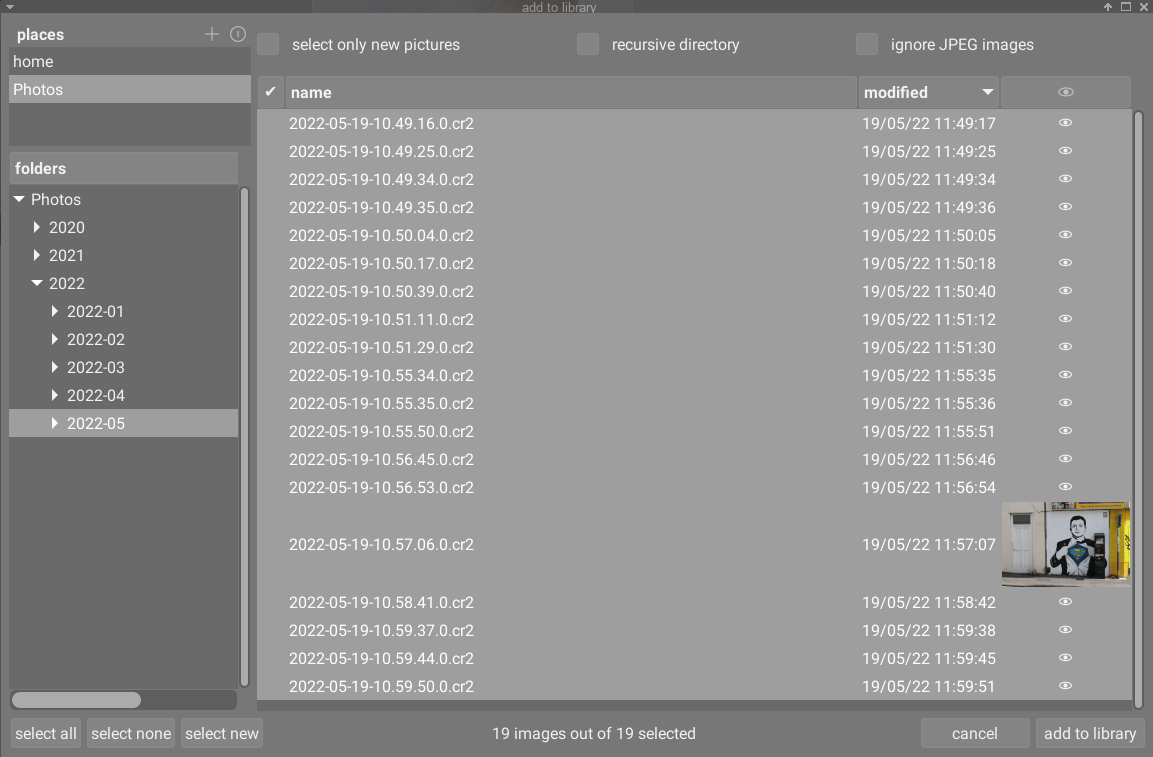Importer
Ajoute des images à la bibliothèque darktable, en les copiant éventuellement à partir d’un autre emplacement du système de fichiers ou à partir d’un boîtier connecté.
Voir Formats de fichiers supportés pour plus d’informations.
🔗Contrôles du module
Les boutons suivants sont affichés par défaut dans l’interface :
- Ajouter à la bibliothèque…
- Ajoute des images existantes à la bibliothèque de darktable sans copier ni déplacer de fichiers. Si vous n’ajoutez qu’une seule image à la bibliothèque, elle sera automatiquement ouverte dans la Chambre noire.
- Copier & importer…
- Crée des copies d’images à partir du système de fichiers, puis ajoute ces copies à la bibliothèque de darktable.
Lorsqu’un appareil photo est détecté, une nouvelle section apparaît dans le module pour cet appareil. Si vous passez la souris sur son nom, une info-bulle affiche des informations à son sujet (modèle, version du firmware, etc.)
Selon les caractéristiques du boîtier, les boutons supplémentaires suivants peuvent s’afficher :
- Monter le boîtier
- Monte le boîtier pour une utilisation exclusive par darktable. Ce bouton n’apparaît que si le boîtier n’est pas monté ni verrouillé par un autre processus.
- Copier & Importer depuis le boîtier
- Crée des copies d’images à partir du boîtier connecté, puis ajoute ces images à la bibliothèque darktable. Ce bouton n’apparaît que si un boîtier est connecté.
- Capture
- Ouvre la vue Capture afin de pouvoir prendre des images avec votre appareil photo connecté en utilisant darktable. Ce bouton n’apparaît que si l’appareil est monté.
- Démonter le boîtier
- Démonte le boîtier et le libère pour utilisation par d’autres applications. Ce bouton n’apparaît que si le boîtier est monté.
🔗Paramètres du module
Cliquez sur l’étiquette Paramètres ou sur le bouton d’extension à côté pour afficher les options supplémentaires suivantes.
Tous les paramètres sont conservés d’une session à l’autre et peuvent être enregistrés dans un préréglage du module.
- Ignorer la notation EXIF
- Cochez cette option pour ignorer toute évaluation enregistrée dans les données Exif de l’image et utiliser à la place une valeur codée en dur (ci-dessous).
- Notation initiale
- Nombre d’étoiles initial (de 0 à 5) à appliquer aux images nouvellement importées (1 par défaut).
- Appliquer métadonnées
- Cochez cette option pour définir automatiquement les champs de métadonnées et/ou les mots-clés au moment de l’importation (voir ci-dessous).
- Métadonnées
- Si la case Appliquer les métadonnées est cochée, la liste des champs de métadonnées Visibles est présentée pour être complétée (voir Éditeur de métadonnées pour plus de détails). Toutes les chaînes remplies sont automatiquement ajoutées aux images importées. Vous pouvez également choisir parmi tous les préréglages enregistrés dans le module Éditeur de métadonnées.
-
Double-cliquez sur une étiquette pour réinitialiser le champ correspondant. Double-cliquez sur l’étiquette Préréglages de métadonnées pour réinitialiser tous les champs.
-
If preferences > storage > create XMP files is set to “never”, an additional column “from XMP” is presented so that you can choose to prevent the import of metadata from XMP files.
- Mots-clés
- Si vous souhaitez ajouter d’autres mots-clés par défaut lors de l’importation d’images, vous pouvez les fournir ici sous forme de liste, séparés par des virgules. Comme pour les métadonnées, vous pouvez également choisir parmi tous les préréglages enregistrés dans le module Mots-clés.
🔗La boîte de dialogue d’importation
Chacun des trois boutons d’importation (Ajouter à la bibliothèque, Copier & importer, Copier & importer depuis le boîtier) utilise une fenêtre de dialogue similaire pour le processus d’importation, décrit dans cette section.
L’exemple de capture d’écran suivant est tiré du bouton Ajouter à la bibliothèque :
🔗Fonctionnalité commune
🔗Emplacements et dossiers
La fenêtre de dialogue d’importation vous permet de configurer des emplacements d’importation communs, afin de rendre les importations ultérieures aussi simples que possible. Lorsque vous ouvrez la boîte de dialogue pour la première fois, darktable tente d’ajouter des emplacements communs (utilisateur, images, périphériques) dans le volet des emplacements. Vous pouvez ajouter de nouveaux emplacements à la liste en cliquant sur le bouton ‘+’ et vous pouvez supprimer des lieux de la liste en faisant un clic-droit dessus. Si vous souhaitez restaurer un emplacement par défaut que vous avez supprimé, vous pouvez le faire avec le bouton de réinitialisation.
Lorsque vous choisissez un emplacement, l’arborescence des dossiers est automatiquement renseignée (dans le volet dossiers) à partir de l’emplacement sélectionné. Vous pouvez ensuite parcourir l’arborescence des dossiers et sélectionner un dossier à importer. Le dernier dossier sélectionné est automatiquement affiché à l’ouverture de la fenêtre de dialogue.
Dans l’exemple de capture d’écran ci-dessus, vous pouvez voir qu’un Emplacement a été créé pour la racine du dossier Photos et qu’un sous-dossier au sein de cette structure a été sélectionné. Il s’agit du flux de travail recommandé pour le processus d’importation – vous ne devriez pas avoir à créer de nouveaux emplacements très souvent.
🔗Fichiers
Une fois que vous avez sélectionné un dossier, le volet des fichiers est automatiquement rempli avec la liste des fichiers trouvés dans ce dossier. Par défaut, tous les fichiers du dossier choisi sont sélectionnés.
Vous pouvez afficher les miniatures de n’importe quelle image en cliquant sur l’icône
![]() . Des boutons sont disponibles en bas de l’écran pour sélectionner tous les fichiers, Tout sélectionner ou Ne rien sélectionner.
. Des boutons sont disponibles en bas de l’écran pour sélectionner tous les fichiers, Tout sélectionner ou Ne rien sélectionner.
Quand vous êtes satisfait de votre sélection, appuyez sur Entrée ou cliquez sur le bouton en bas à droite de l’écran pour importer (ce bouton sera nommé différemment selon le type d’importation en cours).
Appuyez sur la touche Echap ou cliquez sur le bouton Annuler pour quitter sans importer.
🔗Options communes
Les options supplémentaires suivantes sont communes à toutes les boîtes de dialogue d’importation :
- Récursivement
- Cochez cette option pour importer des images dans le dossier sélectionné et tous les sous-dossiers. Il est déconseillé d’utiliser cette option pour importer un grand nombre d’images en même temps. Le processus d’importation amène darktable à générer des miniatures pour toutes les images importées, mais à la fin, il ne pourra conserver que les plus récentes dans son cache. Il est donc préférable d’importer des images en plusieurs fois pour éviter des problèmes de performance.
- Ignorer les fichiers non RAW
- Cochez cette option s’il y a des images JPEG dans le même dossier que vous ne souhaitez pas importer. Cette option est généralement utilisée lorsque l’appareil photo est configuré en RAW+JPEG et que vous souhaitez uniquement travailler sur les fichiers RAW et ignorer les fichiers JPEG.
🔗Ajouter à la bibliothèque
Le bouton Ajouter à la bibliothèque vous permet d’ajouter une ou plusieurs images à la bibliothèque de darktable à partir du système de fichiers local. Ce processus ne copie ni ne déplace les images, mais les ajoute simplement à la bibliothèque et crée les fichiers liés XMP.
- select only new images
- Tick this box to restrict the initial selection (when the dialog is loaded) to only those images that have not already been loaded into the darktable library. If you attempt to reload existing images into the darktable library, data for those images will be reloaded from the XMP sidecar files. A button is also available at the bottom of the dialog to select only “new” images for the currently-selected folder.
Remarque : Ajouter à la bibliothèque ne crée pas de doublons de vos fichiers image dans une structure de dossiers distincte, mais les traite sur place. Le processus Ajouter à la bibliothèque ajoute simplement les détails de ces images dans la bibliothèque de darktable (et crée un fichier lié XMP le cas échéant) permettant aux images d’être visualisées et développées.
Cela signifie que si vous supprimez des images du disque après les avoir ajoutées, darktable ne peut plus y accéder. De plus, darktable ne surveille pas les changements dans le système de fichiers. Les nouvelles images ne sont pas affichées tant qu’elles ne sont pas explicitement importées.
🔗Copier & importer
Cette option copie les images à partir d’un autre emplacement de votre système de fichiers (y compris les périphériques de stockage montés), puis ajoute les images copiées à la bibliothèque de darktable. En utilisant cette option, si un fichier lié XMP est disponible pour l’image, il ne sera pas lu ou copié et un nouveau XMP sera créé.
Les options supplémentaires suivantes sont disponibles pour définir le nom des répertoires et fichiers copiés. Par défaut, seule l’option Nom importation est affichée – cliquez sur l’étiquette Règles de nommage ou sur l’icône d’extension à côté pour afficher des options supplémentaires :
- Nom d’importation
- Le nom de la tâche d’importation (définit la variable $(JOBCODE)).
- override today’s date
- Enter a valid date/time (in
YYYY-MM-DD[Thh:mm:ss]format) if you want to override the current date/time used when expanding the variables$(YEAR),$(MONTH),$(DAY),$(HOUR),$(MINUTE)and$(SECONDS). Leave the field empty otherwise. - Nommage du répertoire de base
- Entrez votre modèle (par défaut
$(PICTURES_FOLDER)/Darktable). Vous pouvez aussi cliquez sur l’icône à côté du champ de saisie pour choisir un répertoire manuellement. - Nommage du sous répertoire
- Entrez votre modèle (par défaut
$(YEAR)$(MONTH)$(DAY)_$(JOBCODE)). - Garder le nom d’origine
- Cochez cette case pour conserver le nom d’origine des fichiers au lieu d’utiliser le modèle ci-dessous lors de l’importation.
- Nommage des fichiers
- Entrez votre modèle pour le nom des fichiers (par défaut
$(YEAR)$(MONTH)$(DAY)_$(SEQUENCE).$(FILE_EXTENSION)). - Garder cette fenêtre ouverte
- Laisse la fenêtre ouverte une fois l’importation terminée, permettant plusieurs importations avec différentes options de nommage.
La plupart de ces options peuvent également être définies dans Préférences > Importer. Consultez cette section pour connaître les différentes variables possibles.
🔗Copier& importer depuis le boîtier
Cette option copie les fichiers d’un appareil photo connecté vers le système de fichiers local et ajoute ensuite les images copiées à la bibliothèque de darktable. Elle fournit les mêmes options de nommage que la boîte de dialogue Copier & importer mais ne permet pas la sélection d’emplacements ou de dossiers.