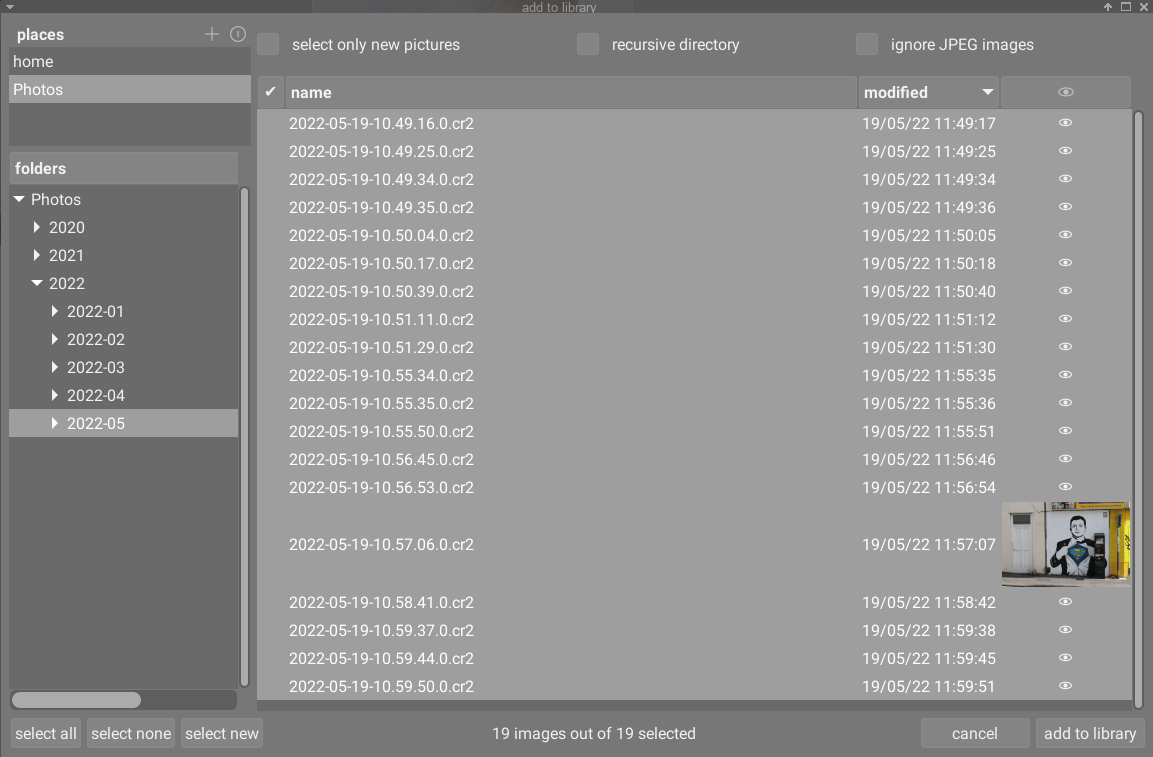Імпорт
Додає зображення до бібліотеки Darktable, з можливістю за бажанням скопіювати їх з іншого місця у файловій системі або з підключеної камери.
Докладнішу інформацію див. у розділі Підтримувані формати файлів.
🔗Елементи керування модулем
Наступні кнопки відображаються в інтерфейсі модуля за замовчуванням:
- Додати до бібліотеки
- Додає наявні зображення до бібліотеки Darktable без копіювання чи переміщення файлів. Якщо ви додаєте лише одне зображення до бібліотеки, воно буде автоматично завантажено в Темну кімнату.
- Копіювати й імпортувати
- Створює копії зображень із файлової системи, а потім додає ці копії до бібліотеки Darktable.
Коли виявлена камера, у цьому модулі з’явиться новий розділ для неї. Якщо навести курсор миші на мітку камери, підказка відобразить інформацію про камеру (модель, версія мікропрограми тощо)
Залежно від можливостей камери можуть відображатися такі додаткові кнопки:
- Змонтувати камеру
- Монтує камеру для ексклюзивного використання в Darktable. Ця кнопка з’являється, лише якщо камера в даний час не змонтована і не заблокована іншим процесом.
- Копіювати й імпортувати з камери
- Створює копії зображень із підключеної камери, а потім додає ці зображення до бібліотеки Darktable. Ця кнопка з’являється лише в тому випадку, якщо камера змонтована на даний момент.
- Дистанційна зйомка
- Відкриває режим дистанційної зйомки, щоб ви могли робити знімки підключеною камерою за допомогою Darktable. Ця кнопка з’являється лише в тому випадку, якщо камера змонтована на даний момент.
- Розмонтувати камеру
- Розмонтовує камеру та дозволяє її використання іншими програмами. Ця кнопка з’являється лише в тому випадку, якщо камера змонтована на даний момент.
🔗Параметри модуля
Натисніть на мітку “Параметри” або кнопку розширювача (трикутник) біля неї, щоб відобразити наступні додаткові параметри.
Усі параметри зберігаються від одного сеансу до наступного і можуть бути збережені як пресети модуля.
- Ігнорувати рейтинг з EXIF
- Поставте прапорець, щоб ігнорувати будь-який рейтинг, що зберігається в даних Exif зображення, і натомість використовувати задане значення (нижче).
- Початковий рейтинг
- Початковий рейтинг в зірках (від 0 до 5) для всіх нових імпортованих зображень (за замовчуванням 1).
- Застосовувати метадані
- Поставте прапорець, щоб автоматично встановлювати поля метаданих та/або теги під час імпорту (див. нижче).
- Метадані
- Якщо встановлено прапорець “Застосовувати метадані”, для заповнення подається список видимих полів метаданих (докладніше див. Редактор метаданих). Будь-які заповнені рядки автоматично додаються до імпортованих зображень. Ви також можете вибрати будь-який пресет, збережений в модулі редактора метаданих.
-
Двічі клікніть на мітці, щоб скинути відповідне поле. Двічі клікніть на мітці “Пресети метаданих”, щоб скинути всі поля.
-
If preferences > storage > create XMP files is set to “never”, an additional column “from XMP” is presented so that you can choose to prevent the import of metadata from XMP files.
- Теги
- Якщо ви бажаєте додати додаткові теги за замовчуванням під час імпортування зображень, ви можете вказати їх тут як список, відокремлений комами. Як і у випадку з метаданими, ви також можете вибрати будь-який пресет, збережений в модулі Теги.
🔗Діалогове вікно імпорту
Кожна з трьох кнопок імпорту (додати до бібліотеки, копіювати й імпортувати, копіювати й імпортувати з камери) використовує подібне діалогове вікно для процесу імпорту, описане в цьому розділі.
Наступний приклад знімка екрана взято з кнопки “Додати до бібліотеки”:
🔗Загальна функціональність
🔗Місця і папки
Діалогове вікно імпорту має на меті дозволити вам встановити загальні місця імпорту, щоб зробити подальший імпорт якомога простішим. Коли ви вперше відкриваєте діалогове вікно, Darktable намагається додати деякі загальні місця (домівка, зображення, змонтовані пристрої) на панель місць. Ви можете додати нові місця до списку, натиснувши кнопку +, і ви можете видалити місця зі списку, клікнувши правою кнопкою миші на них. Якщо ви хочете відновити місце за замовчуванням, яке ви видалили, ви можете зробити це за допомогою кнопки скидання.
Коли ви вибираєте місце, дерево папок автоматично заповнюється (в області папок) з кореневого каталогу вибраного місця. Далі ви можете переміщатися по дереву папок і вибирати папку для імпорту. Останнє вибране місце/папка автоматично завантажується наступного разу, коли ви відкриєте діалогове вікно.
На наведеному вище прикладі знімка екрана ви можете побачити, що для кореневої папки “Photos” було створено “місце” та вибрано підпапку в цій структурі. Це рекомендований робочий процес для імпорту – вам не доведеться створювати нові місця дуже часто.
🔗Файли
Як тільки ви вибрали папку, область файлів автоматично заповниться списком файлів, знайдених у цій папці. За замовчуванням вибираються всі файли у вибраній папці.
Ви можете переглянути мініатюри будь-якого із зображень, натиснувши на значок
![]() . Крім того, у нижній частині екрана доступні кнопки для вибору всіх файлів або жодного.
. Крім того, у нижній частині екрана доступні кнопки для вибору всіх файлів або жодного.
Після того, як ви задоволені своїм вибором, натисніть Enter або натисніть кнопку внизу справа на екрані для імпорту (ця кнопка буде називатися по-різному залежно від типу імпорту, що виконується).
Натисніть Escape або натисніть кнопку “Скасувати”, щоб вийти без імпорту.
🔗Загальні опції
Наступні додаткові опції є загальними для всіх діалогових вікон імпорту:
- Імпортувати з підкаталогами
- Поставте прапорець, щоб імпортувати зображення у вибраній папці і всіх підпапках. Рекомендується не використовувати цю опцію для імпорту великої кількості зображень в одному сеансі. Процес імпорту змушує Darktable генерувати мініатюри для всіх імпортованих зображень, але врешті-решт він зможе зберегти лише найновіші у своєму кеші. Тому краще імпортувати зображення меншими шматками, щоб уникнути зниження продуктивності.
- Ігнорувати JPEG файли
- Позначте цю опцію, якщо в тій самій папці є зображення
JPEG, які ви не бажаєте імпортувати. Цей параметр зазвичай використовується там, де камера зберігаєRAW+JPEG, і ви хочете працювати лише з файламиRAW, залишаючи зображення JPEG незайманими.
🔗Додати до бібліотеки
Кнопка “Додати до бібліотеки” дозволяє додати одне або кілька наявних зображень до бібліотеки Darktable із локальної файлової системи. Цей процес не копіює та не переміщує зображення, а просто додає інформацію про них до бази даних бібліотеки та створює для них файли XMP.
- select only new images
- Tick this box to restrict the initial selection (when the dialog is loaded) to only those images that have not already been loaded into the darktable library. If you attempt to reload existing images into the darktable library, data for those images will be reloaded from the XMP sidecar files. A button is also available at the bottom of the dialog to select only “new” images for the currently-selected folder.
Примітка: “Додати до бібліотеки” не створює дублікатів ваших файлів зображень в окремій структурі папок, а обробляє їх на місці. Процес “додавання до бібліотеки” просто додає інформацію про ці зображення до бази даних бібліотеки Darktable (і створює файл XMP, якщо це налаштовано), що дозволяє переглядати та обробляти зображення.
Це означає, що якщо ви видалите зображення з диска після їх додавання, Darktable більше не зможе отримати до них доступ. Більше того, Darktable не стежить за змінами у файловій системі. Будь-які нові зображення не відображатимуться, поки їх не буде імпортовано явно.
🔗Копіювати й імпортувати
Ця опція копіює зображення з іншого місця у вашій файловій системі (включаючи змонтовані пристрої зберігання), а потім додає інформацію про скопійовані зображення до бібліотеки Darktable. При використанні цієї опції, якщо поруч із зображенням є відповідний файл XMP, він не буде прочитаний чи скопійований, а буде створено новий XMP.
Наступні додаткові опції доступні для керування іменами файлів та каталогів скопійованих файлів. За замовчуванням відображається лише опція “завдання імпорту” – натисніть на мітку “правила іменування” або значок розширювача (трикутник) поруч, щоб показати додаткові опції:
- Завдання імпорту
- Ім’я завдання імпорту (заповнює змінну
$(JOBCODE)). - override today’s date
- Enter a valid date/time (in
YYYY-MM-DD[Thh:mm:ss]format) if you want to override the current date/time used when expanding the variables$(YEAR),$(MONTH),$(DAY),$(HOUR),$(MINUTE)and$(SECONDS). Leave the field empty otherwise. - Шаблон іменування базового каталогу
- Частина базового каталогу в шаблоні імен (за замовчуванням
$(PICTURES_FOLDER)/Darktable). Натисніть на значок біля поля введення, щоб вибрати каталог вручну. - Шаблон іменування підкаталогів
- Частина підкаталогу в шаблоні імен (за замовчуванням
$(YEAR)$(MONTH)$(DAY)_$(JOBCODE)). - Зберегти оригінальне ім’я файлу
- Встановіть цей прапорець, щоб під час імпорту зберегти оригінальне ім’я файлу, а не використовувати шаблон нижче.
- Шаблон іменування файлів
- Частина імені файлу в шаблоні імен (за замовчуванням
$(YEAR)$(MONTH)$(DAY)_$(SEQUENCE).$(FILE_EXTENSION)). - Тримати це вікно відкритим
- Тримати вікно відкритим після завершення імпорту, дозволяючи багаторазове імпортування, але з різними опціями іменування.
Більшість із цих опцій також можна встановити в Налаштування > Імпорт. Дивіться цей розділ для отримання додаткової інформації про доступні змінні.
🔗Копіювати й імпортувати з камери
Ця опція копіює файли з підключеної камери в локальну файлову систему, а потім додає скопійовані зображення до бібліотеки Darktable. Такий варіант надає ті самі опції іменування, що й діалогове вікно “Копіювати й імпортувати”, але не дозволяє вибирати місця або папки.