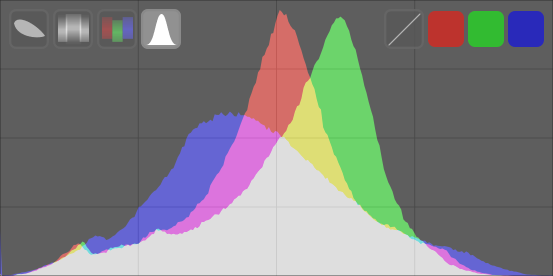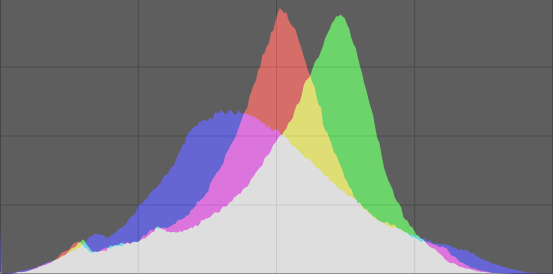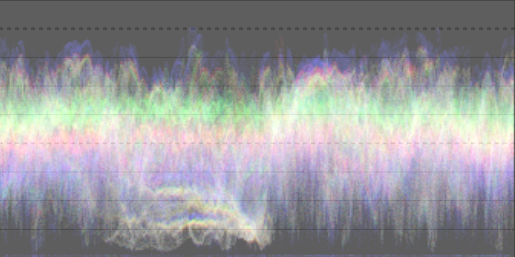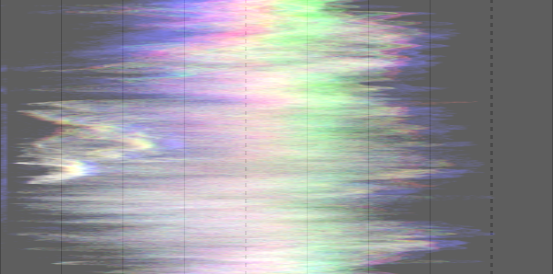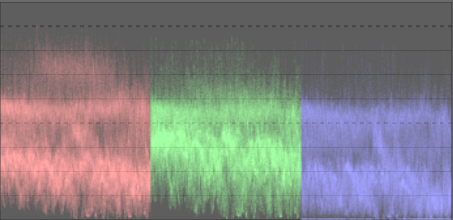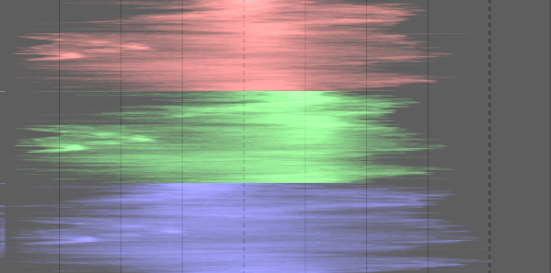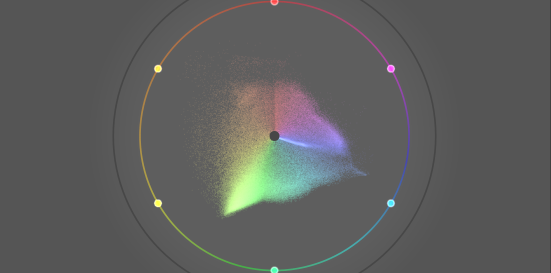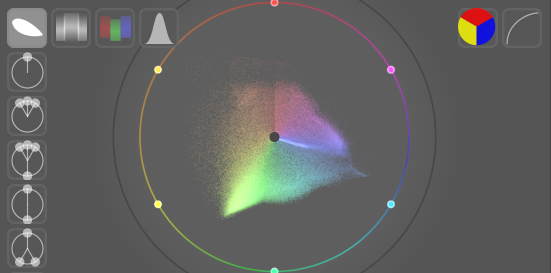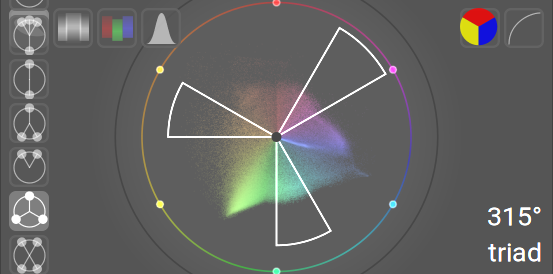Гістограми
Цей модуль надає різноманітні графічні зображення рівнів освітленості або хроматичності обробленого зображення.
Наведіть вказівник миші на модуль, щоб показати кнопки, за допомогою яких можна регулювати відображення. Кнопки на лівій стороні використовуються для вибору режиму відображення, зліва направо: вектороскоп, waveform, RGB-парад і класична гістограма. Кнопки на правій стороні керують способом малювання поточного типу гістограми.
Висоту модуля гістограм можна змінити, клікнувши та перетягнувши нижній край або утримуючи Shift+Alt під час прокручування миші. Видимість модуля можна перемикати за допомогою комбінації клавіш (за замовчуванням Ctrl+Shift+H).
Модуль гістограм за замовчуванням знаходиться у верхній частині правої панелі, але його можна перемістити на ліву панель у Налаштування > Різне > Розташування модуля гістограм.
З міркувань продуктивності гістограма обчислюється на основі попереднього перегляду зображення (зображення, що відображається в модулі Навігація), а не зображення більш високої якості, що відображається в центральній панелі. Попередній перегляд обчислюється з меншою роздільною здатністю і може використовувати спрощення для обходу більш трудомістких кроків обробки зображень. Отже, це представлення може не точно представляти дрібні деталі на зображенні, і може відхилятися і з інших причин від остаточного обробленого зображення.
🔗Класична гістограма
Класична гістограма показує розподіл пікселів за яскравістю для кожного кольорового каналу.
Горизонтальна вісь проходить від 0% до 100% яскравості для кожного каналу. По вертикальній осі відображається кількість пікселів із заданою яскравістю.
У стані за замовчуванням відображаються дані для всіх трьох каналів кольорів RGB. Червону, зелену та синю кольорові кнопки праворуч можна використовувати для перемикання відображення кожного колірного каналу.
The first button on the right-hand-side toggles between logarithmic and linear rendering of the vertical axis (pixel count) data.
🔗Waveform
Гістограма типу “Waveform” показує дані, подібні до класичної гістограми, але дозволяє переглядати ці дані в просторовому контексті.
У “стандартній” горизонтальній гістограмі waveform (форма сигналу) горизонтальна вісь гістограми представляє горизонтальну вісь зображення – права сторона гістограми представляє праву сторону зображення, а ліва сторона представляє ліву сторону зображення.
Вертикальна вісь представляє розподіл пікселів за світлістю для кожного каналу – пунктирна лінія у верхній частині представляє 100% світлості (значення вище цього можуть бути обрізані), пунктирна лінія посередині представляє 50% світлості, а низ представляє 0% світлості.
Яскравість кожної точки цієї гістограми представляє кількість пікселів у заданому положенні (горизонтальна вісь), що має задану світлість (вертикальна вісь). Чим яскравіша точка, тим більше пікселів у цій позиції мають таку світлість.
Як і у випадку із класичною гістограмою, ви можете вибірково відображати кожен із червоного, зеленого та синього каналів, натискаючи на відповідні кнопки.
The first button on the right-hand-side toggles the display between horizontal (above) and vertical (below) mode:
У вертикальній формі гістограми Waveform вертикальна вісь графіка представляє вертикальну вісь зображення, а горизонтальна вісь – розподіл пікселів за світлотою. Вертикальна форма Waveform може бути корисною для зображень у портретному форматі або просто для іншого розуміння зображення.
Див. допис Of Histograms and Waveforms, щоб отримати докладнішу інформацію про цей тип гістограми в Darktable.
🔗RGB-парад
RGB-парад показує ті самі дані, що і “Waveform”, але з червоними, зеленими та синіми каналами, представленими поруч.
Як і у випадку з Waveform, натискання кнопки в правій частині модуля перемикає між горизонтальним (вище) і вертикальним (нижче) режимами:
RGB-парад може бути корисним для узгодження інтенсивності червоного, зеленого та синього каналів. Це також може допомогти зрозуміти відмінності та індивідуальні якості кожного каналу.
🔗Вектороскоп
Вектороскоп показує хроматичність без урахування яскравості чи просторових даних.
Відстань від центру графіка відображає кольоровість, а кут – відтінок. Ділянки графіка забарвлюються залежно від хроматичності кольору, якому вони відповідають на зображенні. Графік відображає кольоровий “обсяг”, візуалізуючи частіше використовувані кольори світлішими тонами.
Графік включає “кільце відтінків”, що представляє максимальну кольоровість кожного відтінку (в обмеженому RGB) в поточному профілі гістограми. Первинні/вторинні кольори RGB позначені колами навколо краю кільця відтінків.
🔗Гармонія кольорів і додаткові елементи керування вектороскопом
Вектороскоп надає деякі додаткові елементи керування, окрім тих, що надаються іншими режимами, вони заслуговують окремого обговорення. Наведення вказівника миші на модуль гістограм у режимі вектороскопа показує наступні додаткові кнопки:
Натисніть крайню праву кнопку, щоб перемикати шкалу кольоровості між лінійним і логарифмічним режимами.
Натисніть другу від правого краю кнопку, щоб перемикати колірний простір вектороскопа між CIELUV, JzAzBz або RYB – як згадувалося раніше, ці колірні простори виключають будь-які компоненти світності в цьому модулі. Графік CIELUV буде швидшим для обчислення і є загальновідомим стандартом, хоча JzAzBz може бути більш перцептивно точним.
Finally, along the left-hand edge of the module are a series of buttons that allow the selected color harmony indicator to be overlaid on the vectorscope graphic when in RYB color space. For example, the following shows the “triad” color harmony:
Обертайте відображення накладених напрямних гармоній, навівши вказівник миші на модуль гістограм і прокручуючи колесо прокрутки миші. Утримуйте Ctrl під час прокручування, щоб обертати повільніше. Утримуйте Shift під час прокручування, щоб змінити область, охоплену накладками напрямних.
Тип і положення вибраних напрямних гармонії зберігаються разом із даними редагування кожного зображення (у файлі XMP і базі даних), тому їх можна відновити щоразу, коли ви повертаєтеся до зображення для подальшого редагування.
Повний опис того, як використовувати цю функціональність, виходить за рамки цього довідкового розділу, однак наведений нижче огляд містить базові вказівки щодо того, як використовувати цей режим для покращення гармонії кольорів у зображенні.
-
За допомогою глобальної піпетки кольорів візьміть живі зразки ключових кольорових ділянок зображення. Вибір з них є суто художнім, залежно від почуття, яке ви хочете передати. Виберіть (у глобальній піпетці кольорів), щоб відобразити вибрані зразки на вектороскопі RYB.
-
Виберіть тип гармонії кольорів, який ви бажаєте застосувати (або найближчий до фактичного розподілу вибраних живих зразків). Обертайте (за допомогою Ctrl+прокручування), доки вибрані зразки не потраплять приблизно всередину (або поблизу) напрямних гармонії.
-
Якщо деякі з вибраних зразків виходять за напрямні лінії, виконуйте маніпуляції з кольорами зображення, доки вони не потраплять у напрямні. Ви можете використовувати будь-який модуль обробки, щоб досягти цього, але кілька маскованих екземплярів Колірний баланс RGB зазвичай забезпечують найкращі результати.
Майте на увазі, що ці елементи керування надаються як базовий орієнтир для досягнення гармонії кольорів – не намагайтеся забезпечувати потрапляння кольорів у напрямні за рахунок загального вигляду зображення. Щоб отримати корисні приклади використання цього функціоналу, перегляньте початкову пропозицію щодо додавання відповідного коду в програму.
🔗Застереження
-
Кільце відтінків не є перевіркою охоплення, оскільки колір може бути всередині кільця відтінків, але поза охопленням через його темність/світлість.
-
При коригуванні зображення на основі кольорової мішені швидші та точніші результати будуть отримані завдяки використанню калібрування за допомогою кольорової мішені в модулі Калібрування кольору.
-
Вектороскоп не має “лінії відтінку шкіри”, яка є недосконалим узагальненням, а не універсальним стандартом.
-
Вектороскоп представляє колориметричне кодування зображення, яке неминуче відрізняється від сприйняття глядачем зображення.
🔗Регулювання експозиції
Класична гістограма, Waveform та RGB-парад можуть бути використані для безпосередньої зміни експозиції та рівня чорного модуля Експозиція.
Для класичної гістограми клікніть в правій частині гістограми, а потім перетягніть вправо, щоб збільшити, або перетягніть вліво, щоб зменшити експозицію. Подібним чином ви можете контролювати рівень чорного, натиснувши та перетягуючи в лівій частині гістограми.
Для горизонтальної гістограми “waveform” та гістограми RGB-параду перетягніть верхню частину гістограми вгору/вниз, щоб збільшити/зменшити експозицію. Перетягніть нижню частину вгору/вниз, щоб збільшити/зменшити рівень чорного.
Для вертикальних гістограм “waveform” і RGB-параду відповідні області розташовані праворуч (експозиція) і ліворуч (рівень чорного).
You can also scroll in the appropriate area – rather than dragging – to adjust exposure and black point.
Finally, you can override the default adjustment behavior as follows:
-
hold Ctrl+Shift while adjusting to override the soft limits (e.g. to significantly overexpose the image)
-
hold Ctrl while adjusting to fine-tune the adjustment. Alternatively, right-click to enter a precise value for the adjustment
-
double-click on the desired area to reset to the original value
🔗Профіль гістограми
Дані зображення конвертуються в профіль гістограми перед тим, як розрахувати дані гістограми. Ви можете вибрати цей профіль, клікнувши правою кнопкою миші на значки екранна кольоропроба або перевірка охоплення на панелі під зображенням, а потім вибравши профіль, що цікавить. Коли увімкнено екранну кольоропробу чи перевірку охоплення, гістограма відображається у профілі екранної кольоропроби.
Оскільки модуль гістограм запускається в кінці конвеєра попереднього перегляду, він отримує дані у колірному просторі дисплея. Якщо ви використовуєте колірний простір дисплея, який не має “гарної поведінки” (це є типовим для профілю пристрою), то кольори, що виходять за межі охоплення профілю дисплея, можуть бути обрізані або спотворені.