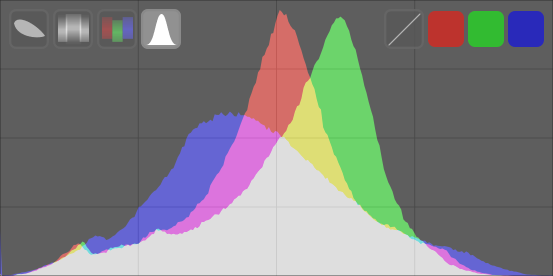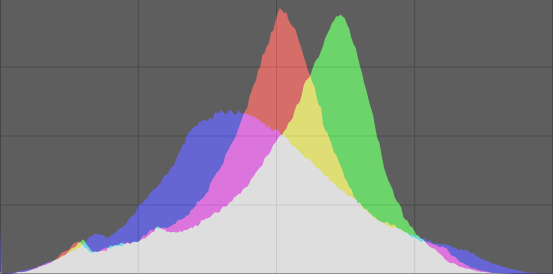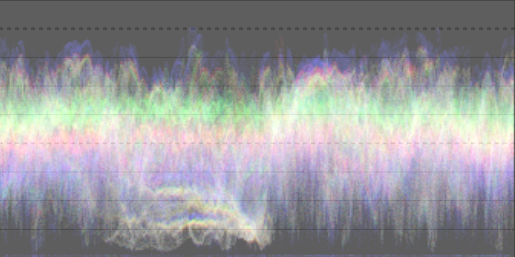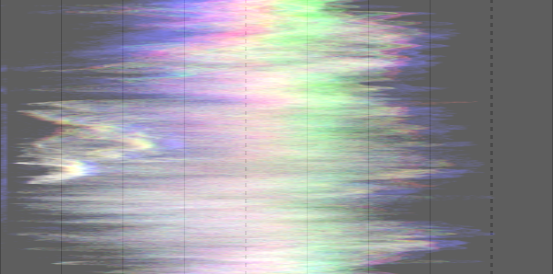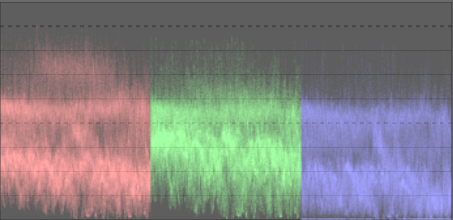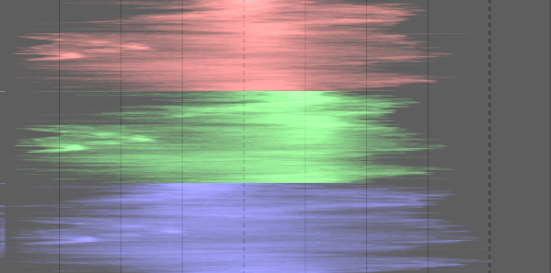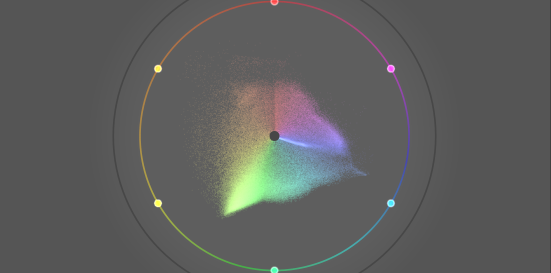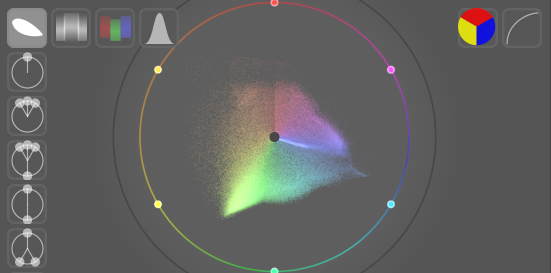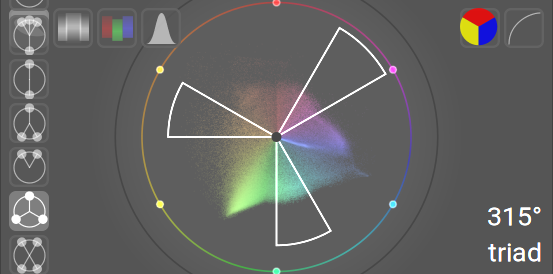analiza obrazu
W tym module dostępne są różne graficzne przedstawienia poziomów światła lub chromatyczności wywoływanego zdjęcia.
Najedź myszą na panel, aby wyświetlić przyciski umożliwiające dostosowanie wyświetlania. Skrajny lewy przycisk przełącza tryb między wektoroskopem, zakresem przebiegu, zakresem parady RGB i histogramem. Przyciski po prawej kontrolują sposób rysowania bieżącego zakresu.
Wysokość modułu zakresów można zmienić, klikając i przeciągając dolną krawędź lub przytrzymując klawisze Shift+Alt podczas przewijania myszą. Widoczność modułu można przełączać za pomocą skrótu klawiaturowego (domyślnie Ctrl+Shift+H).
Moduł analizy obrazu domyślnie znajduje się na górze prawego panelu, ale można go przenieść do lewego panelu za pomocą ustawienia > różne > położenie modułu analizy obrazu.
Ze względu na wydajność zakresy są obliczane na podstawie podglądu obrazu (zdjęcia wyświetlanego w module nawigacji) zamiast obrazu o wyższej jakości, wyświetlanego w widoku centralnym. Podgląd jest obliczany w niższej rozdzielczości i może używać skrótów, aby ominąć bardziej czasochłonne etapy przetwarzania obrazu. W związku z tym wyświetlacz może niedokładnie przedstawiać drobne szczegóły obrazu i odbiegać w inny sposób od końcowego wywołanego zdjęcia.
🔗histogram
Histogram pokazuje rozkład pikseli w każdym kanale koloru według jasności.
Oś pozioma określa od 0% do 100% jasności każdego kanału. Oś pionowa podaje liczbę pikseli danej jasności.
W stanie domyślnym wyświetlane są dane dla wszystkich trzech kanałów kolorów RGB. Przyciski w kolorze czerwonym, zielonym i niebieskim po prawej stronie służą do przełączania wyświetlania każdego kanału koloru.
The first button on the right-hand-side toggles between logarithmic and linear rendering of the vertical axis (pixel count) data.
🔗przebieg (waveform)
Zakres przebiegu pokazuje podobne dane do histogramu, ale umożliwia przeglądanie tych danych w kontekście przestrzennym.
W “standardowym” przebiegu poziomym oś pozioma przebiegu reprezentuje poziomą oś zdjęcia — prawa strona przebiegu reprezentuje prawą stronę zdjęcia, a lewa – lewą.
Oś pionowa przedstawia rozkład pikseli według jasności dla każdego kanału — kropkowana linia u góry reprezentuje 100% jasności (wartości powyżej tej wartości mogą zostać przycięte), kropkowana linia pośrodku reprezentuje 50% jasności, a dół przebiegu reprezentuje 0% jasności.
Jasność każdego punktu na przebiegu reprezentuje liczbę pikseli w danej pozycji (oś pozioma) o danej jasności (oś pionowa). Im jaśniejszy punkt, tym więcej pikseli w danej pozycji cechuje określona jasność.
Podobnie jak w przypadku histogramu, możesz selektywnie wyświetlać każdy z kanałów czerwonego, zielonego i niebieskiego, klikając odpowiednie przyciski.
The first button on the right-hand-side toggles the display between horizontal (above) and vertical (below) mode:
W przebiegu pionowym oś pionowa wykresu reprezentuje oś pionową obrazu, a oś pozioma przedstawia rozkład pikseli według jasności. Przebieg pionowy może być przydatny w przypadku obrazów w formacie portretowym lub po prostu dla zrozumienia zdjęcia w inny sposób.
Zobacz Of Histograms and Waveforms (ang.), aby uzyskać więcej informacji na temat przebiegów w darktable.
🔗parada rgb
Zakres parady RGB pokazuje te same dane, co przebieg, ale z kanałami czerwonym, zielonym i niebieskim wyświetlanymi obok siebie.
Podobnie jak w przypadku przebiegu, kliknięcie przycisku po prawej stronie modułu przełącza pomiędzy trybem poziomym (powyżej) i pionowym (poniżej):
Parada RGB może być przydatna do dopasowania intensywności kanałów czerwonego, zielonego i niebieskiego. Może również pomóc w zrozumieniu różnic i indywidualnych cech każdego kanału.
🔗wektoroskop
Wektoroskop pokazuje chromatyczność bez względu na jasność lub dane przestrzenne.
Odległość od środka wykresu reprezentuje chromę, a kąt reprezentuje odcień. Obszary wykresu są pokolorowane w zależności od chromatyczności koloru, któremu odpowiadają na obrazie. Wykres przedstawia „objętość” kolorów, renderując częściej używane kolory w jaśniejszych tonach.
Wykres zawiera „pierścień odcienia” reprezentujący maksymalne nasycenie każdego odcienia (w ograniczonym RGB) bieżącego profilu histogramu. Podstawowe/pochodne kolory RGB są oznaczone kółkami dokoła krawędzi pierścienia odcienia.
🔗harmonia koloru i dodatkowe kontrolki wektoroskopu
Wektoroskop zapewnia dodatkowe elementy sterujące wykraczające poza te zapewniane przez inne tryby, które zasługują na osobne omówienie. Najechanie kursorem na moduł oscyloskopów w trybie wektoroskopu powoduje wyświetlenie następujących dodatkowych przycisków:
Kliknij przycisk znajdujący się najbardziej na prawo, aby przełączyć skalę chrominancji pomiędzy trybem liniowym i logarytmicznym.
Kliknij przycisk drugi od prawej, aby przełączyć przestrzeń barwną wektoroskopu między CIELUV, JzAzBz a RYB — jak wspomniano wcześniej, te przestrzenie kolorów wykluczają wszelkie składnik jasności w tym module. Wykres CIELUV będzie szybszy do obliczenia i jest dobrze znanym standardem, chociaż JzAzBz może być dokładniejszy percepcyjnie.
Finally, along the left-hand edge of the module are a series of buttons that allow the selected color harmony indicator to be overlaid on the vectorscope graphic when in RYB color space. For example, the following shows the “triad” color harmony:
Obróć wyświetlanie nałożonych prowadnic harmonii, najeżdżając kursorem na moduł oscyloskopów i przewijając kółkiem myszy. Przytrzymaj klawisz Ctrl podczas przewijania, aby obracać wolniej. Przytrzymaj Shift podczas przewijania, aby zmienić obszar objęty nakładkami prowadnic.
Typ i położenie wybranych prowadnic harmonii są zapisywane wraz z danymi edycji każdego obrazu (w pliku XMP i bazie danych), dzięki czemu można je przywrócić za każdym razem, gdy wrócisz do obrazu w celu dalszej edycji.
Pełny opis korzystania z tej funkcji wykracza poza zakres tego rozdziału, jednakże poniższe omówienie zawiera podstawowe wskazówki dotyczące korzystania z tego trybu w celu poprawy harmonii kolorów obrazu.
-
Za pomocą globalnego próbnika koloru pobierz na żywo próbki kluczowych kolorowych obszarów obrazu. Wybór tych jest czysto artystyczny, w zależności od uczucia, które chcesz przekazać. Wybrane (w globalnym próbniku kolorów) próbki wyświetlą się na wektoroskopie RYB.
-
Wybierz typ harmonii kolorów, który chcesz zastosować (lub najbliższy rzeczywistemu rozkładowi wybranych próbek na żywo). Obracaj (przy pomocy Ctrl+przewijania), aż wybrane próbki znajdą się mniej więcej wewnątrz (lub w pobliżu) prowadnic harmonii.
-
Jeśli niektóre z wybranych próbek wykraczają poza prowadnice, manipuluj kolorami obrazu, aż znajdą się w obrębie linii pomocniczych. Aby to osiągnąć, możesz użyć dowolnego modułu produkcyjnego, ale najlepsze wyniki zwykle zapewnia wiele maskowanych instancji balansu kolorów rgb.
Należy pamiętać, że te kontrolki służą jako podstawowy przewodnik, umożliwiający osiągnięcie harmonii kolorów — nie należy narzucać kolorów w prowadnicach kosztem ogólnego wyglądu obrazu. Kilka przydatnych przykładów korzystania z tej funkcji znajdziesz w tym PR, w którym zaimplementowano pierwotną zmianę.
🔗uwagi
-
Pierścień barwy nie jest sprawdzeniem gamutu, ponieważ kolor może znajdować się w pierścieniu barwy, ale nie mieści się w gamucie ze względu na ciemność/jasność.
-
Podczas dostosowywania obrazu w oparciu o wzornik kolorów szybsze i dokładniejsze wyniki uzyskasz dzięki użyciu funkcji kalibracji za pomocą wzornika w module kalibracji kolorów.
-
Wektoroskop nie wyświetla „linii odcienia skóry”, gdyż jest to raczej błędne uogólnienie, a nie uniwersalny standard.
-
Wektoroskop reprezentuje kolorymetryczne kodowanie obrazu, które nieuchronnie odbiega od percepcji obrazu przez widza.
🔗korekta ekspozycji
Zakresy histogramu, przebiegu i parady RGB mogą być użyte do bezpośredniej zmiany ekspozycji i poziomu czerni modułu ekspozycji.
W przypadku histogramu kliknij prawą stronę histogramu, a następnie przeciągnij w prawo, aby zwiększyć, lub przeciągnij w lewo, aby zmniejszyć ekspozycję. W podobny sposób możesz kontrolować poziom czerni, klikając i przeciągając po lewej stronie.
W przypadku fali poziomej i parady RGB przeciągnij górną część zakresu w górę/w dół, aby zwiększyć/zmniejszyć ekspozycję. Przeciągnij dolną część w górę/w dół, aby zwiększyć/zmniejszyć poziom czerni.
W przypadku pionowych przebiegów i parad RGB odpowiednie regiony znajdują się po prawej (naświetlenie) i po lewej (poziom czerni).
You can also scroll in the appropriate area – rather than dragging – to adjust exposure and black point.
Finally, you can override the default adjustment behavior as follows:
-
hold Ctrl+Shift while adjusting to override the soft limits (e.g. to significantly overexpose the image)
-
hold Ctrl while adjusting to fine-tune the adjustment. Alternatively, right-click to enter a precise value for the adjustment
-
double-click on the desired area to reset to the original value
🔗profil histogramu
Dane obrazu są konwertowane na profil histogramu przed obliczeniem danych zakresu. Możesz wybrać ten profil, klikając PPM ikony korekty ekranowej lub kontroli gamutu w dolnym module, a następnie wybór interesującego profilu. Gdy włączona jest korekta ekranowa lub kontrola gamutu, zakres jest wyświetlany w profilu korekty ekranowej.
Gdy moduł zakresów działa na końcu kolejki podglądu, otrzymuje dane w przestrzeni kolorów monitora. Jeśli używasz przestrzeni kolorów monitora, która nie jest „dobrze zachowywana” (jest to typowe dla profilu urządzenia), kolory spoza gamy profilu monitora mogą być przycięte lub zniekształcone.