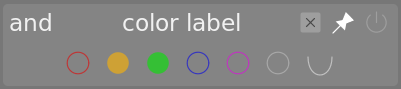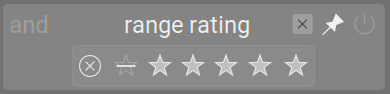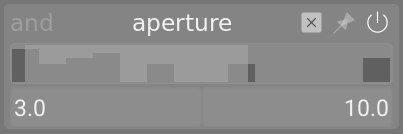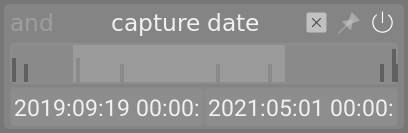filtrowanie kolekcji
Filtruj kolekcję obrazów, wyświetlaną w widoku stołu podświetlanego i panelu rolek filmowych, korzystając z atrybutów obrazu, opcjonalnie przypinając filtry do górnego panelu w celu szybkiego dostępu.
Po zdefiniowaniu kolekcji zdjęć za pomocą modułu kolekcji, moduł filtrów kolekcji umożliwia zdefiniowanie dodatkowych filtrów i kryteriów sortowania. Na przykład możesz chcieć wyświetlić wszystkie obrazy w danym folderze za pomocą modułu kolekcji, a następnie zdefiniować dodatkowe szybkie filtry, aby zawęzić początkowy wybór liczbą gwiazdek i/lub kolorem etykiety.
🔗filtrowanie atrybutów
Informacje o tym, jakie atrybuty obrazu możesz wybrać, znajdziesz w dokumentacji modułu kolekcji.
Należy pamiętać, że obecnie zaimplementowano tylko część filtrów – więcej zostanie dodanych w przyszłych wersjach darktable.
🔗ustawienia domyślne
Domyślnie w tym module zdefiniowane są trzy filtry: (zakres ocen, kolorowe etykiety i wyszukiwanie tekstowe. Domyślnie te filtry wybierają wszystkie obrazy (tj. wyświetlają obrazy z dowolną oceną w postaci gwiazdek lub kolorową etykietą) i wszystkie są przypięte do górnego panelu w celu szybkiego dostępu. To ustawienie domyślne jest również dostępne jako preset „ustawienia początkowe”.
🔗kontrolki modułu
🔗dodawanie nowych filtrów
Aby dodać nowy filtr do modułu, kliknij przycisk „nowa reguła” i wybierz atrybut obrazu, którego chcesz użyć.
🔗łączenie wielu filtrów
Jeśli używasz wielu filtrów, pierwszy element nagłówka filtra pozwala zdefiniować sposób łączenia filtra z poprzednim.
- oraz / i
- Zawęża wyszukiwanie. Zdjęcie pozostanie w kolekcji tylko wtedy, kiedy spełnia również nowe kryterium.
- lub
- Dodaje więcej zdjęć. Zostaną dodane zdjęcia z kolekcji , spełniające nowe kryterium.
- oraz nie / nie
- Wyklucza zdjęcia. Zdjęcia, spełniające nowe kryterium, zostaną pominięte.
Uwaga: Operatory oraz/lub/nie mają określoną kolejność pierwszeństwa, tak że najpierw wykonywane jest „oraz nie”, następnie „oraz”, a na końcu „lub”. Oznacza to na przykład, że jeśli zdefiniujesz złożone filtry, takie jak „A oraz B lub C, oraz nie D”, zostaną one zaimplementowane jako „(A i B) lub (C oraz (nie D))”.
🔗usuwanie i deaktywacja filtrów
Możesz usunąć lub tymczasowo deaktywować określony filtr za pomocą przycisków po prawej stronie nagłówka filtra (zobacz zrzuty ekranu w kolejnych sekcjach). Jeśli filtr jest przypięty do górnego panelu, przed usunięciem lub deaktywacją należy go odpiąć.
🔗przypinanie do górnej belki
Przycisk przypinania po prawej stronie nagłówka filtra umożliwia przypięcie filtra do górnego panelu. Aby uniknąć niepożądanych działań, nie można usuwać ani deaktywować przypiętych filtrów.
🔗resetowanie filtrów
Kliknięcie przycisku resetu modułu spowoduje usunięcie wszystkich nieprzypiętych filtrów i zresetowanie wszystkich pozostałych do wartości domyślnych. Jeśli chcesz również usunąć przypięte filtry, możesz nacisnąć klawisz Ctrl i kliknąć przycisk resetowania.
🔗powrót do poprzedniego zestawu filtrów
Do wcześniej zdefiniowanego zestawu filtrów można powrócić, klikając w przycisk historii na dole modułu i wybierając z listy wynikowej.
🔗widgety filtrowania
Do wykorzystania w tym module stworzyliśmy wiele widżetów filtrów. Ponieważ niektóre z nich korzystają z niestandardowych interfejsów, ich użycie wyjaśniono w następujących sekcjach:
🔗kolorowe etykiety
Obrazek poniżej przedstawia widget kolorowych etykiet ustawiony tak, żeby filtrować zdjęcia, oznaczone żółtą bądź zieloną kolorową etykietą:
Możesz wchodzić w interakcję z tym widżetem filtra w następujący sposób:
-
Kliknij na kolorowej etykiecie, żeby dołączyć zdjęcia z tą etykietą
-
Ctrl+LPM na kolorowej etykiecie, aby dołączyć zdjęcia bez tej etykiety
-
Kliknij lub Ctrl +klinij szarą ikonę, aby działać jednocześnie na wszystkich kolorowych etykietach
-
Ostatni przycisk umożliwia zdefiniowanie sposobu obsługi wyboru kolorowych etykiet. Wybierz
 , aby filtrować obrazy posiadające wszystkie wybrane kolorowe etykiety; Wybierz
, aby filtrować obrazy posiadające wszystkie wybrane kolorowe etykiety; Wybierz
 , aby filtrować obrazy za pomocą co najmniej jednej z wybranych kolorowych etykiet.
, aby filtrować obrazy za pomocą co najmniej jednej z wybranych kolorowych etykiet.
🔗oceny
Jest to klasyczny widżet wyboru oceny, który był domyślnie wyświetlany w górnym panelu darktable.
Ten widget składa się z dwóch rozwijalnych list. Lista po prawej stronie (zawsze widoczna) służy do wyboru liczby gwiazdek oraz kilku dodatkowych opcji („wszystkie”, „tylko bez gwiazdek”, „tylko odrzucone”, „wszystkie oprócz odrzuconych”). Lista po lewej stronie (pokazywana tylko wtedy, gdy w prawym polu kombi wybrano ocenę w postaci gwiazdek) służy do wyboru operatora (<, <=, =, >, >=, ≠).
🔗zakres ocen
Ten nowy widżet umożliwia także wybieranie zdjęć według oceny w gwiazdkach, tym razem przy użyciu nowego widżetu „zakresu ocen”. Poniższy obrazek przedstawia widget z wybranymi ocenami 2-4 gwiazdek.
Możesz wybrać nowy zakres ocen do filtrowania, klikając i przeciągając po interfejsie widżetu. Dostęp do wstępnie zdefiniowanych zakresów można także uzyskać, klikając PPM i wybierając z menu podręcznego. Liczba odpowiednich zdjęć jest także pokazana przy każdej pozycji w tym menu.
🔗filtry zakresu dla atrybutów numerycznych
Atrybuty liczbowe (przysłona, ekspozycja, ogniskowa, iso, proporcje) filtrowane są za pomocą widżetu, który pokazuje histogram liczby dostępnych zdjęć w zależności od wartości danego atrybutu (podobnie jak oś czasu w widoku stołu podświetlanego).
Na przykład poniższy obrazek przedstawia widżet, użyty do wybierania według przysłony:
Podobnie jak w przypadku filtrowania ocen, możesz wybrać zakres wartości do filtrowania, klikając i przeciągając widżet. Dostęp do predefiniowanych zakresów można także uzyskać, klikając PPM i wybierając je z menu podręcznego. Liczba pasujących zdjęć jest także pokazana przy każdej pozycji w tym menu.
Możesz także użyć pól tekstowych „min” i „max” w głównym interfejsie modułu, aby ręcznie zdefiniować granice wyboru.
🔗atrybuty daty
Podobnie jak w przypadku filtrów zakresów liczbowych i zakresów ocen, filtry daty/godziny są reprezentowane za pomocą widżetu „zakres”. Możesz wybrać zakres wartości, klikając i przeciągając widżet, a następnie używając menu wyświetlanego PPM, aby uzyskać więcej opcji.
Możesz także użyć pól tekstowych „min” i „maks” w głównym interfejsie modułu, aby ręcznie zdefiniować granice zaznaczenia (PPM, aby uzyskać więcej opcji).
Format daty/godziny używany przez ten moduł to RRRR:MM:DD GG:MM:SS (obowiązkowe są tylko wartości roku).
Słowo kluczowe „teraz” jest dozwolone w polu max (w celu zdefiniowania bieżącej daty/godziny).
Można także użyć “względnych” wartości daty/godziny, poprzedzając wpisy tekstowe znakami „+” lub „-”. Umożliwia to ustawienie maksymalnej lub minimalnej granicy zakresu względem drugiej granicy. Na przykład, jeśli ustawisz wartość minimalną na „-0000:01”, a wartość maksymalną na „2022:04:15”, wybrane zostaną zdjęcia wykonane najwcześniej miesiąc przed 15 kwietnia 2022 r.
🔗nazwa pliku
Filtr nazw plików umożliwia wyszukiwanie obrazów według nazwy pliku i/lub rozszerzenia. Możesz wprowadzić nazwę lub rozszerzenie (z początkowym .) ręcznie lub skorzystać z menu wyświetlanego PPM, aby dokonać wyboru.
W polu rozszerzenia można także użyć słów kluczowych „RAW” (aby wybrać wszystkie obsługiwane rozszerzenia plików RAW), „NOT RAW” (aby wybrać wszystkie rozszerzenia plików inne niż RAW), „LDR” (aby wybrać niski zakres dynamiki rozszerzenia) lub „HDR” (aby wybrać rozszerzenia o wysokim zakresie dynamiki).
🔗aparat, obiektyw
Filtry aparatu i obiektywu przedstawiają pola wprowadzania tekstu, w których można wprowadzić tekst do filtrowania. Alternatywnie możesz kliknąć pole tekstowe PPM, aby wyświetlić listę aparatów lub obiektywów do wyboru.
🔗wyszukaj
Możesz wyszukiwać obrazy przy użyciu dowolnych właściwości tekstowych (ścieżka, nazwa pliku, rolka filmu, znaczniki, metadane, aparat, twórca) za pomocą filtra wyszukiwania tekstowego. Wyszukiwanie odbywa się „w locie”, a widget w trakcie wyszukiwania pozostaje przyciemniony.
Domyślnie darktable przeprowadza wyszukiwanie „rozmyte” (znaki wieloznaczne są automatycznie dodawane na początku i na końcu tekstu). Jeśli chcesz wyszukać dokładne dopasowanie, możesz ująć je w cudzysłów (“dokładnie pasuje do tego”).
🔗sortowanie
Dolna część modułu umożliwia zdefiniowanie kolejności sortowania obrazów wyświetlanych w widoku stołu podświetlanego i rolki filmu. Podobnie jak w przypadku kryteriów filtrowania, w tej sekcji możesz dodać wiele reguł. Do górnego panelu przypięte zostanie jednak tylko kryterium sortowania wybrane jako pierwsze (i nie można go odpiąć).
Podobnie jak przy kryteriach filtrowania, również przycisk historii pozwala na dostęp do wcześniej użytych kryteriów sortowania.
Przycisk po prawej stronie wyboru atrybutów pozwala na określenie, czy według danego kryterium program ma sortować rosnąco, czy malejąco.