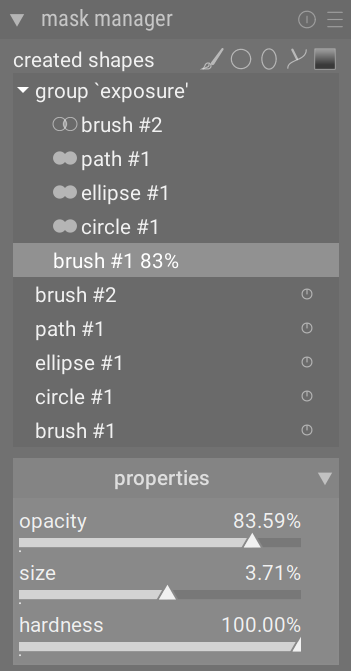manager masek
Zarządza wszystkimi maskami wektorowymi i kształtami bieżącego obrazu.
Za pomocą tego modułu można tworzyć, zmieniać nazwy, edytować i usuwać kształty. Możesz zmieniać kształty maski wektorowej, grupować kształty i łączyć je za pomocą operatorów zestawu.
W górnej linii panelu menedżera masek znajdują się przyciski, za pomocą których można tworzyć nowe kształty. Są one takie same, jak w interfejsie maski wektorowej w modułach produkcyjnych.
Panel pod tymi przyciskami wyświetla listę wszystkich masek i poszczególnych kształtów, zdefiniowanych dla bieżącego obrazu.
Grupy kształtów tworzące maskę wektorową wyświetlane są z nagłówkiem w postaci “grp <nazwa_modułu>” wskazującym moduł, w którym są używane, z kształtami składowymi wymienionymi poniżej. Pod listą grup masek znajduje się lista wszystkich indywidualnych kształtów, które zostały wygenerowane w kontekście bieżącego obrazu (powtarzająca kształty, jeśli stanowią one część jakiejś grupy). Jeśli kształt jest używany przez jakiekolwiek maski wektorowe, jest to oznaczone symbolem po prawej stronie nazwy kształtu.
🔗kształty
Domyślnie każdy kształt otrzymuje automatycznie wygenerowaną nazwę, składającą się z typu kształtu („cieniowanie”, „koło”, „elipsa”, „ścieżka”, „gradient”) i automatycznie zwiększanej liczby całkowitej. Możesz zmienić nazwę kształtu, klikając dwukrotnie jego bieżącą nazwę. Dobrym zwyczajem jest nadawanie kształtom i grupom znaczących nazw, zwłaszcza jeśli zamierzasz ponownie wykorzystać ten sam wybór w różnych maskach.
Jeśli dowolny kształt ma zmniejszone krycie, zostanie to pokazane po prawej stronie nazwy kształtu. Ikona reprezentująca wybrany [operator zbiorów (tryb)] (#set-operators-modes) jest wyświetlana po lewej stronie (z wyjątkiem pierwszego kształtu w grupie, który nie ma żadnego wcześniejszego kształtu, z którym można by połączyć).
Kliknij nazwę kształtu, aby wyświetlić wybrany kształt na kanwie obrazu ze wszystkimi jego kontrolkami, umożliwiającymi edycję właściwości tylko tego kształtu. Jest to szczególnie przydatne w przypadku wielu nakładających się kształtów w masce, co utrudnia wybranie właściwego za pomocą myszy. Podobnie, jeśli wybierzesz kształt na ekranie z kontrolek maski modułu przetwarzającego, kształt ten zostanie również wybrany w menedżerze masek.
Kliknij PPM na nazwę kształtu, żeby pokazać menu dodatkowych opcji (por. niżej).
Uwaga: darktable zachowuje wszystkie kształty, które kiedykolwiek zostały zdefiniowane dla bieżącego obrazu, chyba że wyraźnie je usuniesz. Jeśli zdecydujesz się dołączyć historię wywoływania podczas eksportowania obrazu, wszystkie zdefiniowane kształty zostaną wyeksportowane z obrazem. Pamiętaj, że jeśli lista kształtów jest bardzo długa, miejsce wymagane do przechowywania tych kształtów może przekraczać limit rozmiaru niektórych formatów plików. Może to spowodować niepowodzenie tworzenia tagu XMP podczas eksportu.
🔗maski i grupy
Maski wektorowe są konstruowane poprzez dodanie grupy kształtów do obrazu w kolejności, w jakiej są wyświetlane (od dołu do góry – w tej samej kolejności, w jakiej wyświetlane są moduły produkcyjne). Każdy kształt dostosowuje istniejącą maskę za pomocą jednego z pięciu operatorów logicznych (patrz poniżej). Ponieważ kolejność jest ważna, możliwe jest również przesuwanie kształtów w górę i w dół listy za pomocą menu wyświetlanego po kliknięciu PPM.
Kliknij nazwę grupy w menedżerze masek, aby rozwinąć tę grupę, wyświetlając listę jej kształtów składowych. Odpowiednie kształty zostaną pokazane na środkowym obrazie. Podobnie, jeśli zdecydujesz się pokazać maskę wektorową z modułu produkcyjnego, odpowiednia grupa zostanie rozwinięta w menedżerze masek.
PPM na nazwie grupy wyświetli menu z opcjami dodawania nowych lub istniejących kształtów do grupy lub czyszczenia nieużywanych kształtów. Możesz także usunąć grupę.
Kliknij PPM dowolny z kształtów składowych, aby kontrolować, w jaki sposób ten kształt wpływa na ogólną maskę grupy:
- usuń z grupy
- Usuwa kształt z bieżącej maski.
- użyj odwróconego kształtu
- Odwraca biegunowość wybranego kształtu.
- tryb
- Określa sposób łączenia tego kształtu z poprzednią maską, ustawiając jeden z pięciu operatorów, zdefiniowanych poniżej. Aktualnie wybrany tryb jest podświetlony i oznaczony znacznikiem wyboru.
- przenieś w górę/w dół
- Przenosi kształt w górę lub w dół listy.
Możesz także tworzyć własne grupy, korzystając z istniejących kształtów, wybierając kształty, które chcesz zgrupować, klikając je PPM i wybierając „zgrupuj formy”.
🔗właściwości
Expand the properties section to change the properties (opacity, size, rotation, feather, hardness) of the currently selected shape(s).
Jeśli wybrana jest grupa, elastyczne granice suwaków są automatycznie dostosowywane, próbując zapobiec nieodwracalnym zniekształceniom (gdzie niektóre kształty są zaciśnięte na swoich ekstremalnych wartościach, ale inne nadal można regulować, tak że odwrócenie ruchu nie zwróci wszystkich kształtów do ich poprzedniej konfiguracji). Jednakże, podobnie jak wszelkie miękkie limity, można je obejść (wymusić), jeśli akceptujesz konsekwencje.
W przypadku wykrycia pióra (np. Wacom) wyświetlane są także dodatkowe opcje, umożliwiające kontrolę sposobu jego wykorzystania przez darktable:
- nacisk
- Określa, w jaki sposób siła nacisku tabletu graficznego wpływa na nowe pociągnięcia pędzlem w masce wektorowej. Możesz kontrolować szerokość pędzla, jego twardość i krycie. „Absolutna” oznacza, że nacisk będzie definiował atrybut bezpośrednio wartością pomiędzy 0% a 100%. „Względna” oznacza, że odczyt nacisku dostosuje atrybut w zakresie od zera do predefiniowanej wartości (domyślnie wyłączone).
- wygładzanie
- Ustawia poziom wygładzania pociągnięć pędzlem w masce wektorowej. Mocniejsze wygładzenie prowadzi do mniejszej ilości węzłów i łatwiejszej edycji kosztem pogorszenia dokładności.
🔗ustawienie operatorów (trybów)
Operatory służą do definiowania sposobu łączenia zgrupowanych kształtów. W poniższych przykładach (za wyjątkiem “sumy”) użyjemy maski, która łączy gradient, po którym następuje ścieżka, aby zademonstrować efekt każdego operatora zbioru zastosowanego do kształtu ścieżki.
W przykładach poniżej stwierdzenie, że piksel jest „wybrany” w masce lub kształcie oznacza, że ma krycie większe od zera.
- suma (domyślna dla kształtów pędzla)
- Kształt dodaje się do istniejącej maski, zwiększając jej krycie o nieprzezroczystość narysowanego kształtu. Pozwala to na nakładanie warstw wielu kształtów (np. pociągnięć pędzla) o niskim stopniu krycia, aby zwiększyć siłę ogólnej maski (np. w przypadku operacji “dodge and burn”). Wynikowe krycie danego piksela jest sumą nieprzezroczystości poszczególnych kształtów przecinających się z tym pikselem, maksymalnie do 100%.
- połączenie (domyślne dla kształtów innych niż pędzle)
- Kształt jest dodawany do istniejącej maski w taki sposób, że powstała maska zawiera piksele, które zostały albo wybrane w istniejącej masce, albo w dodanym kształcie. W nakładających się obszarach przyjmuje się wartość maksymalną:
- przecięcie
- Kształt dodaje się do istniejącej maski w taki sposób, że powstała maska zawiera tylko piksele wybrane zarówno w istniejącej masce, jak i _ w dodanym kształcie. W nakładających się obszarach stosowana jest wartość minimalna. W podanym przykładzie używamy tego operatora, aby „wdrukować” ścieżkę gradientem:
- różnica
- W obszarze niezachodzącym na siebie istniejąca maska pozostaje niezmieniona. W wynikowej masce piksele są wybierane tylko wtedy, gdy są zaznaczone w istniejącej masce, ale nie w dodanym kształcie. Ten operator zbioru można wybrać, jeśli chcesz “wyciąć” region z istniejącego zaznaczenia:
- wykluczenie
- Maska wynikowa zaznacza wszystkie piksele, które są zaznaczone w istniejącej masce, ale nie w dodanym kształcie lub odwrotnie. Jest to równoznaczne z różnicą symetryczną (XOR):