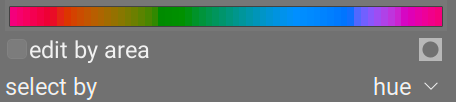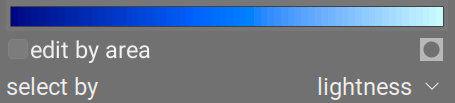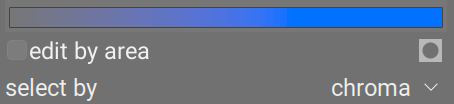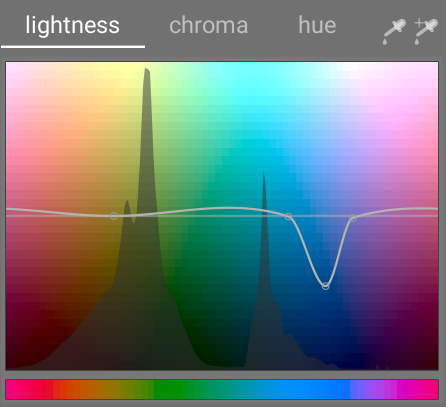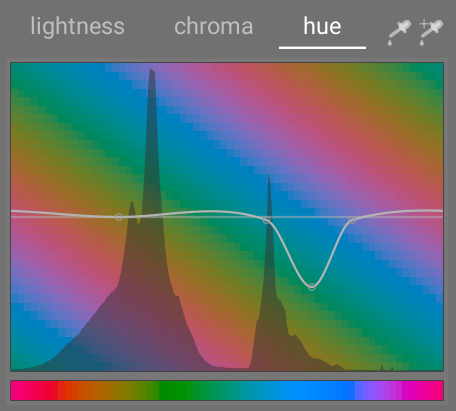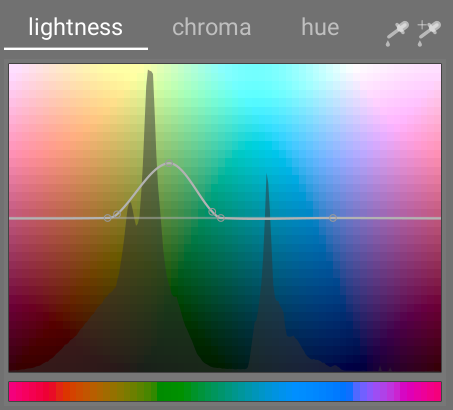strefy kolorów
Selektywnie dostosowuje jasność, chrominancję i odcień pikseli w oparciu o ich aktualną jasność, chrominancję i odcień.
Moduł ten działa w przestrzeni kolorów CIE LCh, która rozdziela piksele na składniki jasności, chrominancji i odcienia. Pozwala manipulować jasnością, chrominancją i odcieniem docelowych grup pikseli za pomocą krzywych.
Najpierw musisz wybrać, czy chcesz dopasować (wybrać) piksele na podstawie ich jasności, chrominancji czy odcienia. Następnie możesz użyć trzech krzywych na odpowiednich zakładkach, aby dostosować jasność, chrominancję i odcień zakresów pikseli wybranych tą metodą.
Uwaga: tego modułu należy używać ostrożnie, ponieważ przejścia między kolorami mogą nie wyglądać dobrze. Zamiast tego użyj modułu balansu kolorów rgb z maską parametryczną.
🔗metoda wyboru pikseli
Moduł stref kolorów oferuje trzy różne metody wyboru pikseli, które chcesz dostosować. Są to:
- wybierz według odcienia (domyślnie)
- Wybiera piksele do manipulowania na podstawie ich odcienia. Na przykład możesz chcieć przyciemnić niebieskie niebo lub zmienić czerwoną werandę na żółtą. Poniższy obraz przedstawia pełną gamę odcieni, na których możesz operować:
- wybierz według jasności
- Wybierz piksele do manipulowania w oparciu o ich jasność. Na przykład możesz chcieć rozjaśnić cienie lub rozjaśnić podświetlenia. Poniższy obraz przedstawia zakres poziomów jasności, na których możesz operować, od ciemnego do jasnego:
- wybierz według chrominancji
- Wybierz piksele do manipulowania na podstawie ich chrominancji. Na przykład możesz chcieć zmniejszyć chrominancję niektórych już bardzo nasyconych pikseli lub zmienić ich odcień. Poniższy obraz przedstawia zakres poziomów chrominancji, na których możesz operować, od całkowicie nienasyconej szarości monochromatycznej do najbardziej nasyconego koloru:
🔗krzywe manipulacji pikseli
Po wybraniu metody wyboru pikseli wybrany zakres jasności, chrominancji lub odcienia pojawi się wzdłuż poziomej osi trzech krzywych manipulacji pikselami, które można przeglądać i dostosowywać, wybierając odpowiednią zakładkę (jasność, chrominancja, odcień) .
Jeśli, na przykład, wybierzesz wybór według odcienia (domyślnie), oś pozioma (poniżej krzywych manipulacji) pokaże zakres barw, z którymi możesz pracować, a trzy krzywe manipulacji pikselami będą wyglądać następująco:
- jasność
- Dopasowując krzywą jasności w górę lub w dół w danym miejscu (odcienie), można rozjaśnić lub przyciemnić piksele dopasowujące się do odcieni, w których krzywa została odpowiednio podniesiona lub obniżona. Na poniższym przykładzie pokazano redukcję jasności niebieskich obszarów zdjęcia:
- chrominancja
- Dopasowując krzywą chrominancji w górę lub w dół w danym miejscu (odcienie), możesz zmniejszyć nasycenie (uczynić mniej kolorowym) lub ponownie nasycić (uczynić bardziej kolorowe) piksele odpowiadające odcieniom, w których krzywa została odpowiednio podniesiona lub obniżona. W poniższym przykładzie ograniczamy chrominancję czerwonych fragmentów zdjęcia:
- odcień
- Dopasowując krzywą odcienia w górę lub w dół w określonym miejscu (odcienie), można przesunąć odcień pikseli dopasowujący się do odcieni tam, gdzie krzywa została podniesiona lub obniżona, co pozwala na zastąpienie jednego koloru innym. W poniższym przykładzie zamieniamy odcień niebieskich fragmentów zdjęcia na zielony:
Krzywe działają podobnie w trybach wyboru na podstawie jasności i chrominancji. Zobacz sekcję dotyczącą krzywych, aby zobaczyć, jak ogólnie działają krzywe sklejane.
Zauważ, że te przykłady są nieco wymyślone, aby zilustrować użycie modułu. W praktyce prawdopodobnie należałoby je połączyć z maskami wektorowymi i/lub parametrycznymi w celu dalszego wyizolowania ich efektu.
🔗wybór zakresu
When adjusting the pixel manipulation curves, it can sometimes be difficult to judge exactly where on the horizontal axis pixels will fall. To the right of the tab controls are a pair of pickers that can be used to assist with this.
If you click the left-hand picker and choose a pixel in the image, you will see a dark vertical line showing where that pixel falls on the horizontal axis. If you Ctrl+click or right-click on the same picker you can choose a rectangular area from the image – the range of values represented within the selected rectangle will be shaded vertically, with a similar dark line showing the median value.
If you click on the right-hand picker, you can similarly choose a rectangular area on the image and the display will be shown as described above (a shaded area with a dark vertical line). However, in this case the picker will also automatically add some control points to the curve for you, representing the highlighted range (see below). Simply drag on the center node to raise or lower the curve within the selected range. Alternatively, hold Ctrl while selecting a range to automatically create a positive curve (push up the selected range) or hold Shift while selecting to create a negative curve (pushed down).
🔗kontrolki modułu
W module stref kolorów dostępne są następujące elementy sterujące:
- zakładki jasności, chrominancji i odcienia
- Każda zakładka wyświetla krzywą manipulacji pikselami, umożliwiającą zmianę “jasności”, “chrominancji” lub “odcienia” w oparciu o metodę wyboru pikseli.
- edytuj zakresy
- Określa sposób interakcji z krzywą. To ustawienie jest domyślnie wyłączone, co pozwala na dowolne umieszczanie punktów kontrolnych krzywej. Zaznacz pole, aby wrócić do starszego trybu „edytuj według obszaru”, który działa podobnie do elementów sterujących krzywą składaną w modułach wykorzystujących falki.
-
 wyświetlanie maski
wyświetlanie maski - Włącza wyświetlanie maski, aby podświetlić na żółto piksele, na które wpłynęły dopasowania stref kolorów.
- wybór przez
- Określa oś poziomą (zakres wartości do pracy). Możesz wybierać między „jasnością”, „chrominancją” i „odcieniem” (domyślnie). Zmiana tego parametru resetuje wszystkie krzywe manipulacji pikselami do ich stanu domyślnego (poziome linie proste). Jeśli chcesz pracować na wielu zakresach, musisz utworzyć dodatkowe instancje modułu.
- tryb pracy
- Wybierz tryb przetwarzania „gładko” (domyślny) lub „silny”. W trybie domyślnym prawdopodobieństwo wystąpienia artefaktów jest mniejsze.
- miks
- Użyj tego parametru dla dostrojenia ogólnej siły efektu.
- interpolacja
- Określa sposób interpolacji krzywej przy użyciu zdefiniowanych przez użytkownika punktów kontrolnych. Po więcej szczegółów zajrzyj do dokumentacji krzywych.