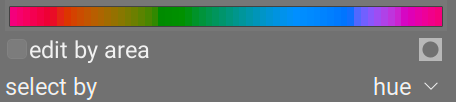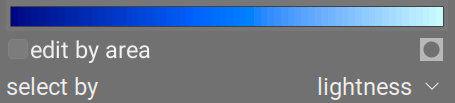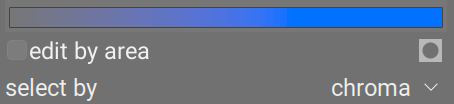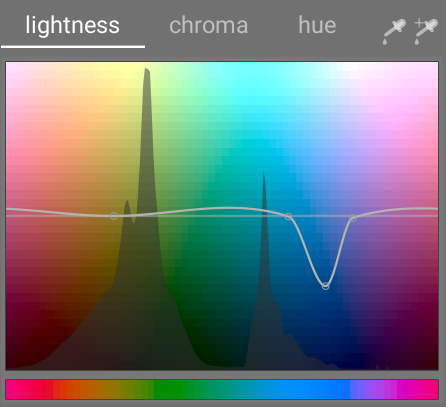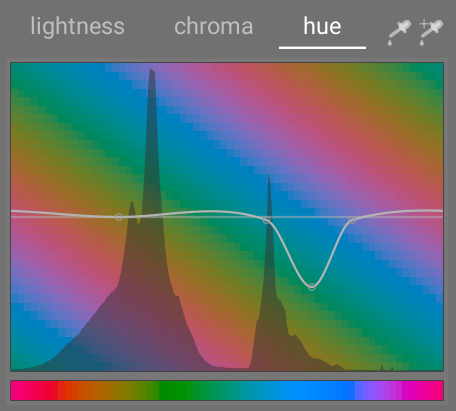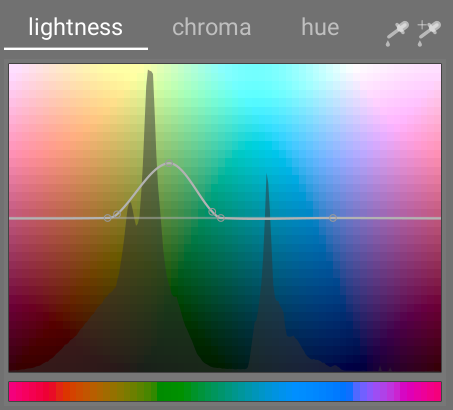Farbbereiche
Dieses Modul modifiziert selektiv die Helligkeit, Chrominanz und Farbton von Pixeln basierend auf deren aktueller Helligkeit, Chrominanz und Farbton.
Dieses Modul arbeitet im CIE LCh-Farbraum, welcher Pixel in die Komponenten Helligkeit, Chrominanz und Farbton separiert. Damit können Helligkeit, Chrominanz und Farbton in entsprechenden Gruppen von Pixeln mit Kurven manipuliert werden.
Zuerst auswählen, ob Pixel auf Basis ihrer Helligkeit, Chrominanz oder ihres Farbton angepasst werden sollen. Dann können drei Kurven in den entsprechenden Registern genutzt werden, um Helligkeit, Chrominanz und Farbton von Pixelbereichen anzupassen, die mit dieser Methode ausgewählt wurden.
Hinweis: Dieses Modul sollte mit Vorsicht verwendet werden, da Farbübergänge teils nicht elegant sein können. Nutze anstatt dessen das Modul Farbbalance RGB mit einer parameterischen Maske.
🔗Pixel-Auswahl
Im Modul Farbbereiche gibt es drei unterschiedliche Methoden, Pixel zur Bearbeitung auszuwählen. Sie sind:
- Auswahl mittels Farbton (Standard)
- Pixelauswahl zur Bearbeitung basieren auf dem Farbton, zum Beispiel, um einen blauen Himmel abzudunkeln, oder ein rotes Portal in ein gelbes zu ändern. Das folgende Bild zeigt den Bereich an Farbtönen, die zur Bearbeitung verfügbar sind:
- Auswahl mittels Helligkeit
- Pixelauswahl zur Bearbeitung basieren auf deren Helligkeit, zum Beispiel, um Schatten aufzuhellen, oder um Lichter gelblich einzufärben. Das folgende Bild zeigt den Bereich an Helligkeiten von dunkel bis hell, die verfügbar sind:
- Auswahl mittels Chrominanz
- Pixelauswahl zur Bearbeitung basierend auf deren Chrominanz, zum Bespiel, um die Chrominanz einiger hochgesättigten Pixel zu reduzieren oder deren Farbton zu ändern. Das folgende Bild zeigt den Bereich an Chrominanzwerten von einem gänzlich ungesättigten, monochromem Grau bis zur hochgesättigten Farbe, die verfügbar sind:
🔗Pixel-Manipulationskurven
Nach Auswahl der Pixel-Selektionsmethode wird der selektierte Bereich von Helligkeit-, Chrominanz- oder Farbtonwerten entlang der horizontalen Achse der drei Pixel-Manipulationskurven erscheinen, die über das entsprechende Register (Farbton, Chrominanz oder Helligkeit) gesichtet und angepasst werden können.
Wenn zum Beispiel Auswahl nach Farbton (Standard) gewählt ist, wird die horizontale Achse (unter den Manipulationskurven) den Farbbereich anzeigen, mit dem gearbeitet wird, und die drei Pixelmanipulationskurven sehen folgendermaßen aus:
- Helligkeit
- Durch Anpassung der Helligkeitskurve an einem Punkt (Farbton) nach oben bzw. unten werden die Pixel des passenden Farbtons aufgehellt bzw. abgedunkelt. Das Beispiel unten reduziert die Helligkeit der blauen Bereiche des Bildes:
- Chrominanz
- Durch Anpassung der Chrominanzkurve an einem Punkt (Farbton) nach oben bzw. unten werden die Pixel des korrespondierenden Farbtons entsättigt (entfärbt) bzw. gesättigt (eingefärbt), wo die Kurve erhöht bzw. gesenkt wurde. Das Beispiel unten reduziert das Chrominanz der roten Bereiche des Bildes.
- Farbton
- Durch Anpassung der Farbtonkurve an einem Punkt (Farbton) nach oben bzw. unten werden die Farbtöne der korrespondierenden Pixel verschoben, sodass eine Farbe durch eine andere ersetzt werden kann. Das Beispiel unten verschiebt die blauen Bereiche des Bildes nach Grün:
Die Kurven arbeiten ähnlich mit der Auswahl mittels Helligkeit und Chrominanz. Im Abschnitt Kurven wird allgemein erklärt, wie Spline-Kurven funktionieren.
Beachte, dass diese Beispiele etwas gestellt sind, um den Gebrauch des Moduls zu illustrieren. In der Praxis würden sie wohl mit gezeichneten und/oder parametrischen Masken kombiniert werden, um den Effekt besser zu isolieren.
🔗Bereichsauswahl
When adjusting the pixel manipulation curves, it can sometimes be difficult to judge exactly where on the horizontal axis pixels will fall. To the right of the tab controls are a pair of pickers that can be used to assist with this.
If you click the left-hand picker and choose a pixel in the image, you will see a dark vertical line showing where that pixel falls on the horizontal axis. If you Ctrl+click or right-click on the same picker you can choose a rectangular area from the image – the range of values represented within the selected rectangle will be shaded vertically, with a similar dark line showing the median value.
If you click on the right-hand picker, you can similarly choose a rectangular area on the image and the display will be shown as described above (a shaded area with a dark vertical line). However, in this case the picker will also automatically add some control points to the curve for you, representing the highlighted range (see below). Simply drag on the center node to raise or lower the curve within the selected range. Alternatively, hold Ctrl while selecting a range to automatically create a positive curve (push up the selected range) or hold Shift while selecting to create a negative curve (pushed down).
🔗Moduleinstellungen
Es gibt im Modul Farbbereiche die folgenden Einstellungen:
- Register Helligkeit, Chroma & Farbton
- jedes Register zeigt eine Pixel-Bearbeitungs-Kurve, um die “Helligkeit”, “Chroma” oder “Farbton” basierend auf der Pixel Selektionsmethode zu ändern.
- Editieren in Bereichen
- Wähle, wie mit der Kurve zu interagieren. Diese Einstellung ist standardmäßig ausgeschaltet, was es erlaubt, die Kontrollpunkte frei zu platzieren. Prüfe die Box auf Rückfall in den herkömmlichen Modus “bearbeite durch die Fläche”, der ähnlich wie eine Spline-Kurve funktioniert, wie sie im Modul Wavelets gebraucht wird.
-
 Maske anzeigen
Maske anzeigen - Aktiviere Masken Anzeige, um die jedes Pixel gleb hervorzuheben, die durch Farbbereiche Anpassungen beeinflusst wurden.
- Auswählen nach
- Definiert die horizontale Achse (den Wertebereich, an dem du arbeitest). Du kannst zwischen “Helligkeit”, “Chroma” und “Farbton” (dem Standard) wählen. Wenn du diesen Parameter änderst, werden alle Pixelmanipulations-Kurven Kurve auf deren Standardstatus (gerade horizontale Linien) zurückgesetzt. Wenn du in mehreren Bereichen arbeiten willst, kreiere zusätzliche Instanzen des Moduls.
- Prozess Modus
- Wähle zwischen einem “weichen” (Standard) oder “starken” Prozess-Modus. Der Standard-Modus wird weniger Artefakte erzeugen.
- Mischung
- Verwenden Sie diesen Parameter, um die Stärke des Gesamteffekts einzustellen.
- Interpolations-Methode
- Definiere wie die Kurve interpoliert wird, wenn die benutzerdefinierten Kontrollpunkte genutzt werden. Für mehr Details siehe Kurven.