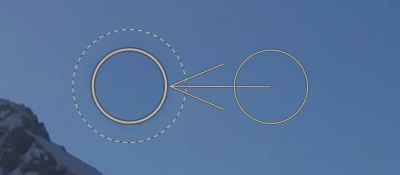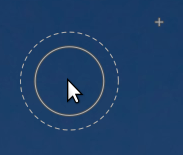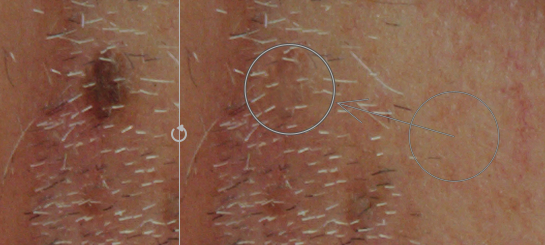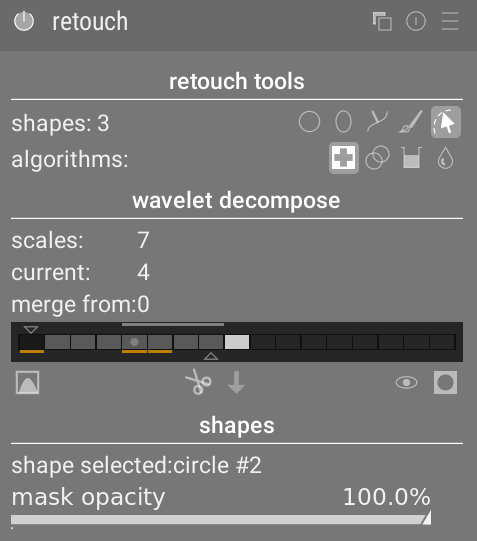retusz
Usuwa niechciane elementy z obrazu, klonując, naprawiając, zamazując i wypełniając za pomocą narysowanych kształtów.
Ten moduł rozszerza możliwości przestarzałego modułu usuwania plam (będąc odpowiednikiem narzędzia „klonowania” tego modułu), dołączając narzędzie „uzdrawiające” (oparte na narzędziu leczniczym GIMP), jako a także tryby „wypełniania” i „rozmycia”. Może również korzystać z rozkładu falek, co pozwala na rozdzielenie obrazu na warstwy o różnych szczegółach (od grubego do drobnego), które można selektywnie retuszować przed ponownym połączeniem w celu uzyskania obrazu wyjściowego.
Ponieważ możesz chcieć użyć danych źródłowych z dowolnej części zdjęcia, zostanie wyświetlony nieprzycięty obraz (prawdopodobnie z prostokątem przycinania nałożonym jako podpowiedź), gdy moduł będzie aktywny.
🔗klonowanie i uzdrawianie
Klonowanie pozwala na ukrycie części obrazu (celu) poprzez zastąpienie jej obszarem skopiowanym z innego miejsca obrazu (źródłem). Na przykład możesz chcieć usunąć małą chmurkę z błękitnego nieba:
Najprostszym sposobem na to jest narzędzie klonowania
![]() . Poniższy przykład używa okrągłego kształtu do sklonowania chmury za pomocą okręgu błękitnego nieba obok niego:
. Poniższy przykład używa okrągłego kształtu do sklonowania chmury za pomocą okręgu błękitnego nieba obok niego:
W wielu przypadkach krawędzie kształtu źródła nie będą dokładnie pasować do otoczenia celu, co prowadzi do nienaturalnych wyników. W tym przykładzie próbka nieba, którą wybraliśmy jako źródło, była nieco ciemniejsza niż cel, pozostawiając słaby zarys okrągłego kształtu użytego w procesie klonowania:
W takich przypadkach bardziej przydatne okazuje się narzędzie uzdrawiania
![]() . Za pomocą tego narzędzia kolor i luma próbki są mieszane, aby lepiej pasowały do otoczenia. W tym przykładzie użycie uzdrawiania zamiast klonowania daje znacznie przyjemniejsze rezultaty:
. Za pomocą tego narzędzia kolor i luma próbki są mieszane, aby lepiej pasowały do otoczenia. W tym przykładzie użycie uzdrawiania zamiast klonowania daje znacznie przyjemniejsze rezultaty:
🔗kształty źródłowe i docelowe
Po wybraniu trybu leczenia lub klonowania musisz wybrać kształt, którego chcesz użyć (koło, elipsa, ścieżka lub pędzel – zobacz maski wektorowe aby uzyskać szczegółowe informacje). Źródłowa i docelowa łatka będą używać tego samego kształtu.
Po najechaniu myszą na obraz, pojawi się symbol plusa (+), wskazujący, gdzie domyślnie zostanie umieszczony kształt źródłowy. Twój normalny kursor myszy wskaże pozycję docelowego kształtu:
Najpierw ustaw pozycję kształtu źródłowego, a następnie docelowego, w poniższy sposób:
-
Shift+LPM ustawi pozycję kształtu źródłowego w „trybie względnym”. Pozycja symbolu „plus” (+) przesunie się do klikniętej lokalizacji i pozostanie w stałej pozycji w stosunku do kursora, dopóki nie klikniesz zdjęcia, aby rozpocząć umieszczanie docelowego kształtu. Jeśli umieścisz kolejne kształty bez uprzedniej zmiany lokalizacji docelowej, kształt źródłowy zostanie umieszczony z takim samym przesunięciem od kształtu docelowego, jak w przypadku pierwszego pociągnięcia.
-
Ctrl+Shift+LPM zmieni położenie kształtu źródłowego w trybie „bezwzględnym”. Jak wyżej, pozycja symbolu „plus” (+) przesunie się do klikniętej lokalizacji, ale pozostanie w tej samej pozycji bezwzględnej, nawet jeśli poruszysz myszą. Następnie możesz kliknąć obraz, aby rozpocząć umieszczanie docelowego kształtu. Jeśli umieścisz kolejne kształty bez uprzedniej zmiany lokalizacji docelowej, zostanie użyta dokładnie ta sama pozycja źródłowa, ustalona w bezwzględnym układzie współrzędnych obrazu.
Po umieszczeniu na obrazie kształtu źródłowego i docelowego, możesz je dostosować ręcznie przy pomocy myszki.
Uwaga: tylko w przypadku kształtów koła i elipsy możesz umieścić zarówno kształt źródłowy, jak i docelowy jednym ruchem kliknięcia i przeciągnięcia: kliknij żądaną lokalizację docelową, a następnie przeciągnij, zwalniając przycisk myszy, gdy dojdziesz do żądanej lokalizacji źródła. Ta operacja nie wpływa na umieszczanie kolejnych kształtów.
🔗wypełnienie i rozmycie
Narzędzia klonowania i uzdrawiania wymagają użycia innej części obrazu, aby „wypełnić” ukryty region. Czasami na obrazie nie ma odpowiedniej próbki do wykorzystania w tym celu. W takich przypadkach moduł retuszu oferuje dwie dodatkowe opcje:
-
 narzędzie wypełnienia
narzędzie wypełnienia - Wypełnia rysowany obszar wybranym kolorem.
-
 narzędzie rozmycia
narzędzie rozmycia - Stosuje rozmycie do narysowanego obszaru, wygładzając wszelkie szczegóły.
Te dwie opcje są najbardziej przydatne, gdy są używane razem z dekompozycją falkową, gdzie można ich użyć do wygładzenia elementów w wybranej warstwie szczegółów.
🔗dekompozycja falkowa
Falki umożliwiają rozłożenie obrazu na wiele warstw, z których każda zawiera różne poziomy szczegółowości, dzięki czemu można niezależnie pracować nad każdą warstwą szczegółów, aby następnie ponownie połączyć je na końcu. Jest to szczególnie przydatne w fotografii portretowej, gdzie można uporać się z plamami skóry i skazami na grubej warstwie szczegółów, pozostawiając nietkniętą delikatną teksturę skóry. Sekcja falek zawiera więcej informacji na temat procesu dekompozycji.
Ta metoda może być używana z narzędziem do naprawiania – na przykład aby zamalować plamę, która pojawia się na jednej z warstw o niskiej szczegółowości, pozostawiając nienaruszone włosy w warstwach drobnych szczegółów:
Można jej również używać z narzędziem rozmycia, aby wyrównać grube plamy na skórze, ponownie bez wpływu na drobniejsze szczegóły (opis tej techniki można znaleźć w sekcji falek).
🔗kontrolki modułu
🔗narzędzia retuszujące
Sekcja narzędzi retuszerskich składa się z dwóch elementów:
- kształty
- Liczba po etykiecie kształtów wskazuje, ile kształtów zostało umieszczonych na obrazie, bezpośrednio lub w warstwie falkowej.
-
Kliknij jedną z ikon kształtu, aby narysować nowy kształt na zdjęciu (po więcej szczegółów zajrzyj do sekcji masek wektorowych).
-
Ctrl+LPM ikonę kształtu, aby narysować wiele kształtów w sposób ciągły (PPM, aby anulować).
-
Kliknij przycisk pokaż i edytuj kształty
 , aby wyświetlić i edytować istniejące kształty dla aktualnie wybranej skali falki.
, aby wyświetlić i edytować istniejące kształty dla aktualnie wybranej skali falki. - algorytmy
- Wybierz algorytm retuszowania (łatka, klonowanie, wypełnienie lub rozmycie). Ctrl+LPM zmienia algorytm, używany dla aktualnie wybranego kształtu. Shift+LPM ustawia domyślny algorytm (używany do nowych zdjęć lub podczas resetowania parametrów modułu).
🔗dekompozycja falkowa
Sekcja dekompozycji falkowej koncentruje się wokół wykresu słupkowego, który pokazuje, jak obraz został rozłożony na warstwy szczegółów (skala). Kluczowe cechy wykresu słupkowego przedstawiamy poniżej:
-
Czarny kwadrat po lewej reprezentuje cały obraz przed dekompozycją.
-
Szare kwadraty pokazują różne warstwy szczegółów falki, z drobnymi szczegółami po lewej stronie i grubymi szczegółami po prawej stronie.
-
Biały kwadrat po prawej stronie reprezentuje obraz szczątkowy (pozostałość obrazu po wyodrębnieniu warstw szczegółów).
-
Jasnoszara kropka w kwadracie wskazuje aktualnie wybraną warstwę. Kliknij inny kwadrat, aby wybrać inną warstwę.
-
Jasnoszary pasek biegnący u góry wskazuje, które poziomy szczegółowości są widoczne na bieżącym poziomie powiększenia. Powiększ, aby zobaczyć dokładniejsze szczegóły.
-
Trójkąt na dole pokazuje, na ile warstw obraz został rozłożony. Przeciągnij trójkąt w prawo, aby utworzyć więcej warstw. Przeciągnij go w lewo, aby zmniejszyć liczbę warstw. Domyślnie dekompozycja falkowa nie jest wykonywana.
-
Trójkąt na górze pokazuje bieżącą wartość parametru “połącz od” (zob. niżej).
-
Pomarańczowe linie pod kwadratami wskazują, które warstwy mają zastosowane edycje retuszu.
Pozostałe elementy w tej sekcji to:
- skale
- Pokazuje, do ilu warstw szczegółów zostało zdekomponowane zdjęcie. Zero oznacza, że nie przeprowadzono jeszcze dekompozycji falkowej.
- bieżąca
- Wskazuje, która skala jest aktualnie zaznaczona (wskazuje ją również jasnoszara kropka na diagramie).
- połącz od
- To ustawienie pozwala na zastosowanie danej edycji do wielu skal wewnątrz grupy, poczynając od najbardziej szorstkiej (nie licząc obrazu rezydualnego), na wybranej kończąc. Jeśli przykładowo parametr “połącz od” ustawiony jest na wartość 3, a maksymalna skala to 5, wszystkie edycje dodane do skali 5 zostaną zastosowane do skal 3, 4 i 5. Edycje dodane do skali 4 zostaną zastosowane do skal 3 i 4, a edycje na skali 3 – tylko do skali 3. Jeśli parametr połącz od ustawiony jest na 0, łączenie jest nieaktywne, a wszystkie zmiany zostaną zastosowane tylko do skali, na której zostały wprowadzone. Ustawienie połącz od na najwyższą dopuszczalną wartość (w tym przypadku 5) również powoduje deaktywację parametru.
połącz_od
v
0 1 2 3 4 5 skala
<-------o edycje skali 5
<---o edycje skali 4
o edycje skali 3
o edycje skali 2
o edycje skali 1
-
 wyświetl skalę falkową
wyświetl skalę falkową - Wyświetla aktualnie wybraną warstwę falkową na środkowym obrazie. Wybranie tej opcji powoduje wyświetlenie dodatkowej kontrolki — podglądu pojedynczej skali.
- podgląd pojedynczej skali
- Jest to dodatkowa kontrolka, która umożliwia dostosowanie czarnych, białych i szarych punktów podglądu skali falkowej, aby był łatwiejszy do zobaczenia. Kliknij ikonę
 , aby automatycznie ustawić te wartości. Nie ma to wpływu na działanie modułu, tylko na podgląd skali falkowej.
, aby automatycznie ustawić te wartości. Nie ma to wpływu na działanie modułu, tylko na podgląd skali falkowej. -
 wytnij
wytnij - Wycina wszystkie kształty z bieżącej skali i umieszcza je w buforze.
-
 wklej
wklej - Wkleja kształty z bufora do aktualnie wybranej warstwy.
-
 tymczasowo wyłącz kształty
tymczasowo wyłącz kształty - Przełącza widoczność wszystkich kształtów (na wszystkich warstwach), tymczasowo usuwając efekt działania modułu.
-
 wyświetl maski
wyświetl maski - Pokazuje na żółtej nakładce kształty, powiązane z aktualnie wybraną warstwą.
🔗kształty
Ta sekcja pozwala na modyfikację ustawień, związanych z aktualnie zaznaczonym kształtem:
- wybrany kształt
- Wskazuje aktualnie zaznaczony kształt i jego typ.
- tryb wypełnienia
- Jeśli algorytm wypełnienia został wybrany dla aktualnie wybranego kształtu, wybierz, czy wybrany kształt wybranym “kolorem” zostanie „wymazany", czy „wypełniony".
- fill color
- If a fill mode of “color” has been chosen, select the color to fill the shape with. You can click to select or enter a custom rgb value or use the picker to take a sample from the image.
- jasność
- Jeśli algorytm wypełnienia został wybrany dla aktualnie wybranego kształtu, dostosuj jasność koloru. Ten suwak działa również w trybie „wymazywania”.
- rodzaj rozmycia
- Jeśli algorytm rozmycia został wybrany dla aktualnie wybranego kształtu, wybierz, czy zastosować rozmycie „gaussowskie”, czy „dwustronne” (bilateralne).
- promień rozmycia
- Jeśli algorytm rozmycia został wybrany dla aktualnie wybranego kształtu, wybierz promień rozmycia.
- krycie maski
- Zmień krycie maski, skojarzonej z aktualnie wybranym kształtem. Krycie 1.0 oznacza, że kształt jest całkowicie nieprzezroczysty, a efekt modułu jest w pełni zastosowany, natomiast wartość mniejsza niż 1.0 oznacza, że efekt zastosowany przez kształt jest mieszany z obrazem znajdującym się poniżej w stopniu wskazanym przez suwak.
🔗panoramowanie i zoomowanie zdjęcia
Podczas tworzenia lub edytowania kształtu działania myszy są stosowane do bieżącego kształtu. Jeśli chcesz przesunąć lub powiększyć część obrazu pokazaną w widoku środkowym, przytrzymaj klawisz „a” podczas przeciągania myszą lub korzystania z kółka przewijania. Gdy klawisz jest wciśnięty, działania myszy będą dotyczyć całego obrazu, a nie bieżącego kształtu. Przytrzymanie klawisza tymczasowo wstrzyma generowanie nowych kształtów w trybie ciągłego tworzenia.