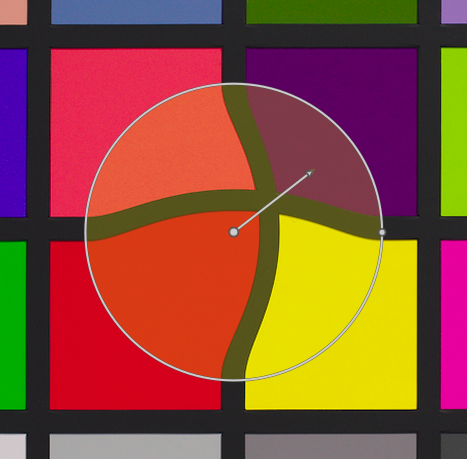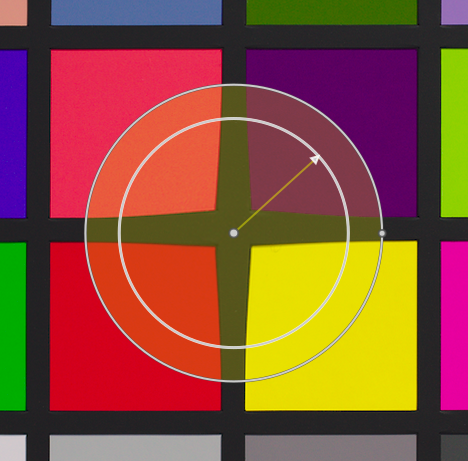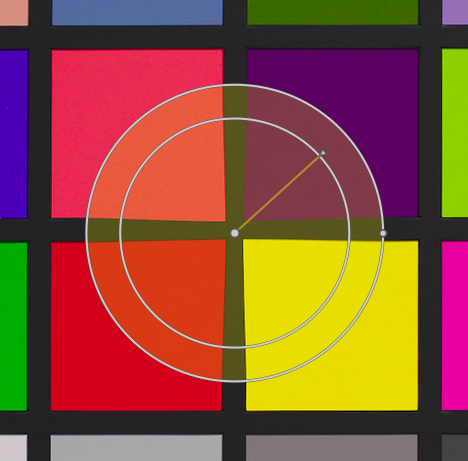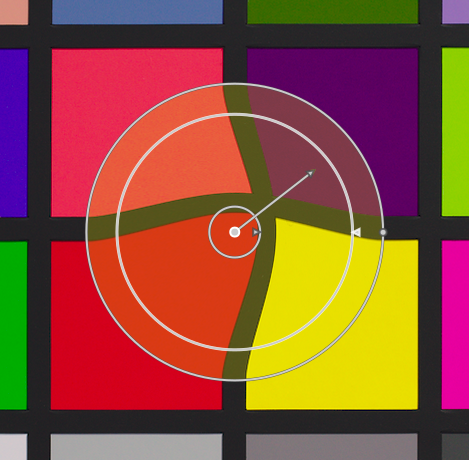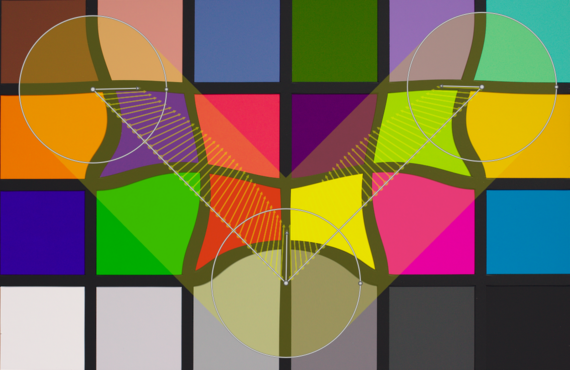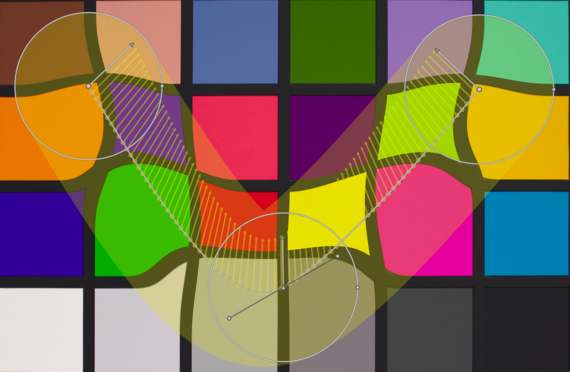liquify
Przesuwa piksele, stosując dowolne zniekształcenia do części obrazu za pomocą punktów, linii i krzywych.
Ponieważ możesz chcieć użyć danych źródłowych z dowolnej części zdjęcia, zostanie wyświetlony nieprzycięty obraz (prawdopodobnie z prostokątem przycinania nałożonym jako podpowiedź), gdy moduł będzie aktywny.
🔗węzły
Każde z narzędzi liquify opiera się na węzłach. Punkt składa się z pojedynczego węzła, a linia lub krzywa składa się z sekwencji połączonych węzłów, definiujących ścieżkę.
Każda instancja modułu liquify jest ograniczona do maksymalnie 100 węzłów — w przypadku większej liczby węzłów użyj dodatkowych instancji. Należy jednak pamiętać, że moduł zużywa dużo zasobów systemowych.
Przeciągnij centralny punkt węzła, aby przesunąć węzeł. Promień opisuje obszar efektu (zniekształcenie występuje tylko w tym promieniu). Aby zmienić promień, przeciągnij uchwyt na obwodzie. Kierunek zniekształcenia opisuje wektor siły zaczynający się od środka, a siłę tego zniekształcenia – długość wektora. Zmień wektor, przeciągając jego grot strzałki.
🔗punkty
Punkt składa się z pojedynczego węzła oraz wektora siły.
Kliknij ikonę punktu, aby aktywować narzędzie punktu, a następnie kliknij obraz, aby go umieścić. Przytrzymaj klawisz Ctrl podczas klikania ikony punktu, aby dodać wiele punktów bez konieczności ponownego klikania ikony za każdym razem. Kliknij PPM, aby wyjść z trybu tworzenia.
🔗tryby punktów
Wektor siły punktu ma trzy różne tryby. Można je przełączać, przytrzymując klawisz Ctrl i klikając grot strzałki wektora siły.
- liniowy
- Liniowe zniekształcenie wewnątrz okręgu, zaczynające się od przeciwnej strony wektora siły i podążające za kierunkiem wektora. Jest to tryb domyślny.
- wzrost promieniowy
- Efekt wektora siły jest promieniowy, zaczynając od siły 0% w środku i zwiększając się od środka. Ten tryb jest przedstawiony przez dodatkowy okrąg ze strzałką skierowaną na zewnątrz.
- promieniowy odwrócony
- Efekt wektora siły jest promieniowy i zaczyna się od siły 100% w środku i maleje od środka. Ten tryb jest przedstawiony przez dodatkowy okrąg ze strzałką skierowaną do wewnątrz.
🔗wtapianie
- tryb domyślny
- Domyślnie siła efektu zmienia się liniowo od 0% do 100% od środka wzdłuż promienia do punktu kontrolnego. Możesz kontrolować efekt wtapiania, klikając na środku okręgu.
- tryb wtapiania
- W trybie „wtapiania” wyświetlane są dwa okręgi kontrolne, które można niezależnie modyfikować, aby wtapiać siłę efektu. Zauważ, że ponowne kliknięcie środka okręgu ukrywa kontrolki wtapiania, ale nie powraca do trybu domyślnego.
🔗usuwanie punktów
Punkt może zostać usunięty poprzez PPM na środku węzła.
🔗linie i krzywe
Linie i krzywe to sekwencje punktów połączonych ze sobą liniami prostymi lub krzywymi. Efekt jest interpolowany przez zestaw powiązanych wektorów siły.
Kliknij odpowiednią ikonę, aby aktywować narzędzie linii lub krzywej, a następnie kliknij zdjęcie, aby umieścić sekwencję punktów tworzących ścieżkę. Kliknij PPM w dowolnym miejscu po umieszczeniu ostatniego punktu, aby zakończyć rysowanie linii/krzywej.
Przytrzymaj Ctrl podczas klikania ikony linii/krzywej, aby dodać wiele linii/krzywych bez konieczności ponownego klikania ikony za każdym razem. Kliknij PPM po raz drugi, aby wyjść z trybu tworzenia po ukończeniu ostatniej linii lub krzywej.
Ctrl+kliknij na linii lub segmencie krzywej, aby dodać nowy punkt kontrolny. Ctrl+PPM na środku węzła, aby usunąć punkt kontrolny.
Kliknij segment PPM, aby całkowicie usunąć kształt. Ctrl+Alt+LPM na segmencie, aby zmienić ten segment z linii na krzywą i odwrotnie.
🔗tryby łączenia punktów krzywej
Ctrl+kliknij na środku węzła, aby zmienić sposób, w jaki punkty krzywej są ze sobą połączone. Dostępne są cztery tryby, które odpowiadają różnym sposobom łączenia punktów krzywej Beziera za pomocą uchwytów sterujących:
- autowygładzanie
- Tryb domyślny, w którym uchwyty sterujące nie są wyświetlane — elementy sterujące są automatycznie obliczane, aby uzyskać gładką krzywą.
- szpic
- Uchwyty sterujące można przesuwać niezależnie. Ten tryb jest przedstawiony w postaci trójkąta w środku węzła.
- gładki
- Uchwyty sterujące zawsze zapewniają gładką krzywą. Ten tryb jest oznaczony symbolem rombu w środku węzła.
- symetryczny
- Uchwyty sterujące są zawsze poruszane razem. Ten tryb jest przedstawiony w postaci kwadratu w środku węzła.
🔗przegląd i edycja węzłów
Kliknij ikonę narzędzia węzła, aby aktywować lub deaktywować narzędzie edycji węzła. Wyświetla ono wszystkie aktualnie zdefiniowane obiekty zniekształceń i ich kontrolki. Alternatywnie możesz w dowolnym momencie kliknąć obraz PPM, aby uzyskać ten sam efekt.
🔗licznik wypaczeń i węzłów
To pole informacyjne wyświetla liczbę wypaczeń (pojedynczych obiektów zniekształceń) i aktualnie używanych węzłów.
🔗pokaż prowadnice
Zaznacz to pole, aby wyświetlać nakładki przewodników za każdym razem, gdy moduł jest aktywowany. Kliknij ikonę po prawej stronie, aby kontrolować właściwości prowadnic. Zobacz prowadnice i nakładki, aby uzyskać szczegółowe informacje.