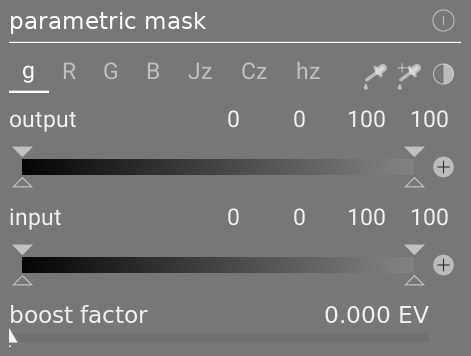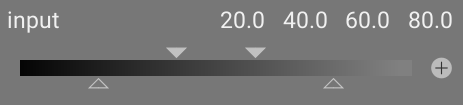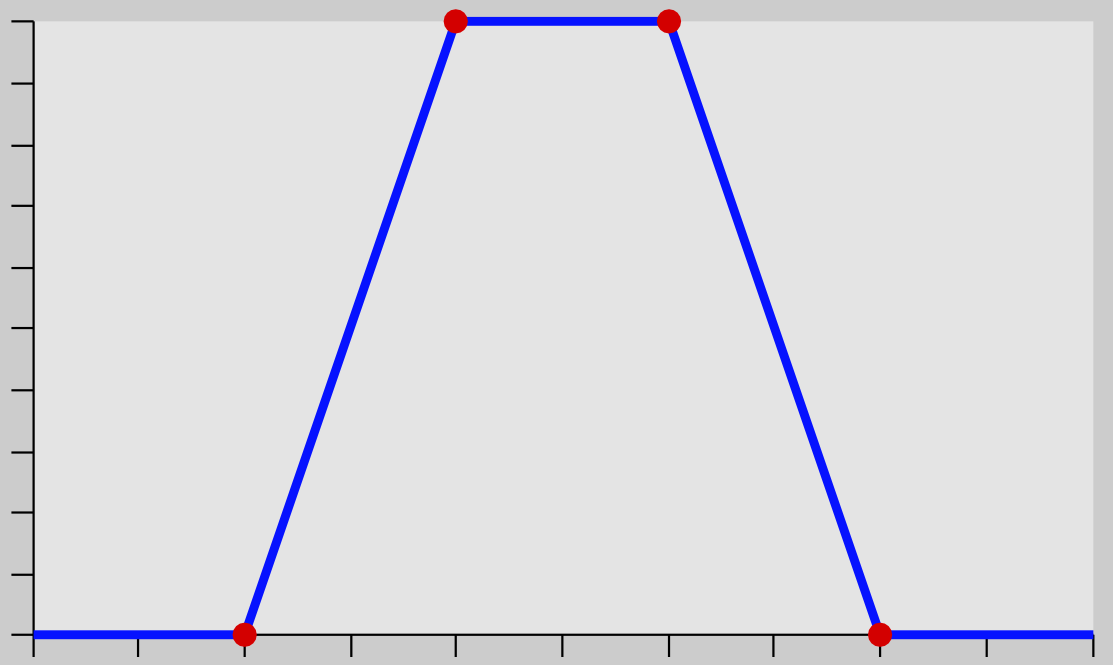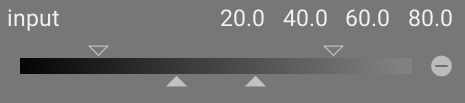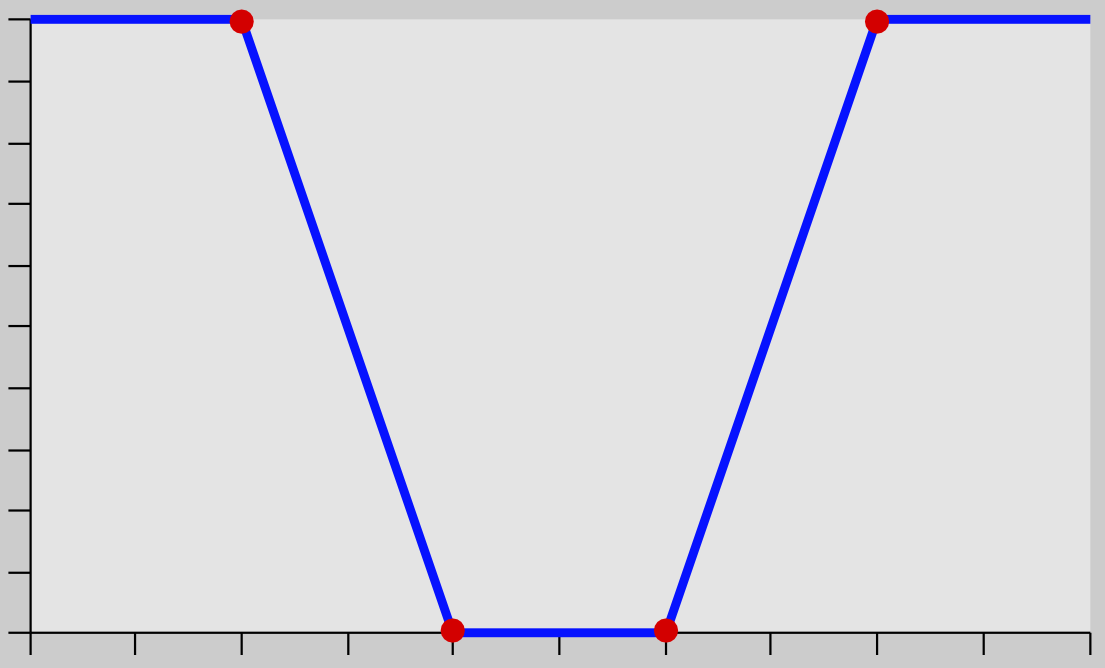Masques paramétriques
La fonction masque paramétrique offre un contrôle sélectif précis sur la façon dont les pixels individuels sont masqués. Pour ce faire, il génère automatiquement un masque de fusion intermédiaire à partir de paramètres définis par l’utilisateur. Ces paramètres sont des coordonnées de couleur plutôt que des coordonnées géométriques utilisées dans les masques dessinés.
Pour chaque canal de données d’un module (par exemple, Lab, RVB) et pour certains canaux de données virtuels (par exemple, teinte, saturation), vous pouvez construire une fonction d’opacité. En fonction de la valeur de chaque pixel pour un canal donné, cette fonction calcule un facteur de fusion compris entre 0 et 1 (100 %) pour ce pixel.
Chaque pixel d’une image a ainsi des facteurs de fusion différents pour chacun de ses canaux de données. Tous les facteurs de fusion sont finalement multipliés entre eux (pixel par pixel) et avec la valeur du curseur d’opacité globale, pour former un masque de fusion paramétrique complet pour l’image.
Si le masque de fusion a une valeur de 0 pour un pixel donné, l’entrée du module reste inchangée. Si le masque de fusion a une valeur de 1 (100%) pour un pixel, le module a tout son effet.
🔗Onglets de canal
Cliquez sur l’un des onglets de canal pour sélectionner un canal de données à utiliser pour créer votre masque.
Les modules agissant dans l’espace colorimétrique Lab (relatif à l’affichage) ont des canaux de données pour L, a, b, C (chroma de LCh) et h (teinte de LCh).
Les modules agissant dans l’espace colorimétrique RVB relatif à l’affichage ont des canaux de données pour g (gris), R, V, B, T (teinte de TSL), S (saturation de TSL) et L (clarté de TSL).
Les modules agissant dans l’espace colorimétrique RVB relatif à la scène ont des canaux de données pour g (gris), R, G, B, Jz (composante de luminance de JzCzhz), Cz (chroma ou saturation de JzCzhz) et hz (teinte de JzCzhz). La valeur g (gris) est calculée comme une moyenne pondérée des canaux R, V et B, les pondérations exactes dépendant de l’espace colorimétrique de travail utilisé. L’espace colorimétrique JzCzhz est une représentation polaire de l’espace colorimétrique Jzazbz, de la même manière que LCh est une représentation polaire de l’espace Lab. Comme le L dans l’espace colorimétrique Lab, le Jz est une représentation de la luminosité d’un pixel qui s’aligne sur la façon dont nous percevons la luminosité. Cependant, l’espace colorimétrique Jzazbz est bien meilleur pour les images à plage dynamique élevée et est moins sensible aux changements de teinte que l’espace Lab.
Voir Wikipedia pour plus de détails sur ces espaces colorimétriques.
Deux curseurs peuvent être affichés pour chaque canal de données associé : un qui fonctionne sur les données d’entrée que le module reçoit et un qui fonctionne sur les données de sortie que le module produit avant la fusion. Les curseurs des canaux de données de sortie sont masqués par défaut et peuvent être affichés à l’aide de l’option Afficher les canaux de sortie dans le menu de fusion.
Le curseur Facteur de renforcement permet d’étendre la plage des valeurs ciblées par les curseurs du masque paramétrique. Il peut être utilisé pour cibler les hautes lumières dans le développement relatif à la scène, où les valeurs de luminance peuvent s’étendre au-delà de 100%. Ce curseur n’est disponible que pour les canaux où il est significatif.
🔗Afficher les données d’un canal et le masque résultant
Tapez sur la lettre C tout en survolant le curseur d’entrée/sortie d’un canal pour afficher les données d’image d’entrée/sortie pour ce canal de couleur. L’image centrale change pour afficher ce canal de couleur soit en niveaux de gris, soit en fausses couleurs selon le réglage dans Préférences > Chambre noire > Affichage des canaux de couleur individuels.
Tapez sur la lettre M pour superposer à l’image le masque résultant pour ce curseur.
Lorsque le pointeur de la souris quitte le curseur, l’image revient à la normale après un court délai.
🔗Mode linéaire / log
Tapez sur la lettre A tout en survolant le curseur pour passer son affichage en mode logarithme. Cela permet un contrôle plus fin dans les ombres. Appuyez à nouveau sur A pour revenir au mode linéaire.
🔗Curseurs d’entrée/sortie de canal
Avec chaque curseur de canal de couleur, vous pouvez construire une fonction d’opacité trapézoïdale. A cet effet, il y a quatre marqueurs par curseur. Deux triangles pleins au-dessus du curseur marquent la plage de valeurs où l’opacité est 1. Deux triangles ouverts en dessous du curseur marquent les valeurs de plage où l’opacité est 0. Les points intermédiaires entre plein et zéro reçoivent une opacité proportionnelle.
Les triangles pleins, ou marqueurs intérieurs, indiquent le bord fermé (généralement plus étroit) de la fonction trapézoïdale. Les triangles ouverts, ou marqueurs extérieurs, indiquent le bord ouvert (principalement plus large) de la fonction trapézoïdale. L’ordre des marqueurs reste toujours inchangée : ils peuvent se toucher mais ne peuvent pas échanger leur position.
Un bouton de polarité (+/-) à droite de chaque curseur bascule entre les modes Sélection de plage et Dé-sélection de plage, avec une confirmation visuelle fournie en échangeant les marqueurs triangulaires supérieur et inférieur. Ces deux types de fonctions trapézoïdales sont représentés graphiquement dans les images suivantes.
Sélection de plage
Dé-sélection de plage
Dans leur état par défaut, tous les marqueurs sont à leurs positions extrêmes.
Dans cet état, une fonction sélection de plage sélectionne toute la plage de valeurs donnant un masque tout à 100%. À partir de là, on peut déplacer les curseurs vers l’intérieur pour exclure progressivement de plus en plus de parties de l’image, à l’exception de la plage étroite restante.
Inversement, une fonction dé-sélection de plage (activée en basculant la polarité) désélectionne par défaut toute la plage de valeurs, donnant un masque tout à zéro comme point de départ. Le déplacement des curseurs vers l’intérieur inclut progressivement de plus en plus de parties de l’image, à l’exception de la plage étroite restante.
🔗pickers
With the left-hand picker button you can select a point or area probe from your image. The corresponding values for the real and virtual data channels are then displayed within each color channel slider.
With the right-hand picker button you can automatically set the slider’s values based on the selected range. Click and drag to set the parameters for the input slider from the drawn rectangle; Ctrl+click and drag to set the parameters for the output slider.
🔗Inversion
Cliquez sur le bouton d’inversion au-dessus des curseurs pour inverser la polarité de l’ensemble du masque paramétrique. Cela diffère des boutons de polarité à côté des curseurs individuels qui inversent simplement les paramètres du curseur/canal actuel.
🔗Réinitialiser
Cliquez sur le bouton de réinitialisation au-dessus des curseurs pour rétablir tous les paramètres du masque paramétrique à leur état par défaut.