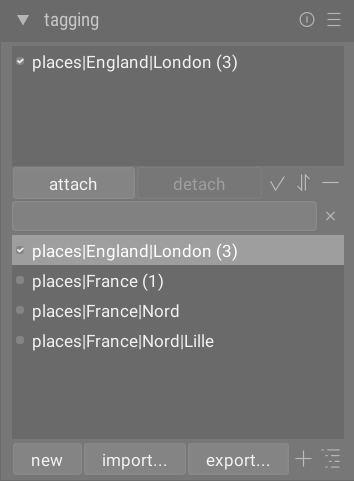nadawanie etykiet
Zarządzanie etykietami, dołączonymi do zdjęć.
Etykiety umożliwiają dodawanie informacji do obrazów za pomocą słownika słów kluczowych. Możesz także zarządzać etykietami jako drzewem hierarchicznym, co może być przydatne, gdy ich liczba staje się duża.
Etykiety są fizycznie przechowywane w plikach pobocznych XMP oraz w bazie danych bibliotek darktable i mogą być dołączane do [eksportowanych](./export. md) zdjęć.
🔗definicje
Kolejne przykłady zakładają, że ustawiłeś pojedynczą etykietę o nazwie “miejsca|Francja|Nord|Lille”.
- etykieta
- Etykieta to opisowy łańcuch znaków, który może być dołączony do zdjęcia. Etykietą może być pojedynczy wyraz lub sekwencja połączonych wyrazów, tworzących ścieżkę i oddzielonych symbolem potoku |. Przykładowo “
miejsca|Francja|Nord|Lille” to pojedyncza etykieta, gdzie każdy element ścieżki tworzy mniejszy podzbiór elementów przed nim. Do zdjęcia możesz dołączyć dowolną ilość etykiet. -
Do etykiety możesz dołączyć właściwości (nazwę, określenie prywatności, kategorię, synonimy i kolejność na zdjęciu).
- węzeł
- Węzłem jest każda ścieżka, tworząca część etykiety. W powyższym przykładzie, węzłami są “
miejsca”, “miejsca|Francja”, “miejsca|Francja|Nord” oraz “miejsca|Francja|Nord|Lille”. W widoku hierachii etykiet, węzły tworzą gałęzie i liście drzewa. - wolny węzeł
- Każdy węzeł, który nie jest jawnie zdefiniowany jako etykieta, nazywa się wolnym węzłem. W powyższym przykładzie „
miejsca”, „miejsca|Francja” i „miejsca|Francja|Nord” są wolnymi węzłami. Nie możesz ustawić żadnych właściwości poza „nazwą” dla wolnego węzła i nie możesz dodać wolnego węzła do zdjęcia. Więcej informacji znajdziesz w sekcji „Wiele etykiet” poniżej. - Kategoria
- Każda etykieta może zostać oznaczona przez użytkownika jako „kategoria”.
🔗wiele etykiet
Powyższe definicje rozważały prosty przykład – pojedyncza etykieta i jej właściwości. Rozważmy zamiast tego scenariusz, w którym następujące cztery etykiety, rozdzielane znakami potoku |, są osobno zdefiniowane w darktable.
miejsca|Francja|Nord|Lille
miejsca|Francja|Nord
miejsca|Francja
miejsca|Anglia|Londyn
W tym przypadku węzłami są:
miejsca
miejsca|Francja
miejsca|Francja|Nord
miejsca|Francja|Nord|Lille
miejsca|Anglia
miejsca|Anglia|Londyn
Jedyne wolne węzły to „miejsca” i „miejsca|Anglia”. Oba te wolne węzły są również (w domyśle) kategoriami.
Możesz dołączyć dowolną z tych etykiet do dowolnego zdjęcia. Wszystkie etykiety dołączone do zdjęcia, z wyjątkiem etykiet kategorii, mogą być dołączone, gdy zdjęcie jest eksportowane.
Jeśli dołączysz do obrazu etykietę „miejsca|Francja|Nord|Lille”, etykiety „miejsca|Francja|Nord” i „miejsca|Francja” są również niejawnie dołączone do tego obrazu (nie musisz przypinać ich ręcznie). Zauważ, że jest to prawdziwe tylko tutaj, ponieważ te dodatkowe etykiety zostały zdefiniowane oddzielnie – węzeł „`miejsca” nie jest uwzględniony, ponieważ jest to „wolny węzeł” (nie etykieta).
🔗sekcje modułu
Moduł etykiet składa się z dwóch sekcji:
-
Górnej sekcji dołączonych etykiet (z przyciskami dołącz/odłącz na dole)
-
Dolnej sekcji słownika etykiet (z przyciskami nowa/importuj…/eksportuj… na dole)
🔗sekcja dołączonych etykiet
Sekcja dołączonych etykiet wyświetla etykietę(y) dołączone do obrazu(ów):
-
pod kursorem myszy (jeśli najedziesz na zdjęcie w widoku stołu podświetlanego); lub
-
aktualnie wybranych (jeśli kursor nie znajduje się aktualnie nad żadnym zdjęciem).
Nie możesz wybrać etykiet tworzonych automatycznie przez darktable (rozpoczynających się od “darktable|”).
U dołu sekcji dołączonych etykiet znajdują się następujące przyciski, od lewej do prawej:
- dołącz
- Jeśli etykieta jest wybrana w sekcji słownik etykiet, dołączy ją do zaznaczonych zdjęć.
- odłącz
- Jeśli etykieta jest wybrana na liście dołączonych etykiet, odłącza ją od wybranych zdjęć. Etykietę można również odłączyć, klikając PPM jej nazwę i wybierając odłącz z wyskakującego menu.
-
 ukryte etykiety
ukryte etykiety - Określa, czy chcesz wyświetlić ukryte etykiety, które darktable automatycznie dołączył do wybranych zdjęć.
-
 sortuj
sortuj - Pozwala wybrać, czy chcesz sortować listę dołączonych etykiet alfabetycznie, czy według liczby pokazanej w nawiasach obok etykiety (liczba ta wskazuje, do ilu wybranych obrazów jest dołączona dana etykieta).
-
 rodzice
rodzice - Określa, czy chcesz pokazać nadrzędne kategorie etykiety.
Możesz dostosować wysokość okna dołączonych etykiet, przytrzymując klawisz Ctrl i przewijając kółkiem myszy.
🔗sekcja słownika etykiet
Sekcja słownika etykiet wyświetla wszystkie etykiety, które dostępne są w bazie danych darktable. U góry sekcji słownika etykiet znajduje się pole tekstowe, w którym można wpisać ich nazwy. Poniżej znajduje się lista dostępnych etykiet, która może również zawierać symbole wskaźników po lewej stronie nazw etykiet. Znaczenie tych symboli jest następujące:
-
znacznik wyboru [✓] wskazuje, że etykieta jest dołączona do wszystkich wybranych obrazów
-
znak minus [–] wskazuje, że etykieta jest dołączona do co najmniej jednego z wybranych zdjęć. Jeśli symbol znajduje się obok nazwy węzła w hierarchicznym widoku drzewa, oznacza to, że jedna z etykiet podrzędnych w tym węźle jest dołączona do co najmniej jednego z wybranych obrazów.
-
jeśli nie ma symbolu wskaźnika, oznacza to, że etykieta nie jest dołączona do żadnego z wybranych obrazów lub że węzeł nie ma żadnych etykiet podrzędnych, dołączonych do żadnego z wybranych obrazów.
W hierarchicznym widoku drzewa nazwa pisana kursywą reprezentuje wolny węzeł lub kategorię.
Poniżej listy słownika etykiet znajdują się następujące przyciski, od lewej do prawej:
- nowa
- Tworzy nową etykietę używając nazwy, wprowadzonej w polu wprowadzania tekstu u góry sekcji słownika etykiet.
- importuj…
- Importuje znaczniki z pliku słów kluczowych Lightrooma.
- eksportuj…
- Eksportuje wszystkie tagi do pliku słów kluczowych Lightrooma.
-
 podpowiedzi
podpowiedzi - Pokaż listę sugerowanych słów kluczowych na podstawie słów kluczowych już powiązanych z wybranymi obrazami (zob. sekcję preferencji). UWAGA: Ten widok wysyła zapytanie do bazy danych, więc może działać wolno.
-
 lista/drzewo
lista/drzewo - Przełącza wyświetlanie etykiet między prostym widokiem listy a hierarchicznym widokiem drzewa.
Możesz dostosować wysokość okna słownika etykiet, przytrzymując klawisz Ctrl podczas przewijania kółkiem myszy.
🔗użycie
W poniższych sekcjach opisano operacje, które można wykonać za pomocą etykiet.
🔗pole tekstowe
Pole do wprowadzania tekstu (pokazane pod przyciskami dołącz/odłącz) ma wiele zastosowań.
-
Jeśli lita słownika etykiet jest w trybie widoku listy (a nie w trybie widoku drzewa), wpisanie kilku pierwszych znaków etykiety spowoduje wyświetlenie listy sugestii. Następnie możesz przewinąć w dół za pomocą klawiszy strzałek i nacisnąć Enter, aby wybrać jedną z sugestii. Naciśnięcie Enter po raz drugi dołączy ją do wybranych obrazów. Możesz również edytować nazwę etykiety przed naciśnięciem Enter — w tym przypadku etykieta zostanie utworzona, jeśli nie istnieje jeszcze w bazie danych.
-
Wpisanie częściowego tekstu w polu wprowadzania tekstu umożliwia filtrowanie zestawu etykiet, wyświetlanych w oknie słownika etykiet do tych, których nazwa lub synonim pasuje do wprowadzonego tekstu. Naciśnij Enter, aby dołączyć etykietę z wprowadzoną nazwą do wybranych obrazów. Jeśli ta nazwa etykiety nie istnieje jeszcze w bazie danych, zostanie utworzona przed dołączeniem.
-
Pozycja wyskakującego menu „kopiuj do pola nazwy etykiety” może być użyta do skopiowania wybranej etykiety do pola wprowadzania tekstu. Następnie możesz edytować tę nazwę i nacisnąć Enter, aby utworzyć nową etykietę o tej nazwie, co ułatwi tworzenie wielu etykiet o podobnych nazwach.
🔗tworzenie etykiety
Nową etykietę można stworzyć na kilka sposobów:
-
Importując plik tekstowy. Możesz zaimportować jeden lub więcej plików tekstowych w formacie pliku etykiet Lightrooma. Możesz także wyeksportować swoje etykiety, edytować wyeksportowany plik, a następnie ponownie go zaimportować. Funkcja importu aktualizuje istniejące etykiety i tworzy nowe zgodnie z wymaganiami. Jeśli zmienisz nazwę etykiety w importowanym pliku, będzie ona traktowana jako nowa etykieta.
-
Importując zdjęcia z etykietami. Ta metoda nie zapewnia żadnej elastyczności w zmianie nazw etykiet i kategorii podczas procesu importu.
-
Używając podmenu „Utwórz etykietę”. Etykietę można utworzyć ręcznie, pod już istniejącą (hierarchiczną) lub na poziomie głównym.
-
Używając podmenu „Ustaw jako etykietę”. Możesz ustawić wolny węzeł (np. ”
miejsca|Anglia”) jako etykietę tak, aby był niejawnie dołączany do wszystkich obrazów oznaczonych jego etykietami podrzędnymi (np. ”miejsca|Anglia|Londyn”). -
Wpisz w polu tekstowym i naciśnij przycisk „nowa” lub naciśnij Enter. Etykiety hierarchiczne są tworzone przy użyciu symbolu potoku „
|” do oddzielania węzłów. Zwróć uwagę, że wprowadzona etykieta jest również dołączona do wszystkich wybranych obrazów.
Wiele etykiet jest automatycznie generowanych przez darktable, gdy podejmowane są określone działania. Na przykład znaczniki „darktable|exported” i „darktable|style|twój_styl” mogą służyć do identyfikacji obrazów, które zostały wyeksportowane i mają zastosowane style.
🔗edycja/zmiana nazwy etykiety
Słownik etykiet można obsługiwać za pomocą pozycji „edytuj…” i „zmień ścieżkę…” w menu podręcznym po kliknięciu PPM.
Operacja “edytuj…” pozwala na zmianę nazwy etykiety, jednak nie można zmienić węzła, do którego ona należy (nie można użyć symbolu potoku “|” w polu nazwy etykiety). Polecenie jest przerywane, jeśli spróbujesz wprowadzić nazwę etykiety, która już istnieje. Możesz ustawić flagi prywatne i kategoria oraz zdefiniować synonimy dla etykiety (patrz poniżej). Atrybuty te są zapisywane odpowiednio we wpisach metadanych XMP-dc Subject i XMP-lr Hierarchical Subject. Możesz kontrolować, które etykiety są uwzględniane w eksporcie, zmieniając ustawienia w module eksportu.
-
Etykieta ustawiona jako „prywatna” domyślnie nie jest eksportowana.
-
Etykieta ustawiona jako „kategoria” nie jest eksportowana w
Temat XMP-dc. Jest ona jednak eksportowana jakoXMP-lr Hierarchical Subject, ponieważ te metadane XMP przechowują organizację twoich etykiet. -
„synonimy” wzbogacają informacje zawarte w etykietach i służą głównie do wspomagania wyszukiwarek. Na przykład „nieletni”, „dziecko” lub „młodzież” można ustawić jako synonimy słowa „dziecko”. Synonimy mogą być również używane do tłumaczenia nazw etykiet na inne języki.
Polecenie „zmień ścieżkę…” jest dostępne tylko w trybie widoku drzewa i pokazuje liczbę oznaczonych zdjęć, na które miałaby wpływ zmiana nazwy tego węzła. Okno zmiany ścieżki pozwala użytkownikowi zmienić pełną ścieżkę węzła, w tym węzły, do których on należy (węzły można określić za pomocą symbolu potoku „|”). Ta operacja jest potężna, ale zachowaj ostrożność, ponieważ może mieć znaczący wpływ na metadane twoich zdjęć. Operacja jest przerywana, jeśli żądana zmiana powoduje konflikt z istniejącą etykietą.
Szybkim sposobem na uporządkowanie struktury etykiet jest przeciąganie i upuszczanie węzłów. W trybie widoku drzewa możesz przeciągnąć dowolny węzeł i upuścić go na dowolnym innym węźle. Pierwszy węzeł i jego potomkowie, jeśli są, stają się potomkami drugiego węzła. Przeciągnięcie nad węzłem automatycznie otwiera ten węzeł (jeśli chcesz tego uniknąć, przeciągnij nad węzłem wskaźnik zaznaczenia, zamiast przeciągać sam węzeł). Aby umieścić węzeł na poziomie głównym, przeciągnij go na górę okna etykiet. Jeśli żądana zmiana powoduje konflikt z istniejącą etykietą, operacja jest przerywana.
🔗dołącz etykietę
Istniejącą etykietę możesz dołączyć do grupy zdjęć na kilka sposobów:
-
klikając etykietę w oknie słownika etykiet, aby ją wybrać, a następnie klikając przycisk dołącz,
-
klikając PPM etykietę w oknie słownika etykiet, aby wyświetlić wyskakujące menu, a następnie wybierając element menu „dołącz etykietę”.
-
klikając dwukrotnie etykietę w oknie słownika etykiet,
-
klikając PPM etykietę, widoczną w widoku dołączonych etykiet, aby wyświetlić wyskakujące menu. Jeśli niektóre z wybranych obrazów nie mają obecnie tej etykiety, pozycja menu „dołącz etykietę” może zostać użyta do jej dołączenia do wszystkich wybranych zdjęć.
-
wpisując w pole tekstowe i wciskając przycisk „nowa” lub klawisz Enter. Spowoduje to utworzenie etykiety, jeśli jeszcze nie istnieje, i dołączenie jej do wybranych obrazów.
-
wciskając klawisze Ctrl+T, aby otworzyć małe pole tekstowe na dole centralnego widoku stołu podświetlanego. Wpisz nazwę etykiety i naciśnij Enter. Etykieta zostanie utworzona, jeśli nie istnieje, i zostanie dołączona do wszystkich wybranych obrazów.
-
przeciągając zdjęcie lub grupę zdjęć i upuszczając je na żądaną etykietę,
When hovering over the images in the lighttable you can check which tags are attached to the image, either by looking at the attached tags window in the tagging module, or in the tags attribute in the image information module.
🔗odłącz etykietę
Istnieje kilka sposobów na usunięcie etykiety z grupy wybranych zdjęć:
-
klikając etykietę w oknie dołączonych etykiet modułu etykiet, aby ją wybrać, a następnie klikając przycisk odłącz,
-
klikając dwukrotnie etykietę w oknie dołączonych etykiet,
-
klikając PPM na etykietę w oknie dołączonych etykiet, aby wyświetlić wyskakujące menu i wybierając “odłącz”.
🔗usuń etykietę
Możliwe jest całkowite usunięcie etykiety ze wszystkich obrazów (wybranych lub nie) i jej usunięcie z bazy danych. Ponieważ może to wpłynąć na dużą liczbę zdjęć, zostanie wyświetlone ostrzeżenie wskazujące, ile obrazów ma obecnie dołączoną tę etykietę. Potraktuj to ostrzeżenie poważnie, ponieważ nie ma możliwości cofnięcia tej czynności (poza przywróceniem bazy danych i/lub plików pobocznych XMP z kopii zapasowej). Etykietę w oknie słownika etykiet można usunąć w następujący sposób:
-
kliknij PPM znacznik w oknie słownika etykiet, aby wyświetlić wyskakujące menu, i wybierz „usuń etykietę”.
-
kliknij PPM węzeł gałęzi w oknie słownika etykiet, aby wyświetlić wyskakujące menu, i wybierz „usuń węzeł”, aby usunąć wybrany węzeł wraz z węzłami podrzędnymi.
🔗importuj / eksportuj
Przycisk „importuj” pozwala wybrać plik tekstowy (który musi być zgodny z formatem pliku tekstowego etykiet Lightrooma) i zaimportować jego zawartość. Jeżeli etykieta w importowanym pliku już istnieje, jej właściwości zostaną zaktualizowane, w przeciwnym razie zostanie utworzony nowa etykieta.
Przycisk „eksportuj” eksportuje cały słownik etykiet do wybranego pliku tekstowego (format pliku tekstowego etykiet Lightrooma).
🔗copy tag to clipboard
It is possible to copy a single selected tag to the clipboard from both attached tags and tag dictionary sections by using the pop-up menu entry “copy to clipboard”.
🔗klawiatura
Wewnątrz modułu nadawania etykiet dostępne są następujące klawisze:
-
Klawisza Tab można używać do poruszania się pomiędzy widokiem dołączonych etykiet, polem wprowadzania tekstu i widokiem słownika etykiet. Naciśnięcie klawisza Tab w polu wprowadzania tekstu powoduje wybranie pierwszej pasującej etykiety w widoku słownika etykiet (jeśli istnieje).
-
Klawisz strzałki w dół ma identyczne działanie, jak klawisz Tab, jeśli zostanie naciśnięty wewnątrz edytowalnego pola tekstowego.
-
Shift+Tab działa tak samo jak klawisz Tab, ale powoduje nawigację w przeciwnym kierunku. Naciśnięcie Shift+Tab w polu wprowadzania tekstu powoduje wybranie pierwszego znacznika użytkownika w widoku dołączonych etykiet (jeśli istnieje).
-
Klawisza Enter można użyć w widoku słownika etykiet, aby dołączyć wybraną etykietę, utrzymując fokus na dołączonej etykiecie (podobnie jak w przypadku dołączania jej za pomocą myszy).
-
Wciśnięcie Shift-Enter z widoku słownika etykiet zwraca fokus do pola wprowadzania tekstu.
-
Klawisze Delete / Backspace, użyte w widoku _dołączonych etykiet, mogą zostać użyte do odłączenia wybranej etykiety.
🔗nawigacja
Aby zobaczyć obrazy z określoną znacznikiem w oknie słownika etykiet, kliknij PPM nazwę etykiety i wybierz „otwórz kolekcję zdjęć z etykietą” w wyświetlonym menu podręcznym. Spowoduje to otwarcie kolekcji, zawierającej wszystkie obrazy zawierające tę etykietę, w module kolekcji. Możesz także wybrać inne etykiety w module kolekcji, klikając dwukrotnie na ich kolekcję.
Aby powrócić do kolekcji, która została wybrana przed otwarciem kolekcji etykiet, wybierz opcję „wróć do poprzedniego widoku kolekcji” z wyskakującego menu. Umożliwi ci to powrót do oryginalnej kolekcji, o ile w międzyczasie nie wybrałeś żadnych innych kolekcji.
🔗ustawienia
Opcja „ustawienia…” w menu presetów wyświetla okno dialogowe, w którym możesz dostosować zachowanie listy sugestii etykiet. Lista sugestii etykiet składa się z dwóch części, z najlepiej dopasowanymi etykietami po jednej stronie i ostatnio dołączonymi po drugiej. Dostępne są następujące opcje:
- sugerowany poziom pewności etykiet
- Poziom pewności, zastosowany do umieszczenia etykiety na liście sugestii (domyślnie 50):
- 0: wyświetla wszystkie powiązane etykiety,
- 99: dopasowuje etykiety z poziomem ufności 99%,
- 100: jest to poziom pewności zasadniczo nieosiągalny, dlatego nie zwraca żadnych pasujących etykiet. Użyj 100%, aby wyłączyć listę sugestii najlepiej dopasowanych etykiet (szybciej).
- liczba ostatnio dołączonych etykiet
- Liczba ostatnio dołączonych etykiet, które mają zostać uwzględnione na liście sugestii (domyślnie 20). Wartość „-1” umożliwia wyłączenie listy ostatnio dołączonych sugestii.