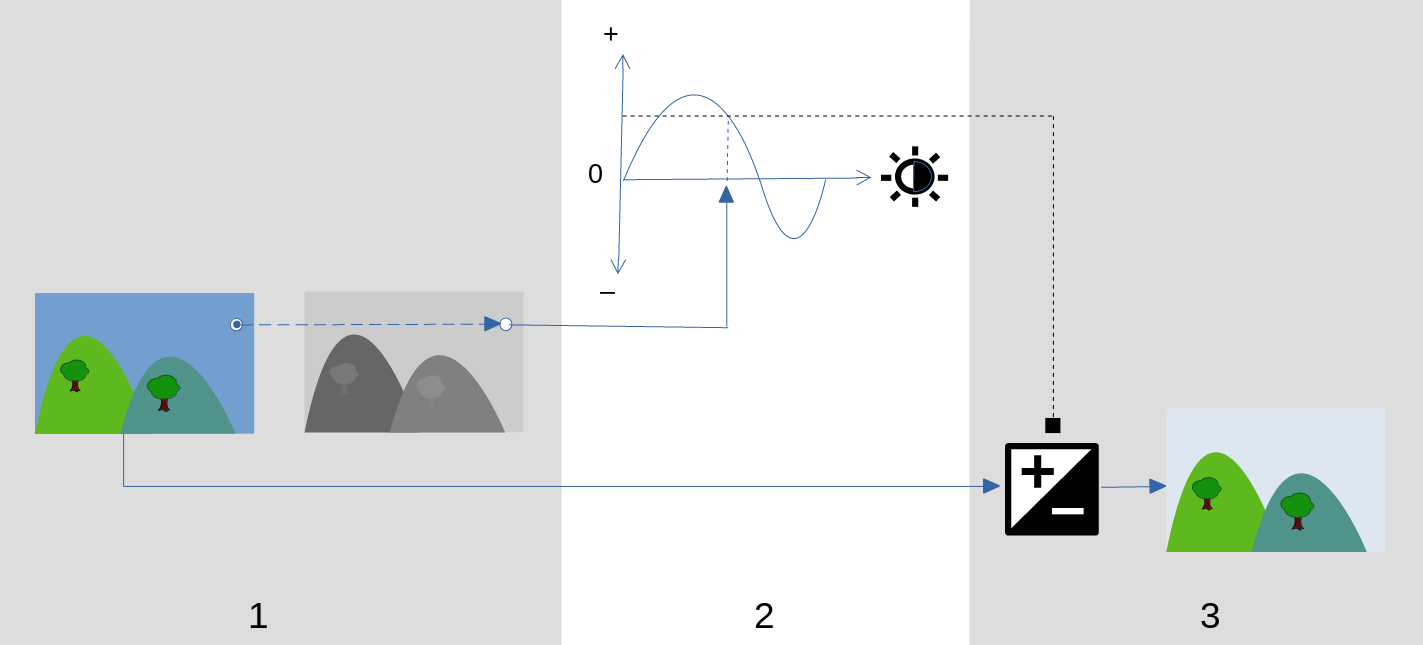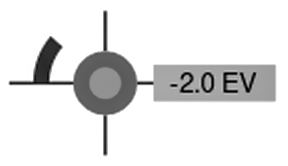korektor tonów
Technika “dodge and burn” z zachowaniem miejscowego kontrastu.
W połączeniu z krzywą filmową rgb ten moduł zastępuje potrzebę innych modułów mapowania tonów, takich jak krzywej bazowej, cieni i świateł , krzywej tonalnej czy systemu strefowego (przest.). Działa w liniowej przestrzeni RGB i wykorzystuje zdefiniowaną przez użytkownika maskę do kierowania korektami dodge & burn, pomagając zachować na zdjęciu miejscowy kontrast.
Poniższy diagram obrazuje sposób działania korektora tonów:
-
Stwórz monochromatyczną maskę ekspozycji która dzieli obraz wejściowy na regiony o podobnej jasności. Powstała maska powinna rozmywać drobne szczegóły obrazu, tak aby wszystkie piksele w każdym regionie były traktowane podobnie, zachowując lokalny kontrast.
-
Dostosuj suwaki w zakładce podstawowe lub wykres korektora w zakładce zaawansowane, aby zmienić jasność podstawowego obrazu na podstawie jasności maski. Ekspozycja może być również dostosowana poprzez przewijanie myszą podczas najeżdżania kursorem na obraz podglądu (zob. wskaźnik/kontrola kursora aby uzyskać szczegółowe informacje).
W zakładce „podstawowe" każdy suwak odpowiada jednej strefie jasności (EV) w masce, którą można podnosić lub obniżać, aby dostosować ekspozycję obrazu, w którym w tej strefie znajduje się jasność maski. Podobnie w zakładce korektora oś pozioma wykresu odpowiada poziomowi jasności maski, a oś pionowa określa wymaganą korektę ekspozycji pikseli, w których maska odpowiada temu poziomowi jasności.
-
Ekspozycja każdego piksela obrazu wejściowego jest regulowana za pomocą maski i wykresu korektora. Dla każdego piksela moduł sprawdza jasność maski w tym punkcie, znajduje pasującą jasność na osi poziomej wykresu korektora i odpowiednio zwiększa lub zmniejsza ekspozycję (za pomocą pionowej osi wykresu).
Ważne jest, aby maska rozdzielała obraz na obszary o podobnej jasności i aby w tych obszarach zastosowano odpowiednią ilość rozmycia. Oznacza to, że wszystkie piksele w każdym regionie będą miały podobnie dostosowaną ekspozycję, bez negatywnego wpływu na kontrast miejscowy. Sprawdź wcześniej zdjęcie, aby określić, które regiony chcesz poddać technice „dodge and burn", i użyj kontrolek zakładki masek, aby upewnić się, że te obszary są odpowiednio oddzielone tonem w końcowej masce. Umożliwi to niezależną regulację tych regionów.
🔗kontrolki modułu
Kontrolki modułu korektora tonów rozdzieliliśmy między trzy zakładki.
- wyświetl maskę ekspozycji
- Kliknij ikonę po prawej stronie tej etykiety, aby pokazać/ukryć maskę rastrową modułu na zdjęciu. Ta kontrolka jest dostępna we wszystkich trzech zakładkach.
🔗zakładka „podstawowe"
Ta zakładka dzieli jasność maski rastrowej na dziewięć stref (od -8 do 0 EV) i pozwala na niezależną zmianę każdej strefy. Jest to uproszczony interfejs, służący do generowania tej samej krzywej regulacji tonów, jak pokazano na karcie zaawansowane.
- -8 EV … 0 EV
- Każdy suwak dostosowuje ekspozycję wszystkich pikseli, w których maska rastrowa ma określoną jasność. Jeśli histogram maski jest równomiernie rozłożony w całym zakresie tonalnym, przesuwanie suwaków w górę wpływa na światła, a w dół – na cienie. Możesz sprawdzić rozkład histogramu na karcie zaawansowane.
🔗zakładka “zaawansowane”
Ta zakładka pozwala kontrolować te same poziomy intensywności, co w prostej karcie, chociaż tutaj są one reprezentowane jako punkty kontrolne na krzywej. Za krzywą znajduje się histogram, przedstawiający poziomy intensywności maski rastrowej (nie obrazu pod spodem). Jeśli histogram jest za bardzo zbity, oznacza to, że maska nie ma dobrego rozłożenia poziomów intensywności, co utrudnia niezależne kontrolowanie jasności różnych części obrazu. Dlatego zaleca się dostosowanie histogramu w taki sposób, aby obejmował cały zakres, obejmując jak najwięcej punktów kontrolnych w celu uzyskania maksymalnej elastyczności. Możesz dostosować maskę za pomocą elementów sterujących na karcie maski.
Kliknij i przeciągnij punkty kontrolne na krzywej, aby dostosować jasność wszystkich pikseli, w których maska ma określoną intensywność. Jeśli histogram maski jest równomiernie rozłożony w całym zakresie tonalnym, punkty kontrolne po lewej stronie będą ogólnie wpływały na cienie, a punkty kontrolne po prawej stronie ogólnie na światła. Przesunięcie pojedynczego punktu kontrolnego wpłynie również na punkty kontrolne po obu stronach, aby zapewnić, że krzywa pozostanie gładka. To zachowanie można dostosować za pomocą kontrolki wygładzania krzywej.
- wygładzanie krzywej
- Kontroluj sposób interpolacji krzywej między punktami kontrolnymi. Przesuń suwak w prawo, aby przejścia między punktami kontrolnymi były bardziej stopniowe, ale pamiętaj, że przekroczenie około 0,6 może wprowadzić pewną niestabilność (oscylacje) na krzywej z powodu ograniczeń matematycznych. Przesuń suwak w lewo, aby uzyskać lepszą krzywą, choć może to spowodować ostrzejsze przejścia tonalne, które mogą uszkodzić kontrast miejscowy.
- kompensacja ekspozycji maski
- Dostosowuje histogram maski w lewo lub w prawo. Jeśli użyłeś modułu ekspozycji do regulacji jasności obrazu, może być konieczne przesunięcie tej regulacji za pomocą tego suwaka, aby ponownie wyśrodkować histogram maski. Kliknij ikonę różdżki po prawej stronie suwaka, aby ustawić kompensację ekspozycji w taki sposób, aby średnia histogramu maski pokrywała się z centralnym punktem kontrolnym -4EV. Suwak można następnie dostroić zgodnie z wymaganiami.
- kompensacja kontrastu maski
- Rozszerz (rozciągnij) lub skompresuj histogram maski. Ikona różdżki po prawej stronie suwaka zaproponuje rozsądny punkt początkowy, który możesz następnie dostosować, aby zoptymalizować rozłożenie histogramu pod punktami kontrolnymi korektora tonów.
🔗karta “maska”
Ta zakładka oferuje kontrolki do dostrojenia maski rastrowej.
Zadaniem maski rastrowej jest wydzielenie obszarów o różnych zakresach tonalnych, aby mogły być niezależnie rozjaśniane lub przyciemniane przez korektor tonów. Filtry maskujące zostały zaprojektowane tak, aby umożliwić zachowanie ostrych krawędzi między tymi obszarami, jednocześnie rozmywając szczegóły w określonym zakresie tonalnym, dzięki czemu można regulować jasność bez negatywnego wpływu na lokalny kontrast. W idealnym przypadku histogram maski pokazany w zakładce zaawansowane powinien być rozłożony na wszystkie punkty kontrolne.
Konfigurując maskę rastrową, należy zachować równowagę między uzyskaniem płynnego rozmycia w obszarach tonalnych (aby zachować kontrast miejscowy) a zachowaniem granic między tymi regionami. Aby znaleźć najlepsze ustawienia, trzeba będzie trochę poeksperymentować. Często kluczowymi elementami sterującymi do dostosowania są suwaki kompensacja ekspozycji/kontrastu na dole modułu.
Wyświetlenie maski rastrowej podczas dokonywania tych regulacji pomoże ci zrozumieć te elementy sterujące i lepiej ocenić jakość maski.
- estymator luminancji
- Wybierz metodę, według której luminancja piksela będzie szacowana podczas mapowania go na wartość intensywności maski (domyślnie RGB znormalizowane euklidesowo).
- ochrona detali
- Wybierz algorytm wygładzania używany do rozmycia maski:
- nie: Nie wygładzaj maski (efekt jest taki sam, jak przy użyciu normalnych krzywych tonalnych). Gdy moduł jest używany do kompresji zakresu dynamicznego, ta opcja może powodować kompresję miejscowego kontrastu. Może to być przydatne przy zwiększaniu kontrastu (lokalnego i globalnego).
- filtr prowadzony: Użyj oryginalnego algorytmu filtra prowadzonego, aby rozmyć maskę, próbując zachować krawędzie. Jednym z ograniczeń tego algorytmu jest to, że filtr prowadzony jest czuły na ekspozycję, co oznacza, że cienie są bardziej rozmyte niż światła. Zauważ, że to ograniczenie może być czasem zaletą: jeśli ktoś chce mocno rozjaśnić cienie, filtr z przewodnikiem może zapewnić bardzo dobre zachowanie lokalnego kontrastu.
- uśredniony filtr prowadzony: Użyj tej opcji w przypadkach, gdy efekt filtra prowadzonego jest zbyt silny. W tym trybie, średnia geometryczna jest brana między wyjściem oryginalnego algorytmu filtru prowadzonego, a wyjściem podanym przez opcję nie.
- eigf (domyślnie): Filtr prowadzony niezależny od ekspozycji rozwiązuje problem oryginalnego filtra prowadzonego, ponieważ czyni stopień rozmycia niezależnym od ekspozycji. Oznacza to, że stopień rozmycia, zastosowany do obszarów świateł i cieni, powinien być mniej więcej taki sam. Ten ulepszony algorytm jest teraz opcją domyślną.
- uśredniony eigf: Ta opcja pobiera średnią geometryczną pomiędzy maską eigf a maską wygenerowaną przez opcję nie i jest przydatna w przypadkach, gdy należy złagodzić stopień rozmycia maski.
- dyfuzja filtra
- Domyślnie jest to ustawione na wartość 1, co oznacza, że algorytm filtrowania jest uruchamiany raz na obrazie wejściowym w celu wytworzenia rozmytej maski monochromatycznej.
-
Jeśli zwiększysz to do 2, algorytm filtrowania zostanie uruchomiony raz na obrazie wejściowym, aby wytworzyć maskę pośrednią, a następnie drugi raz na masce pośredniej. W rezultacie ostateczna maska będzie bardziej rozmyta niż przy użyciu pojedynczej iteracji. Stopniowo wyższe wartości jeszcze bardziej rozproszą maskę. Ponieważ jednak algorytm filtrowania masek jest uruchamiany wiele razy, każda iteracja wydłuży czas przetwarzania.
- średnica wygładzania
- Kontroluje, ile otaczającego obrazu należy wziąć pod uwagę podczas obliczania rozmycia maski w określonym punkcie, definiowana jako procent długości dłuższego boku obrazu (domyślnie 5%). Przy niższych wartościach przejście między ciemniejszymi i jaśniejszymi obszarami maski będzie wyraźniejsze. Wraz ze wzrostem wartości przejścia stają się gładsze/miękkie. W przypadku domyślnego niezależnego od ekspozycji filtra prowadzonego (eigf) należy zazwyczaj używać promieni rozmycia w okolicach 1-10%. Z oryginalnym filtrem prowadzonym promienie rozmycia na poziomie około 1-25% dają zazwyczaj lepsze rezultaty.
- wtapianie/dopasowywanie krawędzi
- Wyższe wartości zmuszają maskę do ściślejszego śledzenia krawędzi o wysokim kontraście. Niższe wartości dają gładsze gradienty, ale mogą wprowadzać aureole. W razie potrzeby wtapianie można ustawić na wartości nawet 10 000.
- mask quantization
- Apply a degree of posterization to the mask, so that it tends to centre round a few discrete levels. In some cases, this may be useful to help separate out areas of your image into distinct masking levels.
🔗wskaźnik/kontrola kursora
Gdy moduł korektora tonów jest włączony i rozwinięty, możesz przesunąć wskaźnik myszy nad obraz podglądu, aby wyświetlić kursor, który wyświetla informacje o pikselu pod wskaźnikiem. Gdy ten kursor jest wyświetlany, można użyć kółka myszy do rozjaśnienia lub przyciemnienia obszarów obrazu, które odpowiadają poziomowi intensywności maski w tym punkcie. Zapewnia to wygodny sposób szybkiego rozjaśnienia lub przyciemnienia określonych części obrazu.
-
celowniki wskazują pozycję piksela pod kursorem
-
etykieta tekstowa pokazuje intensywność maski rastrowej w tym momencie, w EV
-
odcień zewnętrznego okręgu wskazuje intensywność maski w tym punkcie
-
jeśli korektor tonów ma rozjaśnione lub przyciemnione piksele, pasujące do intensywności maski, wielkość korekty jest wskazywana przez łuk po lewej stronie. Im dłuższy łuk, tym większa regulacja jasności,
-
jeśli dokonano korekty ekspozycji, odcień wewnętrznego okręgu wskazuje stopień rozjaśnienia lub przyciemnienia w stosunku do intensywności maski w tym punkcie (wskazanym przez zewnętrzne szare kółko). To znaczy, że jeśli piksel pod krzyżykiem został rozjaśniony, wewnętrzny okrąg będzie miał jaśniejszy odcień szarości, niż zewnętrzny okrąg; jeśli piksel został przyciemniony, wewnętrzny okrąg będzie miał ciemniejszy odcień szarości, niż zewnętrzny okrąg.
Jeśli chcesz przesunąć lub powiększyć część obrazu pokazaną w widoku środkowym, gdy moduł jest rozwinięty, przytrzymaj klawisz „a” podczas przeciągania myszą lub korzystania z rolki myszy. Dopóki klawisz jest wciśnięty, działania myszy dostosowują widok, a nie krzywą tonalną.
🔗presety
Korektor tonów zawiera kilka presetów, które mogą zostać użyte do kompresji cieni i świateł. Każdy z nich ma dwa warianty, korzystające albo z filtra prowadzonego (ang. guided filter / gf), albo filtra kierunkowego niezależnego od ekspozycji (exposure-independent guided filter, eigf). Odmiany gf mają tendencję do zachowania lokalnego kontrastu w cieniach lepiej niż te, korzystające z eigf, ale kosztem redukcji lokalnego kontrastu w światłach. Każdy z tych wariantów może dać lepsze efekty w zależności od obrazu. W obu przypadkach presety zachowują śródszarości, nie ma więc potrzeby dostosowywania globalnej ekspozycji po aktywacji tego modułu.