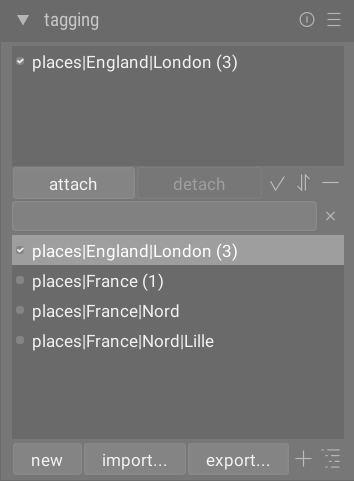Mots-clés
Gérer les mots-clés associés aux images.
Les mots-clés permettent d’ajouter des informations aux images à l’aide d’un dictionnaire de mots-clés. Vous pouvez gérer les mots-clés sous forme d’arborescence hiérarchique, ce qui peut être utile lorsque leur nombre devient important.
Les mots-clés sont écrits dans les fichiers annexes XMP ainsi que dans la bibliothèque de darktable. Ils peuvent être inclus dans les images exportées.
🔗Définitions
Les définitions suivantes supposent que vous avez configuré un seul mot-clé nommé places|France|Nord|Lille.
- Mot-clé
- Un mot-clé est un texte descriptif qui peut être attaché à une image. Un mot-clé peut être un terme unique ou une séquence de termes connectés formant un chemin, séparés par le symbole pipe “|” . Par exemple, places|France|Nord|Lille définit un mot-clé unique, où chaque terme du chemin forme un plus petit sous-ensemble de ceux qui le précèdent. Vous pouvez attacher autant de mots-clés à une image que souhaité.
-
Les propriétés d’un mot-clé sont : Nom, Privé, Catégorie, Synonymes et Ordre des images.
- Nœud
- Tout chemin faisant partie d’un mot-clé est un nœud. Dans l’exemple ci-dessus, “places”, “places|France”, “places|France|Nord” et “places|France|Nord|Lille” sont tous des nœuds. Dans l’arborescence hiérarchique, les nœuds forment les branches et les feuilles de l’arbre.
- Nœud libre
- Tout nœud qui n’est pas explicitement défini en tant que balise est appelé nœud libre. Dans l’exemple ci-dessus, “places”, “places|France” et “places|France|Nord” sont tous des nœuds libres. Vous ne pouvez pas définir de propriétés, à l’exception du Nom, pour un nœud libre et vous ne pouvez pas ajouter un nœud libre à une image. Voir la section Mots-clés multiples ci-dessous pour plus d’informations.
- Catégorie
- Tout mot-clé peut être marqué par l’utilisateur comme étant une Catégorie.
🔗Mots-clés multiples
Les définitions ci-dessus s’appliquent à un exemple simple : un seul mot-clé et ses propriétés. Considérez maintenant le scénario dans lequel les quatre mots-clés suivants sont définis dans darktable.
lieux|France|Nord|Lille
lieux|France|Nord
lieux|France
lieux|Angleterre|Londres
Dans ce cas, les nœuds sont
lieux
lieux|France
lieux|France|Nord
lieux|France|Nord|Lille
lieux|Angleterre
lieux|Angleterre|Londres
Les seuls nœuds libres sont “lieux” et “lieux|Angleterre”. Ces deux nœuds libres sont également (par convention) des catégories.
Vous pouvez attacher tous ces mots-clés à toute image. Tous les mots-clés attachés à une image, à l’exception des mots-clés catégorie, peuvent être exportés avec cette image.
Si vous attachez le mot-clé “lieux|France|Nord|Lille” à une image, les mots-clés “places|France|Nord” et “places|France” sont implicitement attachés à cette image (vous n’avez pas besoin de les attacher manuellement). Notez que cela n’est vrai que parce que ces mots-clés étaient définis séparément – le nœud “places” n’est pas inclus car il s’agit d’un nœud libre (pas un mot-clé).
🔗Sections du module
Le module mots-clés se compose de deux sections
-
La section supérieure Mots-clés attachés (avec les boutons Attacher/Détacher en dessous)
-
La section Dictionnaire des mots-clés plus bas (avec, en dessous, les boutons Nouveau, Importer…, Exporter…)
🔗Section mots-clés attachés
La section Mots-clés attachés affiche les mots-clés attachés aux images, où ces images sont
-
sous le curseur de votre souris (si vous survolez une image dans la vue Table lumineuse) ; ou
-
actuellement sélectionnées (si vous ne survolez pas une image)
Les mots-clés de darktable générés automatiquement (avec des noms commençant par darktable|) ne peuvent pas être sélectionnés.
Au bas de la section Mots-clés attachés se trouvent les boutons suivants, de gauche à droite :
- Attacher
- Si un mot-clé est sélectionné dans la section Dictionnaire de mots-clés, associe ce mot-clé aux images sélectionnées.
- Détacher
- Si un mot-clé est sélectionné dans la liste des Mots-clés attachés, détache ce mot-clé des images sélectionnées. Un mot-clé peut également être détaché si vous faites un clic droit sur le mot-clé et sélectionnez Détacher dans le menu contextuel.
-
 Mots-clés cachés
Mots-clés cachés - Activez pour afficher les mots-clés cachés que darktable a automatiquement attachés aux images sélectionnées.
-
 Trier
Trier - Trie la liste des Mots-clés attachés par ordre alphabétique ou par nombre indiqué entre parenthèses à côté du mot-clé (ce nombre indique combien d’images sélectionnées ont ce mot-clé attaché).
-
 Parents
Parents - Affiche ou non les nœuds parents du mot-clé.
Vous pouvez ajuster la hauteur de la fenêtre des mots-clés liés en maintenant la touche Ctrl enfoncée et en faisant défiler avec la molette de votre souris.
🔗Section dictionnaire de mots-clés
La section Dictionnaire de mots-clés affiche toutes les mots-clés disponibles dans la base de données de darktable. En haut de la section Dictionnaire de mots-clés se trouve une zone de texte dans laquelle les mots-clés peuvent être saisis. En dessous se trouve la liste des mots-clés disponibles, qui peuvent également inclure des symboles indicateurs à gauche des mots-clés. Les significations de ces symboles sont les suivantes :
-
une coche [✓] indique que le mot-clé est attaché à toutes les images sélectionnées
-
un signe moins [–] indique que le mot-clé est attaché à au moins une des images sélectionnées. Si le symbole est à côté d’un nom de nœud dans la vue hiérarchique arbre, cela signifie que l’un des mots-clés enfants de ce nœud est attaché à au moins une des images sélectionnées.
-
si aucun symbole indicateur n’est présent, cela signifie que le mot-clé n’est attaché à aucune des images sélectionnées, ou que le nœud n’a aucun mot-clé enfant attaché à aucune des images sélectionnées.
Dans la vue hiérarchique arbre, un nom en italique représente soit un nœud libre, soit une catégorie.
Sous la liste Dictionnaire de mots-clés se trouvent les boutons suivants, de gauche à droite :
- Nouveau
- Crée un nouveau mot-clé, en utilisant le nom qui a été entré dans la zone de saisie de texte en haut de la section Dictionnaire de mots-clés.
- Importer…
- Importe les mots-clés à partir d’un fichier de mots-clés Lightroom
- Exporter…
- Exporte tous les mots-clés vers un fichier de mots-clés au format Lightroom.
-
 Suggestions
Suggestions - Affiche une liste de mots-clés suggérés en fonction des mots-clés déjà associés aux images sélectionnées (voir la section Préférences). ATTENTION : cette vue interroge la base de données et peut donc être lente.
-
 Liste/Arbre
Liste/Arbre - Bascule l’affichage des mots-clés entre la simple vue Liste et la vue hiérarchique Arbre.
Vous pouvez ajuster la hauteur de la fenêtre Dictionnaire de mots-clés en maintenant la touche Ctrl enfoncée tout en faisant défiler avec la molette de votre souris.
🔗Utilisation
Les sections suivantes décrivent les opérations qui peuvent être effectuées sur les mots-clés.
🔗Entrée texte
La zone de saisie de texte (affichée sous les boutons Attacher et Détacher) a plusieurs objectifs.
-
Si la liste Dictionnaire de mots-clés est en mode d’affichage Liste (plutôt qu’en mode d’affichage Arbre), alors la saisie des premiers caractères d’un mot-clé fera apparaître une liste de suggestions. Vous pouvez ensuite faire défiler vers le bas avec les touches fléchées et appuyer sur Entrée pour sélectionner l’une des suggestions. Appuyez sur Entrée une deuxième fois pour l’attacher aux images sélectionnées. Vous pouvez également modifier le nom du mot-clé avant d’appuyer sur Entrée – dans ce cas, le mot-clé sera créé si il n’existe pas déjà dans la base de données.
-
La saisie d’un texte partiel dans la zone de saisie de texte vous permet de filtrer l’ensemble des mots-clés affichés dans la fenêtre Dictionnaire de mots-clés à ceux dont le nom ou le synonyme correspond au texte saisi. Appuyez sur Entrée pour attacher un mot-clé avec le nom saisi aux images sélectionnées. Si ce nom de mot-clé n’existe pas encore dans la base de données, il sera créé avant d’être attaché.
-
L’entrée Copier dans le champ de saisie du menu contextuel peut être utilisée pour copier un mot-clé sélectionné dans la zone de saisie de texte. Vous pouvez ensuite modifier ce nom et appuyer sur Entrée pour créer un nouveau mot-clé avec ce nom, ce qui facilite la création de plusieurs mots-clés avec des noms similaires.
🔗Créer un mot-clé
Il y a plusieurs manières de créer un nouveau mot-clé :
-
Importer un fichier texte. Vous pouvez importer un ou plusieurs fichiers texte au format de fichier de mots-clés Lightroom. Vous pouvez aussi exporter vos mots-clés, éditer le fichier exporté, puis le réimporter. La fonction d’importation met à jour les mots-clés existants et crée de nouveaux mots-clés si nécessaire. Si vous modifiez le nom d’un mot-clé dans un fichier importé, il sera traité comme un nouveau mot-clé.
-
Importez à partir des images déjà affectées de mots-clés. Cette méthode n’offre aucune flexibilité pour modifier les noms ou les catégories des mots-clés pendant le processus d’importation.
-
Sous-menu créer un mot-clé. Un mot-clé peut être créé manuellement, sous un mot-clé existant (hiérarchique) ou au niveau racine.
-
Utilisez le sous-menu “Définir comme un mot-clé”. Vous pouvez convertir un nœud libre (par exemple “places|England”) en un mot-clé afin qu’il soit implicitement attaché à toutes les images affectées d’un des sous-mots-clés (par exemple “places|England|London”).
-
Tapez dans la zone de texte et appuyez sur le bouton Nouveau ou la touche Entrée. Les mots-clés hiérarchiques sont créées à l’aide du symbole pipe “|” pour séparer les nœuds. Notez que le mot-clé saisi est également attaché à toutes les images sélectionnées.
Un certain nombre de mots-clés sont générés automatiquement par darktable lorsque certaines actions sont réalisées. Par exemple, les mots-clés “darktable|exported” et “darktable|styles|your_style” peuvent être utilisés pour identifier respectivement les images qui ont été exportées et celles auxquelles des styles ont été appliqués.
🔗Modifier/Renommer un mot-clé
Le Dictionnaire de mots-clés peut être maintenu via les éléments Éditer… et Changer le chemin… dans le menu contextuel (Clic-droit).
L’opération Éditer… vous permet de changer le nom d’un mot-clé, bien que vous ne puissiez pas changer le nœud auquel elle appartient (vous ne pouvez pas utiliser le symbole pipe “|” dans le champ du nom du mot-clé). La commande est abandonnée si vous essayez d’entrer un nom de mot-clé qui existe déjà. Vous pouvez définir les indicateurs Privé et Catégorie et définir des Synonymes pour le mot-clé (voir ci-dessous). Ces attributs sont enregistrés respectivement dans les entrées de métadonnées XMP-dc Subject et XMP-lr Hierarchical Subject. Vous pouvez contrôler les mots-clés inclus dans les exportations en modifiant les paramètres dans le module Exporter.
-
Un mot-clé qualifié de Privé n’est pas exporté, par défaut.
-
Un mot-clé défini comme Catégorie n’est pas exporté dans XMP-dc Subject. Cependant, il est exporté dans XMP-lr Hierarchical Subject car ce type de métadonnées XMP contient l’organisation de vos mots-clés.
-
Les Synonymes enrichissent le mot-clé et sont principalement utilisés pour assister les moteurs de recherche. Par exemple, juvénile, môme ou jeune peut être défini comme synonyme du mot-clé enfant. Les synonymes peuvent également être utilisés pour traduire les mots-clés dans d’autres langues.
L’opération Changer le chemin… n’est disponible qu’en mode d’affichage Arbre, et elle montre le nombre d’images qui seraient touchées par une modification du nom de ce nœud. La fenêtre de changement de chemin permet à l’utilisateur de modifier le chemin complet du nœud, y compris les nœuds auxquels il appartient (les nœuds peuvent être spécifiés à l’aide du symbole pipe “|”). Cette opération est puissante, mais soyez prudent car elle peut avoir des conséquences importantes sur les métadonnées de vos images. L’opération est abandonnée si la modification demandée provoque un conflit avec un mot-clé existant.
Un moyen rapide d’organiser la structure des mots-clés consiste à faire glisser et déposer les nœuds. Dans le mode d’affichage Arbre, vous pouvez faire glisser n’importe quel nœud et le déposer au-dessus de n’importe quel autre nœud. Le premier nœud et ses descendants, s’il y en a, deviennent les descendants du deuxième nœud (pour éviter d’ouvrir un nœud, à la place, faites glisser sur l’indicateur de sélection de nœud). Faire glisser sur un nœud ouvre automatiquement ce nœud. Pour placer un nœud au niveau de la racine, faites-le glisser vers le haut de la fenêtre des mots-clés. Si la modification demandée provoque un conflit avec un mot-clé existant, l’opération est abandonnée.
🔗Attacher un mot-clé
Il existe plusieurs façons d’attacher un mot-clé aux images sélectionnées :
-
cliquez sur un mot-clé dans la fenêtre Dictionnaire de mots-clés pour le sélectionner, puis cliquez sur le bouton Attacher.
-
clic-droit sur un mot-clé dans la fenêtre Dictionnaire de mots-clés, pour afficher le menu contextuel, puis sélectionnez l’entrée Attacher le mot-clé.
-
double-clic sur un tag dans la fenêtre Dictionnaire de mots-clés.
-
clic-droit sur un mot-clé affiché dans la vue Mots-clés attachés pour afficher le menu contextuel. Si certaines des images sélectionnées n’ont pas ce mot-clé, l’entrée Attacher le mot-clé à toutes les images sélectionnées du menu contextuel peut être utilisée pour attacher ce mot-clé à toutes les images sélectionnées.
-
tapez dans la zone de texte et appuyez sur le bouton Nouveau ou sur la touche Entrée. Cela créera le mot-clé s’il n’existe pas déjà et l’attachera aux images sélectionnées.
-
appuyez sur Ctrl+T pour ouvrir une petite zone de texte en bas de la vue centrale de la Table lumineuse. Tapez le nom d’un mot-clé et appuyez sur Entrée. Le mot-clé sera créé s’il n’existe pas, et attaché à toutes les images sélectionnées.
-
faites glisser une image ou un groupe d’images et déposez-le sur le mot-clé souhaité.
When hovering over the images in the lighttable you can check which tags are attached to the image, either by looking at the attached tags window in the tagging module, or in the tags attribute in the image information module.
🔗Détacher un mot-clé
Il existe plusieurs manières de supprimer un mot-clé des images sélectionnées :
-
cliquez sur un mot-clé dans la fenêtre Mots-clés attachés du module Mots-clés pour sélectionner le mot-clé, puis cliquez sur le bouton Détacher.
-
double-clic sur un mot-clé dans la fenêtre Mots-clés attachés.
-
clic-droit sur un mot-clé dans la fenêtre Mots-clés attachés, pour afficher le menu contextuel, et sélectionnez Détacher le mot-clé.
🔗Supprimer un mot-clé
Il est possible de supprimer complètement un mot-clé de toutes les images (qu’elles soient sélectionnées ou non) et de supprimer le mot-clé de la base de données. Étant donné que cela pourrait avoir un impact sur un grand nombre d’images, un avertissement s’affichera indiquant le nombre d’images associées à ce mot-clé. Prenez cet avertissement au sérieux car il n’y a aucun moyen d’annuler cette action (sauf en restaurant votre base de données et/ou vos fichiers liés XMP à partir d’une sauvegarde). Un mot-clé dans la fenêtre Dictionnaire de mots-clés peut être supprimé des manières suivantes :
-
clic-droit sur un mot-clé dans la fenêtre Dictionnaire de mots-clés, pour afficher le menu contextuel, et choisissez Supprimer un mot-clé.
-
clic-droit sur un nœud de l’arbre dans la fenêtre Dictionnaire de mots-clés, pour afficher le menu contextuel, et choisissez Supprimer le nœud pour supprimer le nœud sélectionné avec tous ses nœuds enfants.
🔗Importer / Exporter
Le bouton Importer permet de choisir un fichier texte (qui doit respecter le format de fichier texte des mots-clés Lightroom) et d’importer son contenu. Si un mot-clé dans le fichier importé existe déjà, ses propriétés seront mises à jour, sinon un nouveau mot-clé sera créé.
Le bouton Exporter exporte tout votre dictionnaire de mots-clés dans un fichier texte de votre choix (format de fichier texte de mots-clés Lightroom).
🔗copy tag to clipboard
It is possible to copy a single selected tag to the clipboard from both attached tags and tag dictionary sections by using the pop-up menu entry “copy to clipboard”.
🔗Clavier
Les touches suivantes peuvent être utilisées au sein du module mots-clés :
-
La touche Tab peut être utilisée pour naviguer entre la vue Mots-clés attachés, la Zone de saisie de texte et la vue Dictionnaire des mots-clés. Appuyer sur Tab depuis le champ de saisie de texte sélectionne le premier mot-clé correspondant dans la vue Dictionnaire des mots-clés (le cas échéant).
-
La touche Flèche vers le bas équivaut à la touche Tab, lorsqu’elle est frappée dans le champ de saisie de texte.
-
Maj + Tab fait la même chose que la touche Tab mais navigue dans la direction opposée. Appuyez sur Maj+Tab dans le champ de saisie de texte pour sélectionner le premier mot-clé utilisateur dans la vue Mots-clés attachés (le cas échéant).
-
La touche Entrée peut être utilisée dans la vue Dictionnaire des mots-clés pour attacher le mot-clé sélectionné, en gardant le focus sur le mot-clé attaché (comme lorsqu’un mot-clé est attaché à l’aide de la souris).
-
Appuyer sur Maj+Entrée à partir de la vue Dictionnaire des mots-clés donne le focus au champ de saisie de texte.
-
La touche Supprimer peut être utilisées dans la vue Mots-clés attachés pour détacher le mot-clé sélectionné.
🔗Navigation
Pour voir les images portant un mot-clé particulier dans la fenêtre Dictionnaire de mots-clés, cliquez avec le bouton droit sur le mot-clé et choisissez Aller à la collection liée au mot-clé dans le menu contextuel qui s’affiche. Cela ouvre une collection dans le module Collections affichant toutes les images contenant ce mot-clé. Dans le module Collections vous pouvez sélectionner un autre mot-clé en double-cliquant sur ce mot-clé.
Pour revenir à la collection active avant d’ouvrir la collection d’un mot-clé, sélectionnez l’élément Retourner au module des mots-clés dans le menu contextuel. Cela vous permettra de revenir à la collection d’origine, tant que vous n’aurez pas sélectionné d’autres collections entre-temps.
🔗Préférences
L’option Préférences… dans le menu des préréglages ouvre une boîte de dialogue dans laquelle vous pouvez modifier le comportement de la liste des suggestions de mots-clés. La liste des suggestions de mots-clés comprend deux parties, avec les mots-clés les mieux adaptés d’un côté et les mots-clés les plus récemment attachés de l’autre. Les options suivantes sont disponibles :
- Niveau de confiance pour les mots-clés suggérés
- Niveau de confiance utilisé pour inclure le mot-clé dans la liste des suggestions (50 par défaut) :
- 0 : affiche toutes les mots-clés attachés,
- 99 : correspond aux mots-clés avec un niveau de confiance de 99 %,
- 100 : il s’agit essentiellement d’un niveau de confiance inaccessible et ne renvoie donc aucun mot-clé correspondant. Utilisez 100 % pour désactiver la liste de suggestions de mots-clés les mieux adaptées (plus rapide).
- Nombre de mots-clés récemment attachés
- Nombre de mots-clés récemment attachés à inclure dans la liste des suggestions (20 par défaut). Une valeur de -1 peut être utilisée pour désactiver la liste des suggestions les plus récemment attachées.