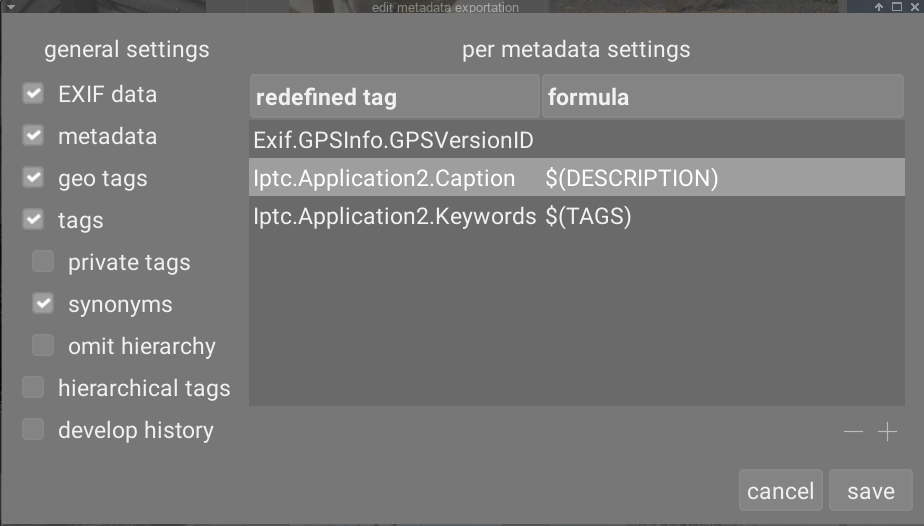eksport
Eksport zaznaczonych zdjęć.
W przypadku użycia w widoku ciemni aktualnie edytowane zdjęcie zostanie wyeksportowane, jeśli na rolce filmu nie zostaną wybrane żadne inne obrazy.
Pliki można wyeksportować do pliku na dysku, wiadomości e-mail, różnych lokalizacji online, albumu internetowego lub szablonu książki.
🔗kontrolki modułu
🔗opcje lokalizacji
- miejsce docelowe
- Typ lokalizacji do przechowywania wybranych obrazów. Zaimplementowano obsługę wiele różnych miejsc, w tym pliki na dysku, szablon książki LaTeX i różne albumy internetowe. W zależności od wybranego celu możesz zostać poproszony o podanie dodatkowych informacji, takich jak nazwy plików lub nazwa konta i hasło.
- szablon nazwy pliku
- Określa folder i plik, do którego zostanie wyeksportowany obraz. Można to automatycznie wygenerować przy użyciu kilku predefiniowanych zmiennych. Więcej informacji znajdziesz w sekcji zmienne.
- katalog docelowy
- Przycisk obok wpisu szablonu nazwy pliku otwiera okno dialogowe wyboru katalogu nadrzędnego do eksportu.
- w przypadku konfliktu
- Wybierz, co zrobić, jeśli wygenerowana nazwa pliku koliduje z istniejącym plikiem podczas eksportu:
-
- twórz unikalną nazwę: Automatycznie wybiera unikalną nową nazwę pliku przez dodanie liczby całkowitej do nazwy pliku powodującego konflikt.
-
- nadpisz: Automatycznie nadpisuje istniejące pliki. Ta opcja wyświetli okno dialogowe z potwierdzeniem decyzji, aby uchronić cię przed przypadkową utratą danych — możesz to wyłączyć w [preferencje > zabezpieczenia > pytaj przed nadpisaniem podczas eksportu](../../../preferences-settings /security.md). Uwaga: To okno dialogowe nie jest prezentowane dla każdego pliku, ale jako jednorazowe potwierdzenie przed rozpoczęciem zadania eksportu.
-
- pomiń: Nie eksportuje zdjęć, dla których nazwa pliku docelowego już istnieje.
🔗opcje formatu
- format pliku
- Określa format pliku dla eksportowanego zdjęcia. W zależności od wybranego formatu poniżej pojawią się dodatkowe opcje.
- jakość
- Jakość eksportowanego pliku. Wyższe wartości prowadzą do większych rozmiarów plików. Jakość domyślna (95) to dobre ustawienie w przypadku eksportu o bardzo wysokiej jakości (np. do celów archiwizacji lub drukowania). Jeśli potrzebujesz dobrego kompromisu między rozmiarem a jakością (np. do wyświetlania obrazów online lub przesyłania), powinieneś zamiast tego rozważyć wartość „90”.
- głębia bitowa
- Liczba bitów używanych dla każdego kanału koloru. Więcej bitów oznacza mniej posteryzacji/kolorowych pasm.
- kompresja
- Typ użytej kompresji.
- poziom kompresji
- W przypadku formatów eksportu, w których można określić kompresję, poziom kompresji określa stopień kompresji do zastosowania. Im wyższy poziom, tym bardziej dane zostaną skompresowane, kosztem większej liczby cykli procesora.
- obraz czarno-biały
- W przypadku formatu eksportu TIFF możliwe jest zapisanie obrazu monochromatycznego. To ustawienie określa, czy wynikowy plik koduje odcienie szarości jako oddzielne kanały RGB, czy jako pojedynczy kanał w skali szarości. Ta druga opcja spowoduje zmniejszenie plików.
🔗ustawienia globalne
- ustaw rozmiar
- Określa sposób pomiaru maksymalnego rozmiaru eksportowanego zdjęcia
-
- w pikselach (dla pliku): Wprowadź maksymalną szerokość i wysokość w pikselach.
-
- w cm (do wydruku): Wprowadź maksymalną szerokość i wysokość w cm oraz zdefiniuj dpi obrazu. Odpowiednik rozmiaru w pikselach zostanie obliczony automatycznie.
-
- w calach (do wydruku): Wprowadź maksymalną szerokość i wysokość w calach oraz zdefiniuj dpi obrazu. Odpowiednik rozmiaru w pikselach zostanie obliczony automatycznie.
-
- według skali (dla plików): Wprowadź mnożnik, aby określić, o ile eksportowany obraz powinien być przeskalowany w porównaniu z obrazem wejściowym. Na przykład wprowadzenie wartości 0,5 spowoduje, że obraz wyjściowy będzie miał połowę szerokości i wysokości (w pikselach) oryginalnego zdjęcia.
- dpi
- Jeśli wybrano jednostki cm lub cale, ustawia dpi obrazu wyjściowego. Dpi będzie również przechowywane w danych Exif eksportowanego obrazu. Zostanie automatycznie ustawiony na 300, jeśli wybrano „w pikselach” lub „według skali”.
- największy rozmiar
- Ustawia maksymalną szerokość i wysokość eksportowanego obrazu w pikselach, cm lub calach (w zależności od wybranej jednostki) – zero oznacza, że dla danego wymiaru nie obowiązuje żadne ograniczenie. Wyeksportowane obrazy zostaną ograniczone tak, aby nie przekroczyć żadnej z tych wartości, przy zachowaniu prawidłowych proporcji. Ustaw oba na zero, aby wyeksportować z oryginalnymi wymiarami (po przycięciu). Jeśli wprowadzone wartości przekraczają oryginalne wymiary, darktable albo wyeksportuje z oryginalnymi wymiarami, albo przeskaluje obraz w górę, w zależności od parametru „zezwalaj na skalowanie”.
- zezwól na powiększanie
- Ustawienie na „tak” pozwoli przeskalować zdjęcie, jeśli maksymalna szerokość i wysokość zdefiniowana przez użytkownika przekracza oryginalne wymiary obrazu. Jeśli ustawisz opcję na „nie”, wymiary eksportowanego obrazu nie przekroczą wymiarów oryginalnego obrazu (po przycięciu).
- skalowanie wysokiej jakości
- Ustawienie opcji na „tak”, wykona wysokiej jakości ponowne próbkowanie obrazu. Obraz zostanie przetworzony w pełnej rozdzielczości i dopiero na samym końcu przeskalowany w dół. Czasami może to skutkować lepszą jakością, ale zawsze będzie wolniejsze.
- store masks
- Store masks as layers in exported image. Only works for some image formats (currently TIFF and XCF).
- profil
- Profil kolorów wyjściowych. Wybierz „ustawienia obrazu”, jeśli chcesz, aby ustawienia w module wyjściowego profilu koloru były przestrzegane dla poszczególnych obrazów.
- odwzorowanie barw
- Ta opcja pozwala zdefiniować odwzorowanie barw – sposób, w jaki darktable będzie obsługiwał kolory spoza gamutu. Zob. sposób odwzorowania barw.
- styl
- Definiuje styl, który darktable połączy z istniejącym stosem historii, aby wygenerować obraz wyjściowy. Te elementy historii są dodawane tylko tymczasowo — oryginalny stos historii nie jest nadpisywany. Możesz użyć tej funkcji, aby dodać kroki przetwarzania i parametry, które chcesz zastosować do obrazów przed eksportem. Na przykład możesz zdefiniować styl, który dodaje silniejszy poziom wyostrzania podczas tworzenia pomniejszonych plików JPEG do internetu lub dodać pewien poziom kompensacji ekspozycji do wszystkich zdjęć wyjściowych.
- tryb
- Podczas stosowania stylu podczas eksportu ta opcja określa, czy elementy historii tego stylu zastępują oryginalny stos historii obrazu, czy są do niego dołączone. Z technicznego punktu widzenia, w trybie dopisywania elementy stosu historii stylu będą stanowić oddzielne instancje odpowiednich modułów na wierzchu istniejących (zobacz także wiele instancji). W konsekwencji pierwotny stos historii pozostanie w mocy, a nowe pozycje zostaną dodatkowo zastosowane. W ten sposób można zastosować ogólne dopasowanie (np. ekspozycję) do wielu eksportowanych obrazów, przestrzegając jednocześnie ustawień każdego pojedynczego zdjęcia.
- eksportuj
- Naciśnij ten przycisk, aby rozpocząć w tle zadanie eksportu wszystkich zaznaczonych zdjęć. Pasek u dołu lewego panelu wyświetla postęp zadania eksportu. Ponadto pojawia się komunikat z powiadomieniem informujący o zakończeniu każdego indywidualnego eksportu. Możesz kliknąć wyskakujące okienko, aby zniknęło. Zadanie eksportu możesz przerwać, klikając ikonę „x” znajdującą się w pobliżu paska postępu.
Uwaga: zdjęcia wybrane, ale obecnie ukryte (ponieważ należą do zwiniętej grupy) nie zostaną wyeksportowane.
🔗ustawienia metadanych
Opcja „ustawienia…” w menu presetów otwiera okno dialogowe, w którym można skonfigurować, które metadane mają być zawarte w eksportowanych plikach:
Parametry wprowadzone w tym oknie dialogowym są zapisywane wraz z innymi parametrami eksportu do ustawień użytkownika, a ostatnio wprowadzone wartości są zachowywane po zamknięciu darktable.
🔗ustawienia ogólne
Lewa część tego okna dialogowego pozwala wybrać grupy metadanych, które będą zostać wyeksportowane ze zdjęciem. Dostępne są następujące opcje:
- dane exif
- Eksportuje dane Exif obrazu źródłowego.
- metadata
- Export metadata defined in the metadata editor module. Only metadata fields that are tagged as visible and are not tagged as private will be exported.
- etykiety geolokacji
- Eksportuje etykiety geolokacji.
- etykiety
- Eksportuje etykiety, utworzone w module etykiet (do
Xmp.dc.Subject). Można również wybrać trzy dodatkowe opcje: - _ prywatne etykiety_: Eksportuje prywatne etykiety
- synonimy: Eksportuje synonimy
- pomiń hierarchię: Eksportuje tylko ostatnią część etykiet hierarchicznych
- etykiety hierarchiczne
- Eksportuje etykiety hierarchiczne (do
Xmp.lr.Hierarchical Subject) - historia edycji
- Eksportuje całą historię wywoływania (stos historii i kształty) tam, gdzie jest to obsługiwane (np. JPEG, JPEG2000, TIFF). Historia rozwoju będzie przechowywana jako znaczniki XMP w pliku wyjściowym. Informacje te można później wykorzystać do zrekonstruowania parametrów i ustawień, użytych do utworzenia wyeksportowanego obrazu.
Uwaga: z różnych powodów osadzenie znaczników XMP w plikach wyjściowych może zakończyć się niepowodzeniem bez powiadomienia, np. jeśli przekroczone zostaną określone limity rozmiaru. Dlatego zaleca się, aby użytkownicy nie polegali na tej funkcji w swojej strategii tworzenia kopii zapasowych. Aby wykonać kopię zapasową danych, zawsze pamiętaj o zapisaniu pliku wejściowego (surowego), jak również wszystkich plików pobocznych darktable XMP.
🔗ustawienia per metadane
Prawa część tego okna dialogowego umożliwia zdefiniowanie formuł do wypełniania metadanych zdjęcia. Zdefiniowane tutaj formuły mają pierwszeństwo przed ustawieniami w lewej części okna dialogowego. Pierwsza kolumna identyfikuje wpis do edycji. Druga kolumna umożliwia zdefiniowanie sposobu obliczania wartości dla tego wpisu metadanych za pomocą formuły.
Zobacz sekcję zmiennych w celu zapoznania się ze szczegółami zmiennych, których możesz użyć w formułach metadanych. Naciśnij Enter w celu walidacji formuły. Pozostaw formułę pustą, jeśli nie chcesz eksportować określonej metadanej (w powyższym przykładzie jest to Exif.GPSInfo.GPSVersionID).
Użyj ikony “–” do usunięcia metadanej z listy, a ikony “+” dla dodania nowej metadanej z predefiniowanej listy dostępnych znaczników metadanych.
Kliknij na przycisku “dodaj”, aby dodać zapis metadanej do listy.
Formuły pozwalają zdefiniować prawie wszystkie metadane, potrzebne do zakwalifikowania obrazów do tagowania i wyeksportować wartości w wybranych etykietach XMP lub IPTC. Wyeksportowane etykiety mogą się różnić od jednego eksportu do drugiego, w zależności od miejsca docelowego obrazów. Etykiety i kategorie są wyświetlane osobno w informacjach o zdjęciu.
Pamiętaj, że etykieta ustawiona jako kategoria nigdy nie zostanie wyeksportowana.
🔗wskazówki
-
Jeśli nie chcesz eksportować jakiegoś pola metadanych, dodaj je do listy i pozostaw pustą formułę.
-
Jeśli chcesz wymusić eksport określonej metadanej exif, kiedy eksport jest wyłączony, dodaj ja do listy i wprowadź
=do formuły.
🔗przykłady
- Przykład 1
- etykieta pierwszego poziomu o nazwie miejsca jest ustawiona jako kategoria, po której następują cztery poziomy informacji (lub słowa kluczowe): kraj, region, miasto i lokalizacja (np.
miejsca|Francja|Nord|Lille|rue Nationale). Każdy poziom można pobrać (jeśli jest zdefiniowany) za pomocą jednej ze zmiennych$(CATEGORY0(miejsca)),$(CATEGORY1(miejsca)),$(CATEGORY2(miejsca))i$(CATEGORY3 (miejsca))". W tym przykładzie zwrócone wartości to odpowiednio „Francja”, „Nord”, „Lille” i „rue Nationale”. Te słowa kluczowe można również pobrać jako proste etykiety za pomocą zmiennej$(TAGS)`. Ostatni zdefiniowany poziom słowa kluczowego (liść) jest wyświetlany w informacje o obrazie, tutaj „rue Nationale”. - przykład 2
- Po etykiecie pierwszego poziomu o nazwie twórca następuje nazwisko fotografa, oba ustawione jako kategorie:
twórca|imię nazwisko. Formuła copyrights ($(YEAR) $(CATEGORY0(twórca))) tworzy tekst powiązany z prawami do obrazów. W tym miejscu informacje o obrazie wyświetlają „twórca: imię nazwisko” jako kategorie. Ani twórca, ani „imię i nazwisko” nie pojawiają się na liście etykiet i nie zostaną wyeksportowane jako proste etykiety.
Uwaga: etykietowanie nie jest odpowiednie do definiowania dowolnych metadanych tekstowych, takich jak tytuł lub opis, które mogą być specyficzne dla każdego obrazu. Aby uzyskać tego typu informacje, użyj edytora metadanych.