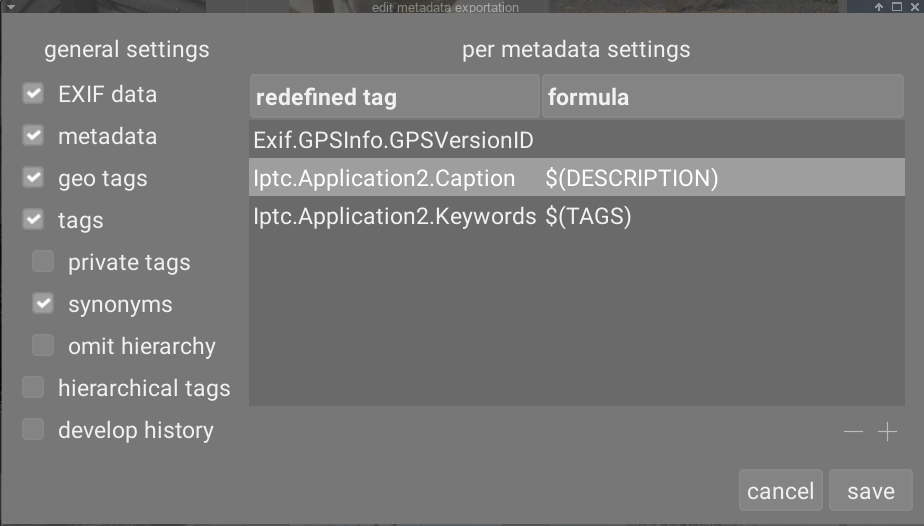Exportieren
Ausgewählte Bilder exportieren.
Wenn das in der Ansicht Dunkelkammer angewendet wird, dann wird das gegenwärtig bearbeitete Bild exportiert, falls kein anderes Bild im Filmstreifen angewählt ist.
Dateien können exportiert werden in ein Verzeichnis, E-Mail, unterschiedliche Online-Plattformen, in ein Webalbum, oder Fotobuch-Vorlage.
🔗Moduleinstellungen
🔗Speicherziel Optionen
- Speicherziel
- der Typ des Ortes, wo die gewählten Bilder gespeichert werden sollen. Eine Reihe unterschiedlicher Speicherorte sind vorgesehen, wie Verzeichnis auf Speicherplatten, LaTeX Fotobuch-Vorlage und verschiedene Webseitengalerien. Je nach gewähltem Speicherziel wirst du aufgefordert zusätzliche Informationen anzugeben, wie Dateinamen oder Name des Kontos und Passwort.
- Dateiname Vorgabe
- Definiere den Ordner und die Datei, an welche das Bild exportiert wird. Das kann automatisiert werden mit vielen vordefinierten Variablen. Für zusätzliche Details siehe dazu Variablen.
- Verzeichnis wählen
- Die Schaltfläche neben dem Dateinamen öffnet einen Dialog, um das Hauptverzeichnis für den Export auszuwählen.
- Bei Konflikten
- Wähle, was zu tun ist, wenn der generierte Name mit einem bestehenden File in Konflikt steht.
-
- wähle einen eindeutigen Dateinamen: Wählt automatisch einen eindeutigen neuen Dateinamen durch Hinzufügen einer Ganzzahl zum Dateinamen mit Konflikt.
-
- überschreiben: Überschreibt automatisch vorhandene Dateien. Diese Option ruft einen Dialog auf, um vor ungewolltem Datenverlust zu schützen, – du kannst das in darktable-Voreinstellungen>Sicherheit>fragen im Überschreiben-Modus exportiert wird abstellen. Hinweis: Dieser Dialog wird nicht für jede Datei aufgerufen, sondern als Gesamtbestätigung bevor der Export-Job gestartet wird.
-
- Überspringen: Exportiere Dateien nicht, falls der Dateiname im gewählten Ort schon existiert.
🔗Dateiformat Optionen
- Dateiformat
- Wähle das Dateiformat für das zu exportierende Bild. Zusätzliche Optionen werden eingeblendet, abhängig vom gewählten Format.
- Qualität
- Die Qualität die zu exportierende Datei. Größere Werte haben größere Dateigrößen zur Folge. Die Normalqualität (95) ist ein guter Wert für hochqualitative Exporte z.B. zur Archivierung oder für den Druck. Falls du einen guten Kompromiss zwischen Dateigröße und Qualität, z.B. für Online Bilder oder zum Hochladen, dann solltest du eher den Wert “90” wählen.
- Bit-Tiefe
- Die Anzahl nötige Bits für jeden Farbkanal. Mehr Bits bedeutet weniger Tontrennung und Color-Banding.
- Kompression
- Die Art der Kompression, die angewendet werden soll.
- Kompressions-Stufe
- Für Exportformate, bei welchen die Kompression angegeben werden kann, gibt die Kompressions-Stufe an, wie viel Kompression anzuwenden ist. Je höher die Stufe, umso mehr Daten werden komprimiert, auf Kosten von mehr CPU Verarbeitungsschritten.
- SW Bilder
- Für das TIFF Exportformat kann ein monochromes Bild gespeichert werden. Diese Wahl gibt an, ob die resultierende Datei die Graustufen als separate RGB Kanäle kodiert oder als einen Grauskala-Kanal. Die zweite Option ergibt kleinere Dateien.
🔗Globale Optionen
- Setze die Größe
- Wähle die Einheiten für die maximale Größe des zu exportierenden Bildes.
-
- in Pixel (für Datei): Bestimme die maximale Breite und Höhe in Pixeln.
-
- in cm (für Druck): Wähle die maximale Breite und Höhe in cm vor und definiere die dpi für das Bild. Der zugehörige wert in Pixeln wird automatisch berechnet.
-
- in Zoll (für Druck): Wähle die maximale Breite und Höhe in Zoll vor und definiere die dpi für das Bild. Der zugehörige wert in Pixeln wird automatisch berechnet.
-
- Skalierung (für Datei): Wähle einen Multiplikator, um festzulegen, um wie viel das exportierte Bild im Vergleich zum Eingabebild skaliert werden soll. Zum Beispiel wird die Eingabe eines Wertes von 0,5 wird ein Ausgabebild in der Hälfte der Breite und Höhe (in Pixeln) des Eingabebildes ergeben.
- Pixel
- Wenn cm als Einheit gesetzt ist, wähle die Pixeldichte für das Ausgabebild. Diese wird auch in den Exifdaten des zu exportierenden Bildes gespeichert. Es wird automatisch auf einen Wert von 300 gesetzt, wenn “Pixel” oder “Skaliert” gesetzt war.
- Maximale Größe
- Setze die maximale Breite und Höhe des zu exportierenden Bildes in Pixeln, cm oder Zoll (je nach gewählter Einheit) – Null bedeutet keine Restriktionen bei dieser Dimension. Die exportierten Bilder werden so beschränkt, dass keiner dieser Werte überschritten wird, aber das Verhältnis Breite/Höhe wird beibehalten. Setze beide auf null um das Bild in den Ursprungsdimensionen (nach Beschneiden) zu exportieren. Falls die eingegebenen Werte die Originalgröße überschreiten wird darktable entweder das Bild in den Originaldimensionen exportieren oder das Bild vergrößern, falls der Parameter “Vergrößern zulassen” angewählt ist.
- Vergrößern erlauben
- Setze auf “ja”, um eine Vergrößerung zu erlauben, falls die definierten Werte der maximalen Breite und Höhe die Werte des Originalbildes überschreiten. Falls auf “nein” gesetzt werden die Werte der Größe des exportierten Bildes die Dimensionen des Originalbildes (nach Beschneiden) nicht übersteigen.
- Hochqualitatives Resampling
- Setze auf “ja”, um hochqualitatives Resampling des Bildes zu erreichen. Das Bild wird mit der vollen Auflösung bearbeitet und erst zuletzt herunterskaliert. Dadurch können bessere Resultate erreicht werden, aber es wird den Prozess verlangsamen.
- Raster-Maske speichern
- Speicht Masken als Ebenen in exportierten Bildern. Dies wird nur für bestimmte Ausgabeformate unterstützt (aktuell TIFF and XCF).
- Profil
- Das Ausgabefarbprofil. Wähle “Bildeinstellungen”, falls du willst, dass die Einstellungen im Modul Ausgabe Farbprofil des einzelnen Bildes geben respektiert werden.
- Vorsatz
- Diese Option erlaubt es den Vorsatz – die Art wie darktable die Farben, die außerhalb des Gamut sind, behandeln soll. Siehe dazu Rendering-Vorsatz für zusätzliche Informationen.
- Stil
- Auswahl eines Stils, den darktable mit dem existierenden Verlaufsstapel kombiniert, um das Ausgabebild zu erzeugen. Diese Teile des Verlaufs werden nur temporär hinzugefügt, d.h. der Verlaufsstapel wird nicht überschrieben. Diese Funktion kann genutzt werden, um Bearbeitungsschritte und Parameter zu Bildern hinzuzufügen, die speziell vor dem Export angewendet werden sollen. Zum Beispiel kann ein Stil für eine stärkere Schärfung definiert werden, wenn herunterskalierte JPEG-Dateien für das Internet erzeugt werden, oder ein bestimmter Belichtungsausgleich für alle Bilder hinzugefügt werden soll.
- Modus
- Wenn ein Stil beim Export angewandt wird, definiert diese Option, ob der Verlaufsstapel dieses Stil den des Bildes ersetzt oder ob er an diesen angefügt wird. Technisch gesehen, bilden im Modus “hinzufügen” die Elemente im Verlaufsstapel des Stils separate Instanzen der jeweiligen Module zusätzlich zu allen bereits existierenden (siehe auch Mehrere Instanzen). Als Konsequenz bleibt der ursprüngliche Verlaufsstapel bestehen und die neuen Elemente werden zusätzlich angewendet. So kann eine generelle Anpassung (z.B. Belichtung) auf mehrere exportierte Bilder angewendet und die jeweiligen Einstellungen für die einzelnen Bilder berücksichtigt werden.
- Export
- Durch Drücken dieser Schaltfläche werden alle ausgewählten Bilder exportiert. Unten im linken Bedienfeld wird ein Fortschrittsbalken eingeblendet, der den Verlauf des Exportes anzeigt. Zusätzlich wird am Ende jedes einzelnen Exports eine Meldung eingeblendet, die durch Anklicken verschwindet. Der Export kann durch Anklicken des “x”-Symbols gleich neben dem Fortschrittsbalken abgebrochen werden.
Hinweis: Bilder, die zwar angewählt, aber gegenwärtig versteckt sind (weil sie Teil einer eingeklappten Gruppe sind) werden nicht exportiert.
🔗Metadaten Einstellungen
Die Option “Vorlieben” im Menü Voreinstellungen zeigt einen Dialog mit welchem konfiguriert werden kann, welche Metadaten im Exportfile beigegeben werden:
Die Parameter, die hier eingegeben werden zusammen mit den anderen Export Parametern zu Benutzer-Vorgaben und den letzten eingegebenen Werten beibehalten, wenn darktable beendet wird.
🔗Einstellungen
Die linke Seite dieses Dialoges gibt die Möglichkeit zu wählen, welche Gruppe von Metadaten zusammen mit dem Bild exportiert werden. Die folgenden Möglichkeiten stehen zur Verfügung:
- Exifdaten
- Exportiere die Exifdaten des Ausgangsbildes
- Metadaten
- Exportiere die Metadaten, welche im Metadaten-Editor Modul definiert werden. Nur Metadatenfelder, die als sichtbar und nicht als privat markiert sind, werden exportiert.
- Geo-Tags
- Exportiere Geotags.
- Schlagworte
- Exportiert Schlagworte, die im Modul Verschlagwortung (zu
Xmp.dc.Subject). Es können noch drei zusätzliche Optionen vorgewählt werden: - Private Schlagworte: Exportiere private Schlagworte
- Synonyme: Exportiere Schlagwort Synonyme
- Hierarchien auslassen: Exportiere nur die letzte Stufe von hierarchischen Schlagworten
- Hierarchische Schlagworte
- Exportiere hierarchische Schlagworte (to
Xmp.lr.Hierarchical Subject) - Verlaufsstapel exportieren
- Exportiert die gesamte Bearbeitung (Verlaufsstapel und Formen), falls unterstützt (z.B. JPEG, JPEG2000, TIFF). Die Bearbeitung wird als XMP-Tag in der Ausgabedatei gespeichert. Diese Information kann später zur Rekonstruktion der Parameter und Einstellungen genutzt werden, die zur Erzeugung des exportierten Bildes verwendet wurden.
Vorsicht: Aus diversen Gründen mag es sein, dass XMP in Tags einbetten schieflaufen kann ohne Anzeige, z.B. wenn diverse Größenbegrenzungen überschritten werden. Nutzer sei es deshalb angeraten, für die Sicherungsstrategie nicht auf diese Funktion zu vertrauen. Um ihre Daten zu sichern ist es deshalb ratsam immer sowohl die Input (RAW) Datei wie auch die XMP Dateien zu sichern.
🔗Metadaten-Export bearbeiten
Auf der rechten Seite des Dialoges kannst du Formeln definieren, um Metadaten der Bilder zu ergänzen. Die hier definierten Formeln haben Priorität über die Einstellungen des linken Teils des Dialoges. Die erste Kolonne bestimmt die Eingabe, die zu bearbeiten ist. In der zweiten Kolonne kannst du definieren, wie der Wert dieses Metadateneintrages berechnet werden soll.
Für mehr Details, die du in den Metadaten-Formeln brauchen kannst, siehe den Abschnitt Variable. Drücke Enter, um die Formel zu bestätigen. Lasse die Formel leer, um zu verhindern, dass ein Metadaten-Eintrag exportiert wird (Exif.GPSInfo.GPSVersionID im obigen Beispiel).
Nutze das “-” Icon, um einen Metadateneintrag von der Liste zu entfernen das “+” Icon, um einen neuen aus einer Liste mit vordefinierten Metadatentags hinzuzufügen.
Klicke auf den die Schaltfläche “hinzufügen”, um einen Metadateneintrag zur Liste hinzuzufügen.
Diese Formeln erlauben es dir alle Metadaten, die du brauchst, um deine Bilder zu taggen und die Werte in die XMP oder IPTC Tags zu schreiben, welche du willst. Die zu exportieren Tags können von einem Export zum nächsten unterschiedlich sein, je nach Verwendung der Bilder. Tags und Kategorien werden in den Bildinformationen separat gezeigt.
Beachte, dass ein Tag, der als Kategorie gesetzt ist, nicht exportiert wird.
🔗Tips
-
Um ein spezifisches Metadatenfeld davor zu bewahren, dass es exportiert wird, füge es zur Liste hinzu und lasse die Formal leer.
-
Um ein spezifisches Metadatenfeld zu forcieren, dass es exportiert wird, wenn der Exif Export ausgeschaltet ist, füge es zur Liste hinzu und füge
=in die Formal ein.
🔗Beispiele
- Beispiel 1
- Ein Tag der Stufe 1 mit Namen Orte ist als Kategorie gesetzt, und wird von vier Stufen von Information (oder Schlagworten): Land, Stadt und Standort (z.B.
places|France|Nord|Lille|rue Nationale). Jede Stufe kann wiederhergestellt werden (sofern es definiert ist) durch eine der Variablen$(CATEGORY0(places)),$(CATEGORY1(places)),$(CATEGORY2(places))and$(CATEGORY3(places)). In diesem Beispiel sind das die Werte “France”, “Nord”, “Lille” und “rue Nationale”. Diese Schlagworte können auch wieder hergestellt werden als einfache Schlagworte mit der Variablen$(TAGS). Die letzte definierte Schlagwortstufe (the leaf), wird angezeigt in Bildinformationen, in diesem Fall “rue Nationale”. - Beispiel 2
- Ein Tag der Stufe 1 mit Namen Urheber wird gefolgt vom Namen des Fotografen, beide definiert als Kategorien:
Urheber|Vorname Familienname. Die Formel Copyrights ($(Jahr) $(Kategorie0(Urheber))) verbindet den Text zusammen mit den Rechten am Bild. Hier, Rechte am Bild zeigt “Urheber: Vorname Familienname” als Kategorien. Weder Urheber noch “Vorname Familienname” erscheinen auf der Schlagwortliste und werden nicht als einfache Tags exportiert.
Hinweis: Verschlagworten ist für die Definition freier Text-Metadaten, wie ein Titel oder eine Beschreibung, welche zu spezifischen Bildern gehören, nicht angebracht. Benutze den Metadaten Editor für solche Informationen.