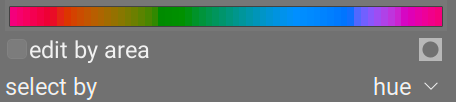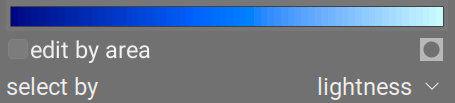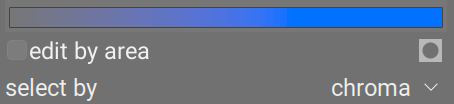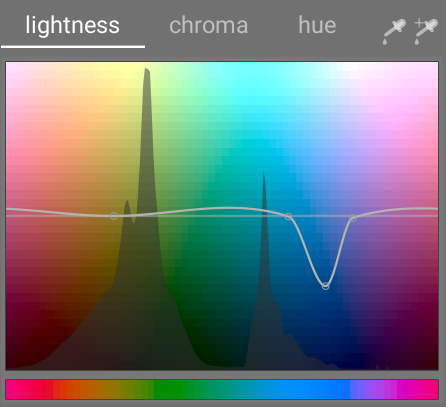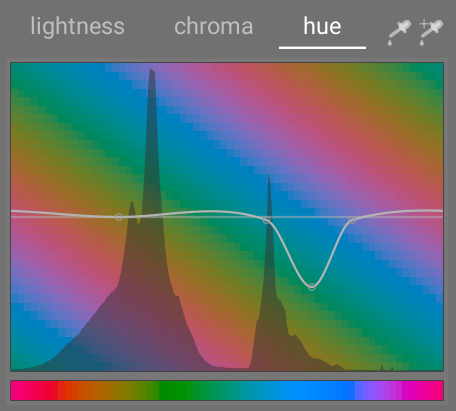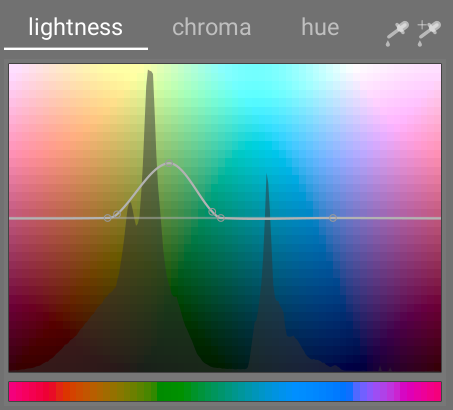kleurzones
Pas selectief de helderheid, chroma en tint van pixels aan op basis van hun huidige helderheid, chroma en tint.
Deze module werkt in CIE LCh-kleurruimte, die pixels scheidt in helderheid, chroma en tint componenten. Hiermee kan je de helderheid, chroma en tint van gerichte groepen pixels manipuleren door het gebruik van curves.
Je moet eerst kiezen of je pixels wilt aanpassen (selecteren) op basis van hun helderheid, chroma of tint. Je kan vervolgens drie curven gebruiken, op hun respectieve tabbladen, om de helderheid, chroma en tint aan te passen van de bereiken van pixels die via deze methode zijn geselecteerd.
Opmerking: Deze module moet met zorg worden gebruikt, omdat overgangen tussen kleuren mogelijk niet elegant zijn. Gebruik in plaats daarvan de module kleurenbalans rgb met een parametrisch masker.
🔗pixelselectiemethode
De module kleurzones biedt drie verschillende methoden om te selecteren welke pixels u wilt aanpassen. Zij zijn:
- selecteren op tint (standaard)
- Selecteer pixels om te manipuleren op basis van hun tint. Je wilt bijvoorbeeld een blauwe lucht donkerder maken of een rode veranda veranderen in een gele. De volgende afbeelding toont het volledige scala aan tinten die je kan kiezen om op te werken:
- selecteer op helderheid
- Selecteer pixels om te manipuleren op basis van hun helderheid. Je wilt bijvoorbeeld jouw schaduwen helderder maken of jouw hooglichten geler maken. De volgende afbeelding toont het bereik van helderheidsniveaus die je kan kiezen om op te werken, van donker tot licht:
- selecteren op chroma
- Selecteer pixels om te manipuleren op basis van hun chroma. Je wilt bijvoorbeeld de chroma van sommige reeds sterk verzadigde pixels verminderen of hun tint wijzigen. De volgende afbeelding toont het bereik van verzadigingsniveaus die je kan kiezen om op te werken, van een volledig onverzadigd monochroom grijs tot de meest verzadigde kleur:
🔗pixelmanipulatiecurven
Nadat je een pixelselectiemethode hebt gekozen, verschijnt het geselecteerde bereik van helderheid, chroma of tintniveaus langs de horizontale as van de drie pixelmanipulatiecurven, die kunnen worden bekeken en aangepast door het juiste tabblad te kiezen (helderheid, chroma, tint) .
Als je er bijvoorbeeld voor zou kiezen om selecteren op tint (de standaardinstelling), zou de horizontale as (onder de manipulatiecurven) het bereik van tinten tonen waarmee u kunt werken, en de drie pixelmanipulatiecurven zouden er als volgt uitzien:
- helderheid
- Door de helderheidscurve omhoog of omlaag aan te passen op een bepaalde (tint)locatie, kan je pixels helderder of donkerder maken die overeenkomen met tinten waar de curve respectievelijk is verhoogd of verlaagd. Het onderstaande voorbeeld vermindert de lichtheid van de blauwe delen van de afbeelding:
- chroma
- Door de chromacurve op een bepaalde (tint)locatie omhoog of omlaag aan te passen, kan je pixels desatureren (minder kleurrijk maken) of opnieuw verzadigen (kleurrijker maken) die overeenkomen met tinten waar de curve respectievelijk is verhoogd of verlaagd. In het onderstaande voorbeeld wordt de chroma van de rode delen van de afbeelding verminderd:
- tint
- Door de tintcurve op een bepaalde (tint)locatie omhoog of omlaag aan te passen, kan je de tint van pixels verschuiven die overeenkomen met de tinten waar de curve is verhoogd of verlaagd, zodat je de ene kleur door een andere kunt vervangen. In het onderstaande voorbeeld worden de blauwe delen van de afbeelding naar groen verschoven:
De curven werken ook op dezelfde manier in de op helderheid en chroma gebaseerde selectiemodi. Zie de sectie over curves om te zien hoe spline-curven in het algemeen werken.
Merk op dat deze voorbeelden enigszins gekunsteld zijn om het gebruik van de module te illustreren. In praktisch gebruik moeten ze waarschijnlijk worden gecombineerd met getekend en/of [parametrisch](../../darkroom /masking-and-blend/masks/parametric.md) maskers om hun effect verder te isoleren.
🔗bereikselectie
When adjusting the pixel manipulation curves, it can sometimes be difficult to judge exactly where on the horizontal axis pixels will fall. To the right of the tab controls are a pair of pickers that can be used to assist with this.
If you click the left-hand picker and choose a pixel in the image, you will see a dark vertical line showing where that pixel falls on the horizontal axis. If you Ctrl+click or right-click on the same picker you can choose a rectangular area from the image – the range of values represented within the selected rectangle will be shaded vertically, with a similar dark line showing the median value.
If you click on the right-hand picker, you can similarly choose a rectangular area on the image and the display will be shown as described above (a shaded area with a dark vertical line). However, in this case the picker will also automatically add some control points to the curve for you, representing the highlighted range (see below). Simply drag on the center node to raise or lower the curve within the selected range. Alternatively, hold Ctrl while selecting a range to automatically create a positive curve (push up the selected range) or hold Shift while selecting to create a negative curve (pushed down).
🔗module instellingen
De volgende instellingen zijn beschikbaar in de module kleurzones:
- tabbladen voor helderheid, chroma en tint
- Elk tabblad geeft een pixelmanipulatiecurve weer waarmee je “helderheid”, “chroma” of “tint” kan wijzigen op basis van de pixelselectiemethode.
- bewerken per gebied
- Kies de manier van interactie met de curve. Deze instelling is standaard uitgeschakeld, zodat de controlepunten voor de curve vrij kunnen worden geplaatst. Vink het vakje aan om terug te vallen op de oude modus “bewerken per gebied”, die op een vergelijkbare manier werkt als de spline-curve-besturingselementen die worden gebruikt in wavelet modules.
-
 maskerweergave
maskerweergave - schakel de maskerweergave in om pixels die zijn beïnvloed door kleurzoneaanpassingen geel te markeren.
- selecteer op
- definieer de horizontale as (het waardenbereik waaraan moet worden gewerkt). Je kan kiezen tussen “helderheid”, “chroma” en “tint” (de standaardinstelling). Als je deze parameter wijzigt, worden alle pixelmanipulatiecurven teruggezet naar hun standaardstatus (horizontale rechte lijnen). Als je aan meerdere bereiken wilt werken, moet je extra exemplaren van de module maken.
- werkwijze:
- Kies tussen een “vloeiende” (standaard) of “sterke” verwerkingsmodus. De standaardmodus veroorzaakt minder snel artefacten.
- mix
- Gebruik deze parameter om de sterkte van het algehele effect af te stemmen.
- interpolatie methode:
- Bepaal hoe de curve wordt geïnterpoleerd met behulp van de door de gebruiker gedefinieerde controlepunten. Zie de sectie curves voor meer details.