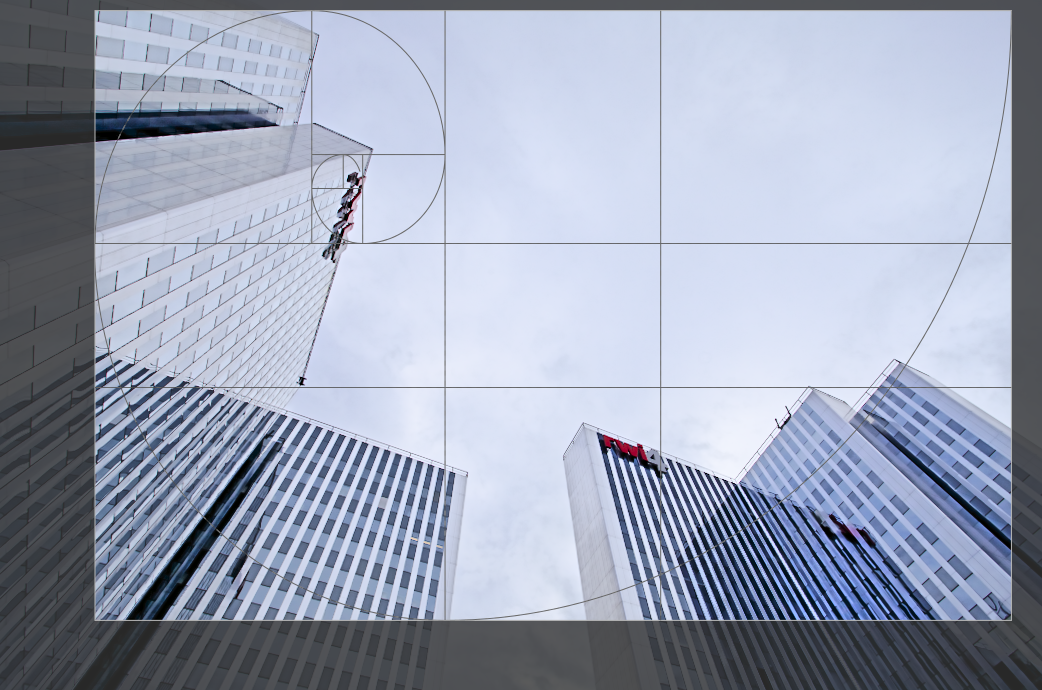трансформації (застарілий)
Зверніть увагу, що цей модуль оголошено застарілим у darktable 3.8 і його більше не слід використовувати для нових редагувань. Будь ласка, використовуйте модуль кадрування для обрізання зображення, модуль поворот і перспектива для виконання обертання та корекції перспективи, а також орієнтація, щоб перевернути зображення по горизонтальній/вертикальній осі.
Обрізка, обертання та виправлення спотворення перспективи за допомогою екранних напрямних.
Щоразу, коли інтерфейс користувача цього модуля знаходиться в фокусі, відображатиметься повне необрізане зображення з накладеними на нього на ручками обрізки та факультативними напрямними лініями.
Змініть розмір обрізання, перетягуючи межу та кутові ручки.
Перемістіть прямокутник обрізання, клікнувши та перетягуючи всередину області обрізки. Обмежте рух до горизонтальної/вертикальної осі утримуванням Ctrl/Shift відповідно під час перетягування. Зафіксуйте зміни, сфокусувавшись на іншому модулі.
Якщо ви маєте намір використовувати модуль ретуш, вам рекомендується використовувати модуль обертання та перспектива лише для обертання та/або корекції перспективи, виконуючи креативне обрізання в модулі кадрування. Цей процес гарантує доступність всього зображення для джерельних латок в модулі ретуш, оскільки модуль кадрування розміщується після ретуш в конвеєрі.
Примітка: Деякі інструменти цього модуля (регулювання кута та корекція спотворень перспективи) вимагають інтерполяції початкових даних зображення. Для найкращих результатів чіткості встановіть “lanczos3” як інтерполятор пікселів у налаштування > обробка.
🔗елементи керування модулем
Елементи керування модуля трансформації розділені між двома вкладками наступним чином:
🔗головне
- віддзеркалити
- Перевернути зображення по горизонталі, вертикалі або обох осях.
- кут
- Виправити кут повороту, щоб вирівняти зображення, встановивши числове значення в градусах або за допомогою миші. Щоб використати мишу, клікніть правою кнопкою миші та перетягніть, щоб провести лінію вздовж відповідного горизонтального чи вертикального об’єкта. Як тільки ви відпускаєте кнопку миші, зображення повертається так, щоб намальована вами лінія відповідала горизонтальній або вертикальній осі.
- корекція перспективи
- Виправити спотворення перспективи. Цей інструмент корисний, наприклад, коли ви знімаєте високу будівлю з землі з невеликою фокусною відстанню, націлюючи камеру вгору. Список дозволяє вибрати тип корекції, який ви хочете використовувати:
- вертикально: Обмежити виправлення вертикальними лініями
- горизонтально: Обмежити виправлення горизонтальними лініями
- повна: Виправити горизонтальні та вертикальні лінії одночасно
-
Залежно від вибраного типу корекції ви побачите дві або чотири прямі лінії регулювання, накладені на ваше зображення. Два червоних кола на кожній лінії дозволяють змінювати положення лінії за допомогою миші. Кожна лінія додатково містить кнопку “симетрія”. Якщо активовано (і виділено червоним), усі рухи однієї з ліній будуть віддзеркалюватися протилежною лінією.
-
Для того, щоб виправити спотворення перспективи, вам потрібно знайти відповідні горизонтальні та/або вертикальні елементи на вашому зображенні та вирівняти лінії коригування з ними. Завершивши, натисніть кнопку «OK», розташовану близько до центру зображення – виправлення будуть застосовані негайно. Ви можете повернутися до модуля та уточнити свої виправлення, вибравши “корекцію застосовано” у списку корекцій перспективи.
- автоматична обрізка
- Автоматично обрізати зображення, щоб уникнути чорних країв на межах зображення. Це корисно при обертанні зображення.
- співвідношення сторін
- Встановити співвідношення сторін кадрування, обмежуючи співвідношення ширини та висоти прямокутника кадрування до вибраного тут. Багато загальних числових співвідношень заздалегідь визначені. Пояснення заслуговують кілька особливих пропорцій:
- вільне: Обрізати без будь-яких обмежень
- як в оригіналі: Зберегти співвідношення сторін оригінального зображення
- квадрат: Обмежити співвідношення сторін 1: 1
- золотий перетин: Золотий перетин (1,62: 1)
-
Ви також можете ввести будь-яке інше співвідношення після відкриття поля зі списком, ввівши його у формі “x:y” або у вигляді значення з десятковою комою (наприклад, “0,5”, щоб застосувати співвідношення 2:1).
-
Якщо ви хочете додати співвідношення сторін до попередньо визначеного списку, ви можете зробити це, включивши рядок форми “
plugins/darkroom/clipping/extra_aspect_ratios/foo=x:y” у конфігураційний файл darktable$HOME/.config/darktable/darktablerc. Тут “foo” визначає назву нового співвідношення сторін, а “x” і “y” відповідні числові значення (xіyмають бути цілими числами). Зауважте, що ви можете додавати нові записи лише для співвідношень, які ще не присутні в списку. -
Нарешті, кнопка поруч зі списком співвідношень дозволяє перемикатися між портретною та ландшафтною орієнтацією, якщо ви вибрали прямокутне співвідношення сторін.
Примітка: Під час зміни розміру зображення у вільному режимі ви можете зберегти встановлене на даний момент співвідношення сторін, утримуючи Shift при перетягуванні будь-якого елементу керування зміною розміру.
- показати напрямні
- Поставте прапорець, щоб відображати накладені напрямні щоразу, коли модуль активовано. Натисніть значок праворуч, щоб керувати властивостями напрямних. Додаткову інформацію див. у напрямні та накладки.
🔗поля
Ці повзунки дозволяють безпосередньо встановити, яку частину зображення потрібно обрізати з кожного боку. Вони автоматично оновлюються, якщо перемістити або змінити розмір області обрізання на зображенні за допомогою миші.
- зліва
- Процент зображення, який слід обрізати з лівого боку.
- справа
- Процент зображення, який слід обрізати з правого боку.
- зверху
- Процент зображення, який слід обрізати зверху.
- знизу
- Процент зображення, який слід обрізати знизу.