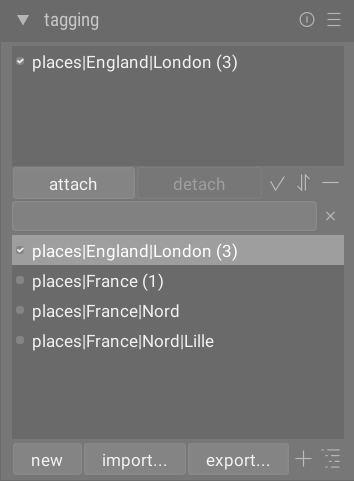etichettatura
Gestisce le etichette allegate alle immagini.
Le etichette forniscono un modo di aggiungere informazioni alle immagini usando un dizionario di parole chiavi. Puoi anche gestire le etichette in gerarchia, il ché può essere utile quando diventano molte.
Le etichette vengono salvate fisicamente nei file “sidecar” XMP, ma anche nel database di darktable, e possono essere incluse nelle immagini esportate.
🔗definizioni
Le seguenti definizioni presuppongono che tu abbia impostato una singola etichetta “luoghi|Italia|Toscana|Rio Marina”.
- etichetta
- Un’etichetta è un testo descrittivo che può essere allegata ad un’immagine. Un’etichetta può essere un singolo termine o una sequenza di termini che formano un percorso, separati dal simbolo “pipe
|”. Per esempio, “luoghi|Italia|Toscana|Rio Marina” definisce un’etichetta singola, dove ogni termine nel percorso identifica un sottoinsieme dell’insieme definito dal termine che lo precede. Puoi allegare ad un’immagine quante etichette desideri. -
Puoi assegnare proprietà alle etichette (nome, privata, categoria, sinonimo e ordine immagine).
- nodo
- Qualsiasi percorso che è parte di un’etichetta è un nodo. Nell’esempio di cui sopra “
luoghi”, “luoghi|Italia”, “luoghi|Italia|Toscana” e “luoghi|Italia|Toscana|Rio Marina” sono tutti nodi. Nella visualizzazione ad albero gerarchico i nodi costituiscono i rami e le foglie dell’albero. - nodo libero
- Qualsiasi nodo che non è stato esplicitamente definito come etichetta è chiamato nodo libero. Nell’esempio precedente “
luoghi”, “luoghi|Italia” e"luoghi|Italia|Toscana" sono tutti nodi liberi. Per i nodi liberi non puoi impostare alcuna proprietà al di fuori di “nome”, e non possono essere aggiunti alle immagini. Controlla la sezione “etichette multiple” più in basso per maggiori informazioni. - categoria
- Ogni etichetta può essere contrassegnata dall’utente per essere una “categoria”.
🔗etichette multiple
Gli esempi proposti finora hanno considerato un caso semplice - un’etichetta singola con le sue proprietà. Consideriamo invece lo scenario dove le quattro seguenti etichette, delimitate da pipe, sono definite separatamente in darktable.
luoghi|Italia|Toscana|Rio Marina
luoghi|Italia|Toscana
luoghi|Italia
luoghi|Paesi Bassi|Amsterdam
In this case the nodes are
luoghi
luoghi|Italia
luoghi|Italia|Toscana
luoghi|Italia|Toscana|Rio Marina
luoghi|Paesi Bassi
luoghi|Paesi Bassi|Amsterdam
I soldi nodi liberi sono “luoghi” e “luoghi|Paesi Bassi”. Di conseguenza sono entrambi sono anche categorie.
Puoi allegare qualsiasi di queste etichette a qualsiasi immagine. Qualsiasi etichetta allegata ad un’immagine, ad esclusione delle categorie, può essere inclusa quando l’immagine viene esportata.
Se alleghi l’etichetta “luoghi|Italia|Toscana|Rio Marina” ad un’immagine le etichette “luoghi|Italia|Toscana” e “luoghi|Italia” verranno allegate implicitamente all’immagine (non devi farlo manualmente). Notare che questo è possibile solo perché queste etichette aggiuntive sono state definite separatamente – il nodo “luoghi” non è incluso poiché è un “nodo libero” (non un’etichetta).
🔗sezioni del modulo
Il modulo etichettatura è formato da due sezioni
-
La sezione superiore etichette allegate (con il pulsante allega/rimuovi in basso)
-
La sezione in basso dizionario etichette (con i pulsanti nuova/importa…/esporta… in basso)
🔗sezione etichette allegate
La sezione etichette allegate mostra le etichette allegate all’immagine o alle immagini, quando queste immagini sono
-
sotto la freccetta del mouse (quando ci si sposta col mouse sopra un’immagine nel Tavolo Luminoso); oppure
-
attualmente selezionate (se non si sta passando il mouse sopra un’immagine)
Automatically generated darktable tags (with names starting “darktable|”) cannot be selected.
In basso alla sezione etichette allegate ci sono i seguenti pulsanti, da sinistra a destra:
- allega
- se un’etichetta è selezionata nella sezione dizionario etichette, allega quest’etichetta all’immagine selezionata.
- rimuovi
- Se un’etichetta è selezionata nella lista etichette allegate, la rimuove dall’immagine selezionata. Un’etichetta può essere rimossa anche cliccando con destro sul nome dell’etichetta e selezionando rimuovi dal menù a comparsa.
-
 etichette nascoste
etichette nascoste - Scegli di mostrare le etichette nascoste che darktable ha allegato automaticamente alle immagini selezionate.
-
 ordinamento
ordinamento - Scegli se l’ordinamento delle etichette allegate debba essere alfabetico o basato sul conteggio mostrato tra parentesi vicino all’etichetta (questo numero indica quante immagini selezionate hanno l’etichetta allegata).
-
 genitori
genitori - Scegli se visualizzare o meno le categorie “genitori” dell’etichetta.
Puoi modificare l’altezza della finestra etichette allegata tenendo premuto Ctrl e scrollando con la rotellina del mouse.
🔗sezione dizionario etichette
La sezione dizionario etichette mostra tutte le etichette disponibili nel database di darktable. In alto nella sezione dizionario etichette c’è un campo di testo dove puoi inserire i nomi dell’etichette. Sotto c’è la lista delle etichette disponibili, che possono includere un simbolo alla sinistra del nome etichetta. Il significato di questi simboli è come segue:
-
il segno di spunta [✓] indica che l’etichetta è allegata a tutte le immagini selezionate
-
il segno meno [–] indica che l’etichetta è allegata almeno ad una delle immagini selezionate. Se il simbolo è vicino ad un nodo nella vista ad albero gerarchico, significa che una delle etichette figlie di quel nodo è allegata almeno ad una delle immagini selezionate.
-
se nessun simbolo è presente, significa che tale etichetta non è allegata a nessuna delle immagini selezionate, o che il nodo non ha etichette figlie allegate a nessuna delle immagini selezionate.
Nella vista ad albero gerarchico, un nome in corsivo (italic) può rappresentare sia un nodo libero che una categoria.
Sotto la lista del dizionario etichette ci sono i seguenti pulsati, da sinistra a destra:
- nuovo
- Crea una nuova etichetta, usando il nome che è stato inserito nel campo di testo nella parte superiore della sezione dizionario etichette.
- importa…
- Importa le etichette da un file con le parole chiavi di Ligthroom.
- esporta…
- Esporta tutte le etichette in un file di parole chiavi di Lightroom.
-
 suggestions
suggestions - Show a list of suggested keywords based on the keywords already associated with the selected images (see the preferences section). CAUTION: This view queries the database so might be slow.
-
 lista/albero
lista/albero - Alterna la visualizzazione delle etichette tra la semplice lista e la vista ad albero gerarchico.
Puoi aggiustare l’altezza della finestra dizionario etichette tenendo premuto Ctrl mentre scrolli con la rotellina del mouse.
🔗utilizzo
La seguente sezione descrive le operazioni che possono essere effettuate con le etichette.
🔗inserimento testo
Il campo di testo (mostrato sotto i pulsanti allega/rimuovi) ha differenti scopi.
-
Se la lista dizionario etichette è in modalità lista (piuttosto che in modalità albero), allora, digitando le prime lettere di un’etichetta, verrà mostrata una lista di suggerimenti. Potrai quindi scorrere la lista con i tasti freccia e premere Invio per scegliere il suggerimento. Premendo Invio una seconda volta l’etichetta verrà allegata all’immagine selezionata. Puoi anche modificare il nome dell’etichetta prima di premere Invio – in questo caso l’etichetta verrà creata se già non esiste nel database.
-
Typing some partial text into the text entry box allows you filters the set of tags shown in the tag dictionary window to those whose name or synonym matches the entered text. Press Enter to attach a tag with the entered name to the selected images. If that tag name does not yet exist in the database, it will be created before being attached.
-
La voce “copia nel campo” del menù a comparsa può essere usata per copiare l’etichetta selezionata nel campo di testo. Puoi quindi modificare il nome e premere Invio per creare una nuova etichetta con quel name, rendendo più facile la creazione di più etichette con nomi simili.
🔗crea etichetta
Esistono diverse maniere per creare una nuova etichetta:
-
Importare un file di testo. Puoi importare uno o più file di testo nel formato di Lightroom per le etichette. Puoi anche esportare le tue etichette, modificare il file esportato, e quindi re-importarlo. La funzione di import aggiorna le etichette esistenti e crea nuove etichette se necessario, Se cambi il nome di un’etichetta in un file importato, questa verrà trattata come una nuova etichetta.
-
Importare immagini già etichettate. Questo metodo non offre alcuna possibilità di cambiare nomi delle etichette o delle categorie durante la fase di import.
-
Usa il sotto menù “crea etichetta”. Un’etichetta può essere creata manualmente, sotto un’etichetta già esistente (gerarchia) o al primo livello.
-
Usa il sotto menù “imposta come etichetta”. Puoi impostare un nodo libero (es. “
luoghi|Paesi Bassi”) come etichetta, in modo tale che venga allegata implicitamente a tutte le immagini etichettate con una sotto-etichetta (es: “luoghi|Paesi Bassi|Amsterdam”). -
Type into the text box and press the “new” button or the Enter key. Hierarchical tags are created using the pipe symbol “
|” to separate nodes. Note that the entered tag is also attached to any selected images.
Un certo numero di etichette viene generata automaticamente da darktable quando vengono intraprese alcune azioni. Ad esempio, l’etichetta “darktable|exported” e “darktable|styles|tuo_stile” possono essere usate per identificare rispettivamente le immagini che sono state esportate e a cui è stato applicato uno stile.
🔗modifica/rinomina etichetta
The tag dictionary can be maintained via the “edit…” and “change path…” items in the right-click pop-up menu.
L’operazione di “Modifica…” ti permette di cambiare il nome dell’etichetta, ma non potrai cambiare il nodo a cui a appartiene (non puoi usare il simbolo “pipe” “|” nel campo del nome etichetta). Il comando viene annullato se provi a inserire un nome etichetta che già esiste. Puoi contrassegnare l’etichetta come privata o come categoria e puoi definirne i sinonimi (vedi sotto). Questi attributi verranno salvati rispettivamente nei metadati XMP-dc Subject e XMP-lr Hierarchical Subject. Puoi controllare quali etichette vengono incluse nell’export utilizzando le impostazioni nel modulo esporta.
-
Un’etichetta contrassegnata come “privata” non viene esportata di default.
-
Un’etichetta contrassegnata come “categoria” non viene esportata in
XMP-dc Subject. Nonostante ciò viene esportataXMP-lr Hierarchical Subjectin quanto questo metadato XMP contiene l’organizzazione delle tue etichette. -
“sinonimi” arricchisce l’etichetta con informazioni utili ai motori di ricerca. Per esempio “giovane”, “ragazzo”, “gioventù” possono essere impostati come sinonimi di “bambino”- I sinonimi possono essere usati anche per tradurre i nomi delle etichette in altre lingue.
L’operazione “cambia percorso…” è disponibile soltanto nella visualizzazione ad albero, e mostra il numero delle immagini etichettate che verrebbero interessate dalla modifica del nome del nodo. La finestra di cambio percorso permette all’utente di cambiare il percorso completo del nodo, inclusi i nodi a cui appartiene (i nodi possono essere specificati usando il simbolo “pipe” “|”). Quest’operazione è potente, e presta attenzione poiché può avere un impatto significativo sui metadati delle tue immagini. L’operazione viene annullata se il cambiamento richiesto è in conflitto con un’etichetta già esistente.
A quick way to organize the tag structure is to drag and drop the nodes. In the tree view mode, you can drag any node and drop it on top of any other node. The first node and its descendants, if any, become descendants of the second node. Dragging over a node automatically opens that node (to avoid opening a node, drag over the node selection indicator instead). To place a node at the root level, drag it onto the top of the tagging window. If the requested change causes a conflict with an existing tag, the operation is aborted.
🔗allegare etichetta
Esistono diversi metodi per allegare un’etichetta esistente ad un gruppo di immagini selezionate:
-
fai click su un’etichetta nella finestra dizionario tag per selezionarla, quindi fai click sul pulsante allega.
-
click di destro su un’etichetta nella finestra dizionario etichette per mostrare un menù a comparsa, quindi seleziona la voce “allega etichetta”.
-
doppio click su un’etichetta nella finestra dizionario etichette.
-
click di destra su un’etichetta nella finestra delle etichette allegate per mostrare il menù a comparsa. Se alcune delle immagini selezionate non hanno al momento quella determinata etichetta, puoi usare la voce “allega etichetta a tutte le immagini” per allegare l’etichetta a tutte le immagini selezionate.
-
Scrivi qualcosa nel campo di testo e clicca sul pulsante “nuovo” o premi Invio. Questo creerà l’etichetta se non esiste già, e l’allegherà alle immagini selezionate.
-
Premi Ctrl+T per aprire un piccolo campo di testo in basso al pannello centrale del Tavolo Luminoso. Scrivi il nome dell’etichetta e premi Invio. L’etichetta verrà creata se non esiste e allegata a tutte le immagini selezionate.
-
Trascina un’immagine o un gruppo di immagini sull’etichetta desiderata.
Quando passi il mouse sopra le immagini nel Tavolo Luminoso, puoi controllare quali etichette sono allegate all’immagine, sia guardando la finestra immagini allegate nel modulo etichettatura, sia nell’attributo etichette nel modulo informazioni immagine.
🔗rimuovi etichetta
Esistono diverse maniere per rimuovere un’etichetta da un gruppo di immagini selezionate.
-
fai click su un’etichetta nella finestra etichette allegate del modulo etichettatura per selezionare l’etichetta, quindi premi il pulsante rimuovi.
-
doppio click su un’etichetta nella finestra etichette allegate.
-
click di destro su un’etichetta nella finestra etichette allegate per mostrare il menù a comparsa, poi seleziona “rimuovi etichetta”.
🔗elimina etichetta
E’ possibile rimuovere completamente un’etichetta da tutte le immagini (che siano selezionate o meno) ed eliminare l’etichetta dal database. Siccome questo può avere un impatto su un grande numero di immagini, verrà mostrato un avvertimento riportante il numero di immagini che hanno al momento l’etichetta allegata. Prendi questo avvertimento seriamente in quanto non c’è possibilità di tornare indietro (ad eccezione di ripristinare il tuo database e/o i sidecar file XMP da un backup). Un’etichetta nella finestra dizionario etichette può essere eliminata nelle seguenti maniere:
-
click di destro sull’etichetta nella finestra dizionario etichette per mostrare il menù a comparsa, quindi selezionare “elimina etichetta”.
-
click di destro sul nodo di un ramo nella finestra dizionario etichette per mostrare il menù a comparsa, e scegliere “elimina il nodo” per eliminare il nodo e tutti i suoi discendenti.
🔗importa / esporta
Il pulsante “importa” ti permette di selezionare un file di testo (che deve essere conforme al formato di testo di Lightroom per le etichette) e importare il suo contenuto. Se un’etichetta nel file già esiste, verranno aggiornate le sue proprietà, altrimenti verrà creata una nuova etichetta.
Il pulsante “esporta” esporta l’intero dizionario delle etichette in un file di testo a tua scelta (nel formato di testo di Lightroom per le etichette).
🔗keyboard
The following keys can be used within the tagging module:
-
The Tab key can be used to navigate between the attached tags view, the text entry box, and the tag dictionary view. Pressing Tab from within the text entry field selects the first matching tag in the tag dictionary view (if any).
-
The Down arrow key is equivalent to the Tab key, when pressed while inside the text entry field.
-
Shift+Tab does the same as the Tab key but navigates in the opposite direction. Pressing Shift+Tab from within the text entry field selects the first user tag in the attached tags view (if any).
-
The Enter key can be used within the tag dictionary view to attach the selected tag, keeping focus on the attached tag (similar to when a tag is attached using the mouse).
-
Pressing Shift+Enter from within the tag dictionary view returns focus to the text entry field.
-
The Delete / BackSpace keys can be used within the attached tags view to detach the selected tag.
🔗navigazione
Per vedere le immagini appartenenti ad una particolare etichetta nella finestra dizionario etichette, fai click di destro sull’etichetta e scegli la voce “vai a raccolta etichette” nel menù a comparsa. Questo aprirà una raccolta nel modulo raccolte che mostrerà tutte le immagini che contengono l’etichetta. Puoi anche selezionare altre etichette nel modulo raccolte con il doppio click sulla raccolta delle altre etichette.
To return to the collection that was selected before opening a tag collection select the “go back to work” item from the pop-up menu. This will allow you to return to the original collection, as long as you haven’t selected any other collections in the meantime.
🔗preferenze
The “preferences…” option in the presets menu brings up a dialog where you can tweak the behavior of the tag suggestions list. The tag suggestions list comprises two parts, with the best-matched tags on one side and the most-recently-attached tags on the other. The following options are available:
- suggested tags level of confidence
- Level of confidence used to include the tag in the suggestions list (default 50):
- 0: display all associated tags,
- 99: match tags with a 99% confidence level,
- 100: this is essentially an unreachable level of confidence and so returns no matching tags. Use 100% to disable the best-matched tag suggestion list (faster).
- number of recently attached tags
- Number of recently attached tags to include in the suggestions list (default 20). A value of “-1” can be used to disable the the most-recently-attached suggestions list.