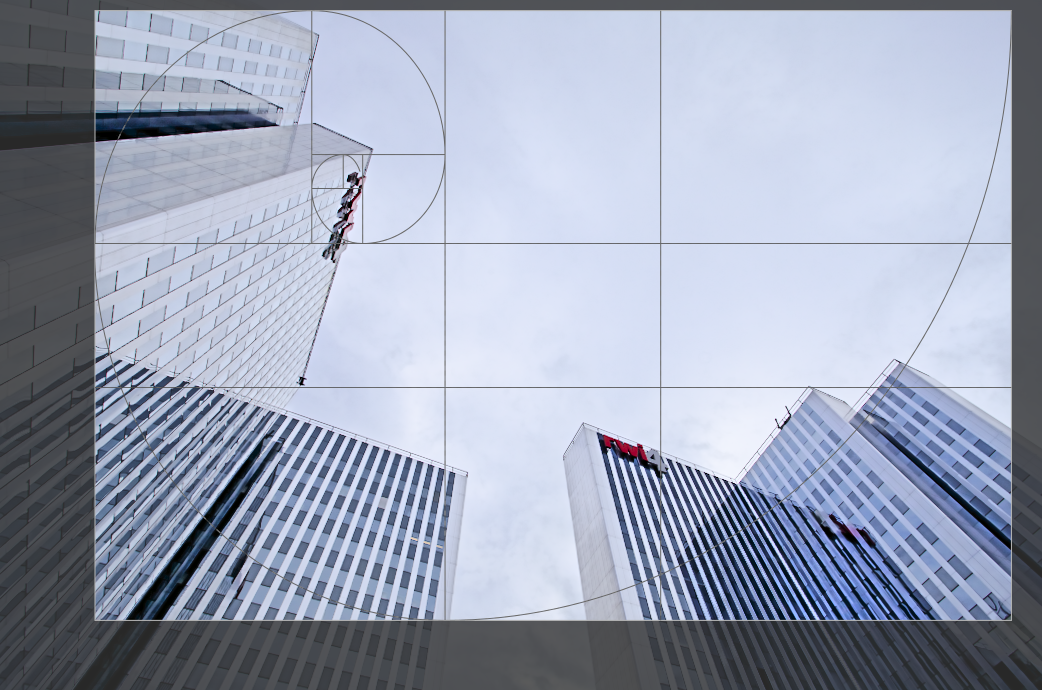kadrowanie i obrót (przest.)
Moduł jest przestarzały od wersji 3.8 i nie powinien być używany do nowych edycji. Zamiast niego możesz skorzystać z modułu przycięcia do wykadrowania zdjęcia, obrotu i perspektywy do obrócenia zdjęcia i korekty jego perspektywy i orientacji do obrotu zdjęcia na jego osi pionowej i/lub poziomej.
Kadruje, obraca i koryguje zniekształcenia perspektywy przy użyciu prowadnic ekranowych.
Gdy tylko wybrany jest interfejs użytkownika tego modułu, wyświetlany jest pełny nieprzycięty obraz, z widocznymi uchwytami przycinania i opcjonalnymi prowadnicami.
Przeciągając uchwyty ramek oraz narożników, możesz zmienić rozmiar kadru.
Przesuń prostokąt przycinania, klikając i przeciągając wewnątrz obszaru przycinania. Ogranicz ruch do osi poziomej/pionowej, przytrzymując odpowiednio klawisze Ctrl/Shift podczas przeciągania. Zatwierdź zmiany, przechodząc do innego modułu.
Jeśli zamierzasz używać modułu retuszu, zalecamy używanie modułu obrotu i perspektywy tylko do obracania i/lub korekcji trapezu, wykonując kreatywne przycinanie w module przycięcia. Ten proces daje gwarancję, że cały obraz pozostanie dostępny dla miejsc źródłowych w module retuszu, ponieważ moduł przycięcia jest umieszczany za retuszem w kolejce przetwarzania.
Uwaga: Niektóre narzędzia w tym module (regulacja kąta i korekcja zniekształceń perspektywy) wymagają interpolacji oryginalnych danych obrazu. Aby uzyskać najlepsze wyniki ostrości, ustaw „lanczos3” jako interpolator pikseli w preferencje > przetwarzanie.
🔗kontrolki modułu
Kontrolki modułu kadrowania i obrotu są podzielone na dwie zakładki w następujący sposób:
🔗karta główna
- odbicie
- Odbija zdjęcie w poziomie, w pionie lub w obu osiach naraz.
- kąt
- Koryguje kąt obrotu w celu wypoziomowania zdjęcia poprzez ustawienie wartości numerycznej w stopniach bądź przy użyciu myszki. Jeśli chcesz użyć myszki, wciśnij PPM i przeciągnij, aby narysować linię wzdłuż oczekiwanego pionu bądź poziomu zdjęcia. Po zwolnieniu klawisza zdjęcie zostanie obrócone, aby narysowana właśnie linia pasowała do osi poziomej bądź pionowej.
- korekta
- Koryguje zniekształcenia perspektywy. To narzędzie przydaje się na przykład podczas fotografowania wysokiego budynku z ziemi przy krótkiej ogniskowej, z aparatem skierowanym w górę. Rozwijalna lista pozwala wybrać typ korekcji:
- w pionie: Ogranicza korekcję do linii pionowych
- w poziomie: Ogranicza korekcję do linii poziomych
- pełna: Poprawia jednocześnie poziome i pionowe linie
-
W zależności od wybranego typu korekcji zobaczysz dwie lub cztery proste linie dopasowania nałożone na obraz. Dwa czerwone kółka na każdej linii umożliwiają zmianę pozycji linii za pomocą myszy. Każda linia posiada dodatkowo przycisk „symetrii”. Jeśli jest aktywowany (i podświetlony na czerwono), wszystkie ruchy danej linii będą odzwierciedlane przez przeciwną linię.
-
Aby skorygować zniekształcenia perspektywy, musisz znaleźć na obrazie odpowiednie elementy poziome i/lub pionowe i dopasować do nich prowadnice. Po zakończeniu naciśnij przycisk „OK” znajdujący się blisko środka obrazu – korekty zostaną zastosowane natychmiast. Możesz wrócić do modułu i doprecyzować swoje poprawki, wybierając z rozwijalnej listy opcję „zastosowana korekcja”.
- automatyczne kadrowanie
- Automatycznie przycina zdjęcie w celu uniknięcia czarnych ramek. Przydatne głównie podczas obracania zdjęcia.
- proporcje
- Ustawia proporcje przycięcia, ograniczając stosunek szerokości do wysokości prostokąta przycinania do wybranego aspektu. Wiele powszechnych współczynników liczbowych jest wstępnie zdefiniowanych. Kilka specjalnych proporcji zasługuje na wyjaśnienie:
- dowolne: Przycina bez żadnych ograniczeń
- oryginalne zdjęcie: Zachowuje proporcje oryginalnego obrazu
- kwadrat: Ustawia proporcję 1:1
- złota proporcja: Złoty podział (1,62:1)
-
Możesz również wprowadzić dowolny inny współczynnik po otwarciu listy, wpisując go w postaci „x:y” lub jako ułamek dziesiętny (np. „0.5”, aby zastosować współczynnik 2:1).
-
Jeśli chcesz dodać proporcje do wstępnie zdefiniowanej listy rozwijanej, możesz to zrobić, dołączając linię w postaci “
plugins/darkroom/clipping/extra_aspect_ratios/foo=x:y” w pliku konfiguracyjnym darktable$HOME/.config/darktable/darktablerc. „foo” definiuje tutaj nazwę nowego współczynnika proporcji, a „x” i „y” odpowiadające wartości liczbowe (xiymuszą być liczbami całkowitymi). Pamiętaj, że możesz dodawać nowe wpisy tylko dla wskaźników, których nie ma na liście rozwijanej. -
Wreszcie przycisk obok pola wyboru proporcji umożliwia przełączanie między orientacją pionową i poziomą, jeśli wybrałeś prostokątny współczynnik proporcji.
Uwaga: Kiedy zmieniasz rozmiar zdjęcia w trybie ręcznym, możesz zachować bieżące proporcje zdjęcia, trzymając podczas przeciągania wciśnięty Shift.
- pokaż prowadnice
- Zaznacz to pole, aby wyświetlać nakładki prowadnic, gdy moduł jest aktywowany. Kliknij ikonę po prawej stronie, aby kontrolować właściwości prowadnic. Zob. prowadnice i nakładki, aby uzyskać szczegółowe informacje.
🔗karta marginesów
Suwaki pozwalają bezpośrednio określić, jaką część zdjęcia przyciąć po każdej stronie. Wartości są aktualizowane za każdym razem, kiedy przesuniesz bądź zmniejszysz wielkość przycięcia na zdjęciu przy pomocy myszy.
- lewy
- Procent zdjęcia, który zostanie odcięty na lewy margines.
- prawy
- Procent zdjęcia, który zostanie odcięty na prawy margines.
- górny
- Procent zdjęcia, który zostanie odcięty na górny margines.
- dolny
- Procent zdjęcia, który zostanie odcięty na dolny margines.