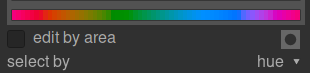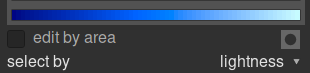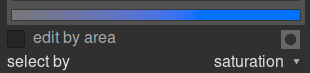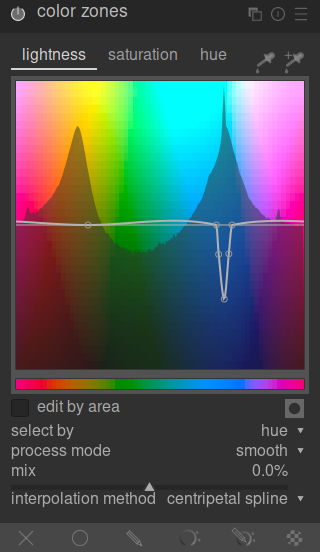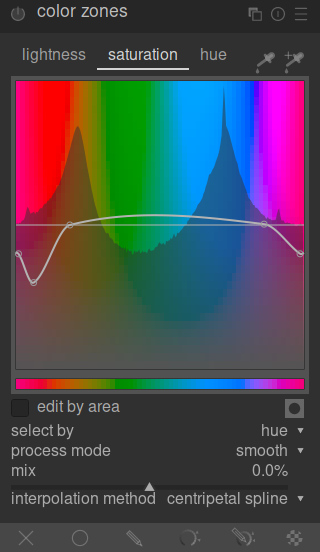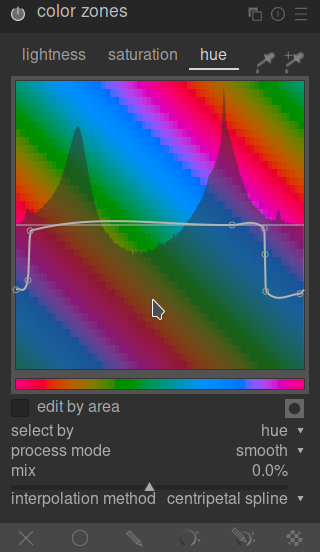Farbbereiche
Dieses Modul modifiziert selektiv die Helligkeit, Sättigung und Farbton von Pixeln Farben in Ihrem Bild, basierend auf deren Helligkeit, Sättigung und Farbton.
Dieses Modul arbeitet in LCh-Farbraum, welcher Pixel separiert in die Komponenten Helligkeit, Chroma (Sättigung) und Farbton. Es erlaubt die Helligkeit, Sättigung und den Farbton in gezielte Gruppen von Pixeln zu manipulieren durch Kurven.
Du musst zuerst wählen, ob du die Pixel wählen/bearbeiten willst auf der Basis ihrer Helligkeit, Sättigung oder Farbton. Du kannst drei Kurven nutzen, in deren entsprechendem Register du die Helligkeits-, Sättigungs- oder Farbtonbereiche mit dieser Methode anpassen willst.
🔗Pixel Wahl Methode
Im Modul Farbbereiche gibt es drei unterschiedliche Methoden, die Pixel anzuwählen, die du bearbeiten willst. Sie sind:
- Wähle Farbton (Standard)
- Wähle die Pixel aus für die Bearbeitung basieren auf dem Farbton. z.B. wenn du einen blauen Himmel abdunkeln möchtest, oder ein rotes Portal in ein gelbes ändern willst. Das folgende Bild zeigt den gesamten Bereich von Farbtönen, mit denen du arbeiten kannst:
- Wähle Helligkeit (Standard)
- Wähle die Pixel aus für die Bearbeitung basieren auf deren Helligkeit. z.B. wenn du die Schatten aufhellen möchtest, oder um den Lichtern etwas mehr gelb im Farbton zu verleihen. Das folgende Bild zeigt den gesamten Bereich von Helligkeiten, mit denen du arbeiten kannst, von dunkel zu hell:
- Wähle durch Sättigung
- Wähle die Pixel aus für die Bearbeitung basieren auf deren Sättigung. z.B. wenn du die Sättigung einiger bereits hochgesättigten Pixel etwas zurücknehmen willst, oder deren Farbton ändern willst. Das folgende Bild zeigt den gesamten Bereich von Sättigungswerten, mit denen du arbeiten kannst, von einem gänzlich ungesättigten monochrom zur hochgesättigten Farbe:
🔗Pixel Manipulieren Kurven
Wenn du einmal die Pixel-Selektionsmethode ausgewählt hast, wird der selektierte Bereich von Helligkeit, Sättigung oder Farbton entlang der horizontalen Achse der drei Pixel Manipulations-Kurven erscheinen, die gesichtet und angepasst werden können mit dem entsprechenden Register (Farbton, Sättigung oder Helligkeit).
Wenn du zum Beispiel wähle Farbton (Standard) auswählst, wird die horizontale Achse (unter den Manipulations-Kurven) den Bereich der Farben aufzeigen, mit denen du arbeiten kannst, und die Pixelmanipulations-Kurve wird folgendermaßen aussehen:
- Helligkeit
- Durch die Anpassung der Helligkeitskurve in einem gegebenen Farbton nach oben oder unten kannst du die Pixel des passenden Farbtons aufhellen oder abdunkeln. Im Beispiel wurde das Bild unter dem blauen Himmel für einen dramatischen Effekt abgedunkelt:
- Helligkeit
- Durch die Anpassung der Sättigungskurve in einem gegebenen Farbton nach oben oder unten kannst du die Pixel des passenden Farbtons entsättigen oder die Sättigung erhöhen. Im Beispiel wurde ein rotes Objekt im Hintergrund entsättigt, dass es die Aufmerksamkeit weniger auf sich zieht:
- Farbton
- Durch die Anpassung der Farbtonkurve in einem gegebenen Farbton nach oben oder unten kannst du die Pixel des passenden Farbtons ändern, du kannst diese Farbe gegen eine andere austauschen. Im Beispiel wurde das rosa Spielzeug im Bild blau eingefärbt:
Die Kurve arbeiten ähnlich in den Modi helligkeits- und sättigungsbasiert. Siehe dazu und wie generell eine Splinekurve funktioniert in Kurven.
Beachte, dass diese Beispiele etwas gestellt sind, um den Gebrauch des Moduls zu illustrieren. In der Praxis würden sie wohl mit gezeichneten und/oder parametrischen Masken kombiniert werden müssen, um den Effekt besser herauszuschälen.
🔗Bereichsauswahl
Beim Anpassen der Pixelmanipulations-Kurven kann es oft schwierig sein, exakt zu beurteilen, wo auf der horizontalen Achse, das Pixel sein wird. Rechts der Register gibt es zwei Farbtester, die dazu helfen dir dabei zu assistieren.
Wenn du auf den Farbtester links klickst und dann ein Pixel im Bild anwählst, wirst du eine dunkle vertikale Linie sehen, die anzeigt, wo das Pixel auf der horizontalen Achse ist. Wenn auf den gleichen Farbtester mit Ctrl+Klick, kannst du eine viereckige Fläche im Bild auswählen – der Bereich von Werten repräsentiert innerhalb dieses angewählten Rechtecks, wird dunkel abgeschattet, mit einer ähnlichen dunklen Linie mit dem Medianwert.
Wenn du den Farbtester rechts anwählst, kannst du gleichermaßen eine rechteckige Fläche im Bild auswählen und in der Grafik anzeigen, wie es oben beschrieben wurde, (eine abgeschattete Fläche mit einer dunklen Linie). Aber in diesem Fall wird der Farbtester automatisch zusätzliche Kontrollpunkte in die Kurve einfügen, die den hervorgehobenen Bereich repräsentiert (siehe unten). Ziehe einfach am zentralen Knoten, um die Kurve nach oben oder unten in diesen ausgewählten Bereich zu bringen. Alternativ halte Ctrl während der Wahl eines Bereiches, um automatisch eine positive Kurve zu kreieren (bringe den angewählten Bereich nach oben) oder halte Shift während der Wahl, um eine negative Kurve zu kreieren, (nach unten gedrückt).
🔗Moduleinstellungen
Es gibt im Modul Farbbereiche die folgenden Einstellungen:
- Register Helligkeit, Sättigung & Farbton
- jedes Register zeigt eine Pixel-Bearbeitungs-Kurve, um die “Helligkeit”, “Sättigung” oder “Farbton” basierend auf der Pixel Selektionsmethode zu ändern.
- Editieren in Bereichen
- Wähle, wie mit der Kurve zu interagieren. Diese Einstellung ist standardmäßig ausgeschaltet, was es erlaubt, die Kontrollpunkte frei zu platzieren. Prüfe die Box auf Rückfall in den herkömmlichen Modus “bearbeite durch die Fläche”, der ähnlich wie eine Spline-Kurve funktioniert, wie sie im Modul Wavelets gebraucht wird.
-
 Maske anzeigen
Maske anzeigen - Aktiviere Masken Anzeige, um die jedes Pixel gleb hervorzuheben, die durch Farbbereiche Anpassungen beeinflusst wurden.
- Auswählen nach
- Definiert die horizontale Achse (den Wertebereich, an dem du arbeitest). Du kannst zwischen “Helligkeit”, “Sättigung” und “Farbton” (dem Standard) wählen. Wenn du diesen Parameter änderst, werden alle Pixelmanipulations-Kurven Kurve auf deren Standardstatus (gerade horizontale Linien) zurückgesetzt. Wenn du in mehreren Bereichen arbeiten willst, kreiere zusätzliche Instanzen des Moduls.
- Prozess Modus
- Wähle zwischen einem “weichen” (Standard) oder “starken” Prozess-Modus. Der Standard-Modus wird weniger Artefakte erzeugen.
- Mischung
- Verwenden Sie diesen Parameter, um die Stärke des Gesamteffekts einzustellen.
- Interpolations-Methode
- Definiere wie die Kurve interpoliert wird, wenn die benutzerdefinierten Kontrollpunkte genutzt werden. Für mehr Details siehe Kurven.