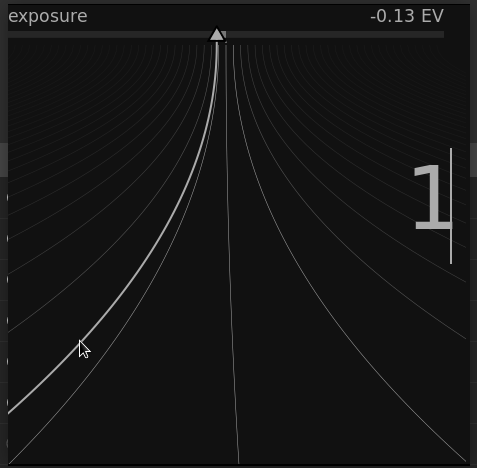Moduleinstellungen
Dieser Abschnitt beschreibt, wie die mit den Einstellungen der Module zu interagieren hast.
🔗Schieber
Schieber können mit fünf unterschiedlichen Arten von Interaktionen, abhängig vom Niveau der Einstellung, die du erreichen willst.
- Links-Klick
- Klicke irgendwo in die Schieber-Skala, um den wert zu setzen. Du kannst auch klicken und ziehen, um es zu ändern. Du musst nicht auf das Dreieck oder gar auf die Linie treffen – du kannst irgendwo klicken in der gesamten Höhe des Schiebers, inklusive dem Label.
- Mausrad
- Fahre über den Schieber mit deiner Maus, und nutze dann das Mausrad, um den Wert einzustellen.
- Tastatur Pfeiltasten
- Wenn der Schieber im Fokus ist, kannst du mit der Maus über den Schieber fahren, und dann die Pfeil-Tasten deiner Tastatur (←/↓ und →/↑) nutzen, um den Wert einzustellen. Um der Grafik Fokus zu geben, ohne den gegenwärtigen Wert zu ändern, kannst du Rechts-Klicken und dann nochmals Rechts-Klicken.
- Rechtsklick
- Wenn deine Maus über einem Schieber ist, wird ein Rechtsklick eine multifunktionales Pop-up unter dem Schieber aktivieren für eine Feineinstellung oder die Eingabe eines numerischen Wertes mit der Tastatur.
-
Eine gekrümmte Linie vom dreieckigen Marker bewegt sich mit deiner Maus: Je näher dein Maus-Zeiger bei diesem dreieckigen Marker ist, umso gröber wird die Kontrolle, die du auf den Wert hast; Je weiter weg vom dreieckigen Marker, umso feiner die Kontrolle auf die Einstellung. Klicke mit Linksklick, um den neuen Wert zu akzeptieren, und das Pop-up verschwindet wieder.
-
alternativ kannst du einen neuen Wert eintippen und bestätigen mit der Enter Taste. Du kannst sogar einen Wert in Form eines mathematischen Ausdruckes eingeben, welchen darktable für dich ausrechnet – der vorgängige Wert ist als “x” referenziert.
Doppel-Klick Mit Doppel-Klick auf den Schieber oder das Label einer Einstellung wird diese auf den Standardwert zurücksetzen.
Zusätzlich kann die Präzision des Mausrades und der Pfeiltasten-Einstellungen angepasst werden:
-
Halte die Shift-Taste während des Einstellens um die Schrittgröße um einen Faktor 10 zu erhöhen.
-
Halte die Ctrl-Taste während des Einstellens um die Schrittgröße um einen Faktor 10 zu vermindern.
Beide diese Multiplikatoren können geändert werden in der Datei $HOME/.config/darktablerc:
darkroom/ui/scale_rough_step_multiplier=10.0
darkroom/ui/scale_precise_step_multiplier=0.1
🔗Comboboxes
Klicke auf eine Schalt-Box, um eine Liste der vorhandenen Optionen anzuzeigen, die du anklicken kannst, um sie auszuwählen. Manchmal wird sich die Auswahl-Liste nahe am unteren oder oberen Ende des Bildschirmes öffnen, was dann bedeutet, dass nur ein Teil der Liste sichtbar ist – scrolle einfach mit dem Mausrad, um die ganze Liste anzuzeigen. Alternativ kannst du auch das Mausrad und die Pfeiltasten nutzen, um eine Option anzuwählen, oder du beginnst mit eintippen, um die Listeneinträge zu filtrieren.
🔗Farb Pipetten
Einige Module erlauben es Parameter mit der Hilfe von Farb-Pipetten zu setzen (identifiziert mit dem
 Icon). Diese nutzen eine Standard-Schnittstelle und können entweder im Punkt- oder Flächen-Modus arbeiten. Punkt-Modus kann durch Klicken auf das Farb-Pipetten-Icon aktiviert werden. Flächen-Modus wird mit Ctrl+Klick aktiviert.
Icon). Diese nutzen eine Standard-Schnittstelle und können entweder im Punkt- oder Flächen-Modus arbeiten. Punkt-Modus kann durch Klicken auf das Farb-Pipetten-Icon aktiviert werden. Flächen-Modus wird mit Ctrl+Klick aktiviert.
🔗Tastaturbefehle
Modul Parameter können auch mit Tastaturbefehlen gesteuert werden. Siehe darktable-Voreinstellungen > Tastenkombinationen für zusätzliche Informationen.