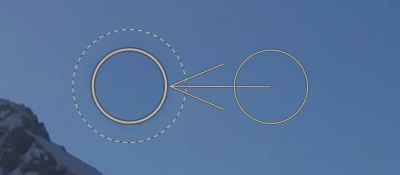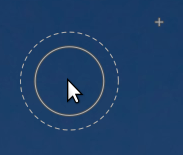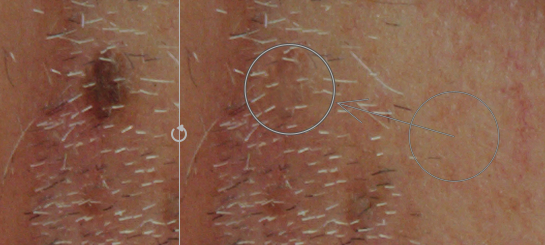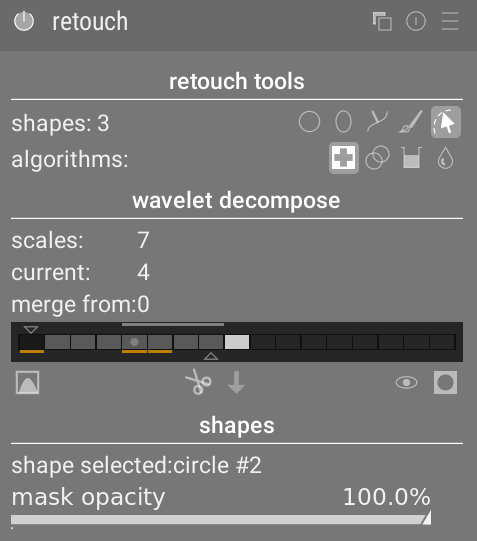retocar
Remove elementos indesejados de sua imagem clonando, reparando, desfocando e preenchendo com formas desenhadas.
Este módulo amplia as capacidades do módulo obsoleto remoção de mancha (equivalente à ferramenta “clonar” deste módulo) ao incluir uma ferramenta “reparar” (baseada na ferramenta de cura do GIMP), bem como os modos de “preencher” e “desfoque”. Ele também se aproveita da decomposição de wavelets, o que permite que a imagem seja separada em camadas com diferentes níveis de detalhes (do grosso ao fino) que podem ser retocadas seletivamente antes de serem recombinadas para produzir a imagem de saída.
Como você pode querer usar dados de origem de qualquer parte da imagem, será mostrada a imagem não cortada (possivelmente com o retângulo de corte sobreposto como guia) enquanto o módulo estiver ativo.
🔗clonar e reparar
A clonagem permite ocultar uma parte da imagem (o alvo) substituindo-a com uma área copiada de outra parte da imagem (a fonte). Por exemplo, é possível que você queira eliminar uma pequena nuvem em um céu azul:
A forma mais simples de fazer isso é com a ferramenta clonagem
![]() . O exemplo a seguir usa uma forma circular para clonar a nuvem usando o círculo de céu azul ao seu lado:
. O exemplo a seguir usa uma forma circular para clonar a nuvem usando o círculo de céu azul ao seu lado:
Em muitos casos, as bordas da forma fonte não coincidem precisamente com os arredores do alvo, o que pode levar a resultados com aspecto pouco natural. Neste exemplo, a amostra de céu que selecionamos como fonte era um pouco mais escura que o alvo, deixando um contorno tênue da forma circular utilizada no processo de clonagem:
Em tais casos, a ferramenta reparar
![]() é mais apropriada. Com esta ferramenta, a cor e a luminância da amostra são mescladas para adaptar-se melhor ao entorno. Neste exemplo, usar reparar ao invés de clonar produz um resultado muito mais agradável:
é mais apropriada. Com esta ferramenta, a cor e a luminância da amostra são mescladas para adaptar-se melhor ao entorno. Neste exemplo, usar reparar ao invés de clonar produz um resultado muito mais agradável:
🔗formas fonte e alvo
Uma vez que tenha selecionado o modo reparar ou clonar, você deve selecionar a forma que deseja usar (círculo, elipse, caminho ou pincel – veja a seção máscaras desenhadas para mais detalhes). Os patches fonte e alvo usam a mesma forma.
Quando você passa o mouse sobre a imagem, aparecerá um símbolo de soma (+) para indicar onde será colocada a forma fonte por padrão. O cursor do mouse indicará a posição da forma alvo:
É recomendável que você selecione a posição da forma fonte primeiro e depois a posição do alvo, da seguinte maneira:
-
Shift+clique para definir a posição da forma fonte no “modo relativo”. A posição do símbolo “soma” (+) se moverá para a localização clicada e permanecerá em uma posição fixa em relação ao seu cursor até que você clique na imagem para iniciar a colocação da forma alvo. Se você posicionar formas subsequentes sem primeiro alterar a localização do alvo, a forma fonte será posicionada com o mesmo deslocamento em relação a forma alvo que foi usada no posicionamento anterior.
-
Ctrl+Shift+clique para alterar a posição da forma fonte para o modo “absoluto”. Como acima, a posição do símbolo de “soma” (+) se moverá para a localização clicada, mas permanecerá na mesma posição absoluta mesmo que você mova o mouse. Você pode então clicar na imagem para iniciar a colocação da forma alvo. Se você colocar formas subsequentes sem primeiro mudar a localização do alvo, será utilizada exatamente a mesma posição de fonte, fixa no sistema de coordenadas absolutas da imagem.
Uma vez que você tenha posicionado as formas fonte e alvo na imagem, elas pode ser ajustadas manualmente com seu mouse.
Nota: Somente para as formas de círculo e elipse, você pode colocar tanto a forma fonte como a alvo com um movimento de clicar e arrastar simples: Clique na localização alvo desejada e então arraste, soltando o botão do mouse quando atingir a localização fonte desejada. Esta operação não afeta as colocações de formas posteriores.
🔗preencher e desfocar
As ferramentas clonar e reparar precisam ambas do uso de outra parte da imagem para “preencher” a região que se deseja ocultar. Algumas vezes não há amostra adequada na imagem para usar com este propósito. Em tais casos, o módulo retocar oferece duas outras opções:
-
 ferramenta preencher
ferramenta preencher - Preenche uma região desenhada com uma cor selecionada.
-
 ferramenta desfocar
ferramenta desfocar - Aplica um desfoque a uma região desenhada, suavizando os detalhes.
Estas duas opções são mais úteis quando usadas com a decomposição de wavelet, onde elas podem ser usadas para suavizar traços de uma camada de detalhes selecionada.
🔗decomposição em wavelet
As wavelets permitem que uma imagem seja decomposta em várias camadas, cada uma das quais contendo diferentes níveis de detalhes, de modo que você possa trabalhar em cada camada de detalhes de forma independente e, em seguida, possa combiná-las no final. Isto é particularmente útil em fotografia de retratos, onde você pode tratar manchas e imperfeições da pele em camadas de detalhes mais grossos, deixando intacta a textura de pele mais fina. A seção wavelets fornece mais informações sobre o processo de decomposição.
Este método pode ser utilizado com a ferramenta de reparação, por exemplo, para pintar sobre uma mancha que aparece em uma das camadas de detalhes mais grossos, deixando intactos os pelos das camadas de detalhes mais finos:
Isto também pode ser usado com a ferramenta de desfoque para nivelar manchas grossas na pele, novamente sem afetar os detalhes mais finos (consulte a seção wavelets para obter mais detalhes sobre esta técnica).
🔗controles do módulo
🔗ferramentas de retoque
A seção de ferramentas de retoque consiste de dois elementos:
- formas
- O número depois do rótulo formas indica quantas formas foram colocadas na imagem, seja diretamente ou dentro de uma camada wavelet.
-
Clique em um dos ícones de forma para desenhar uma nova forma na imagem (consulte máscaras desenhadas para mais detalhes).
-
Ctrl+clique em um ícone de forma para desenhar múltiplas formas continuamente (clique-direito para cancelar).
-
Clique no botão mostrar e editar formas
 para mostrar e editar qualquer forma existente para a escala de wavelet selecionada atualmente.
para mostrar e editar qualquer forma existente para a escala de wavelet selecionada atualmente. - algoritmos
- Selecione um algorismo de retoque (clonar, reparar, preencher ou desfocar). Ctrl+clique para mudar o algoritmo usado para a forma atualmente selecionada. Shift+clique para definir o algoritmo padrão (usado para novas imagens ou quando você redefinir os parâmetros do módulo).
🔗decomposição em wavelet
A seção decomposição em wavelet possui uma gráfico de barras centralizado que mostra como a imagem foi decomposta em camadas de detalhes (escala). As características chave do gráfico de barras são:
-
O quadrado preto à esquerda representa a imagem completa antes da decomposição.
-
Os quadrados cinzas mostram as várias camadas de detalhes wavelet, com as de detalhes mais finos à esquerda e as de detalhes mais grossos à direita.
-
O quadrado branco na extremidade direita representa a imagem residual (o resto da imagem depois das camadas de detalhes terem sido extraídas).
-
O ponto cinza claro em um quadrado indica a camada atualmente selecionada. Clique em outro quadrado para selecionar uma camada diferente.
-
A barra de cor cinza claro que se encontra na parte superior indica que níveis de detalhe são visíveis no nível de ampliação atual. Amplie para ver detalhes mais finos.
-
O triângulo da parte inferior mostra em quantas camadas a imagem foi decomposta. Arraste o triângulo para a direita para criar mais camadas. Arraste para a esquerda para diminuir o número de camadas. Por padrão, nenhuma decomposição wavelet é realizada.
-
O triângulo da parte superior mostra o valor atual do parâmetro “mesclar de” (veja abaixo).
-
As linhas laranjas sob os quadrados indicam quais camadas foram retocadas pelo módulo.
Os elementos restantes da seção são:
- escalas
- Mostra em quantas camadas de detalhes a imagem foi decomposta. Zero indica que nenhuma decomposição wavelet foi feita.
- atual
- Mostra qual camada está atualmente selecionada (marcada também com o ponto cinza claro no gráfico de barras).
- mesclar de
- Esta configuração permite aplicar uma única edição em múltiplas escalas consecutivas dentro de um grupo, começando da escala mais grossa (incluindo a imagem residual) até a escala selecionada. Por exemplo, se “mesclar de” for definido como 3 e a escala máxima for 5, então todas as edições que foram adicionadas na escala 5 serão aplicadas nas escalas 3, 4 e 5. Edições adicionadas na escala 4 serão aplicadas nas escalas 3 e 4, e as edições adicionadas na escala 3 serão aplicadas somente na escala 3. Se você definir a opção mesclar de para 0, então a mesclagem é desativada e todas as edições serão aplicadas somente na escala na qual elas foram definidas. Definir mesclar de para a mais alta escala disponível (neste exemplo 5) também desativa a mesclagem.
mesclar de
v
0 1 2 3 4 5 escala
<-------o edições da escala 5
<---o edições da escala 4
o edições da escala 3
o edições da escala 2
o edições da escala 1
-
 mostrar escala de wavelet
mostrar escala de wavelet - Mostra a camada de wavelet selecionada na imagem central. Ao selecionar esta opção, aparece um controle adicional: pré-visualizar em escala única.
- pré-visualizar em escala única
- Um controle adicional que permite ajustar os pontos de preto, branco e cinza da pré-visualização da escala de wavelet para que seja mais fácil ver. Clique no ícone
 para estabelecer estes valores automaticamente. Isto não afeta a operação do módulo – somente a visualização da escala de wavelet.
para estabelecer estes valores automaticamente. Isto não afeta a operação do módulo – somente a visualização da escala de wavelet. -
 cortar
cortar - Corta todas as formas da camada atualmente selecionada e coloca-as na área de transferência.
-
 colar
colar - Move as formas da área de transferência para a camada atualmente selecionada.
-
 desligar temporariamente as formas
desligar temporariamente as formas - Liga/Desliga todas as formas (seja na camada atual ou não), eliminando temporariamente o efeito do módulo.
-
 mostrar máscara
mostrar máscara - Mostra as formas alvo associadas com a camada atualmente selecionada com uma sobreposição em amarelo.
🔗formas
Esta seção permite que você modifique as configurações relacionadas com a forma atualmente selecionada:
- forma selecionada
- Indica qual forma está atualmente selecionada e qual é o seu tipo.
- modo de preenchimento
- Se o algoritmo preencher foi escolhido para a forma atualmente selecionada, seleciona se deseja “apagar” ou preencher a forma selecionada com a “cor” escolhida.
- fill color
- If a fill mode of “color” has been chosen, select the color to fill the shape with. You can click to select or enter a custom rgb value or use the picker to take a sample from the image.
- brilho
- Se o algoritmo preencher foi escolhido para a forma atualmente selecionada, ajusta o brilho da cor. Este controle deslizante também funciona para o modo “apagar”.
- tipo de desfoque
- Se o algoritmo desfocar foi escolhido para a forma atualmente selecionada, seleciona se deseja aplicar um desfoque “gaussiano” ou “bilateral”.
- raio de desfoque
- Se o algoritmo desfocar foi escolhido para a forma atualmente selecionada, seleciona o raio de desfoque.
- opacidade da máscara
- Altera a opacidade da máscara associada com a forma atualmente selecionada. Uma opacidade de 1,0 indica que a forma é completamente opaca e o efeito do módulo é aplicado por completo, enquanto um valor menor que 1,0 indica que o efeito aplicado pela forma é mesclado com a imagem abaixo no grau indicado pelo controle deslizante.
🔗deslocar e ampliar a imagem
Ao criar ou editar uma forma, as ações do mouse são aplicadas à forma atual. Se você precisar mover ou ampliar a parte da imagem mostrada na visualização central, mantenha pressionada a tecla ‘a’ enquanto arrasta o mouse ou usa a roda de rolagem. Enquanto a tecla estiver pressionada, as ações do mouse serão aplicadas à imagem inteira em vez da forma atual. Manter a tecla pressionada também suprimirá temporariamente a geração de novas formas no modo de criação contínua.