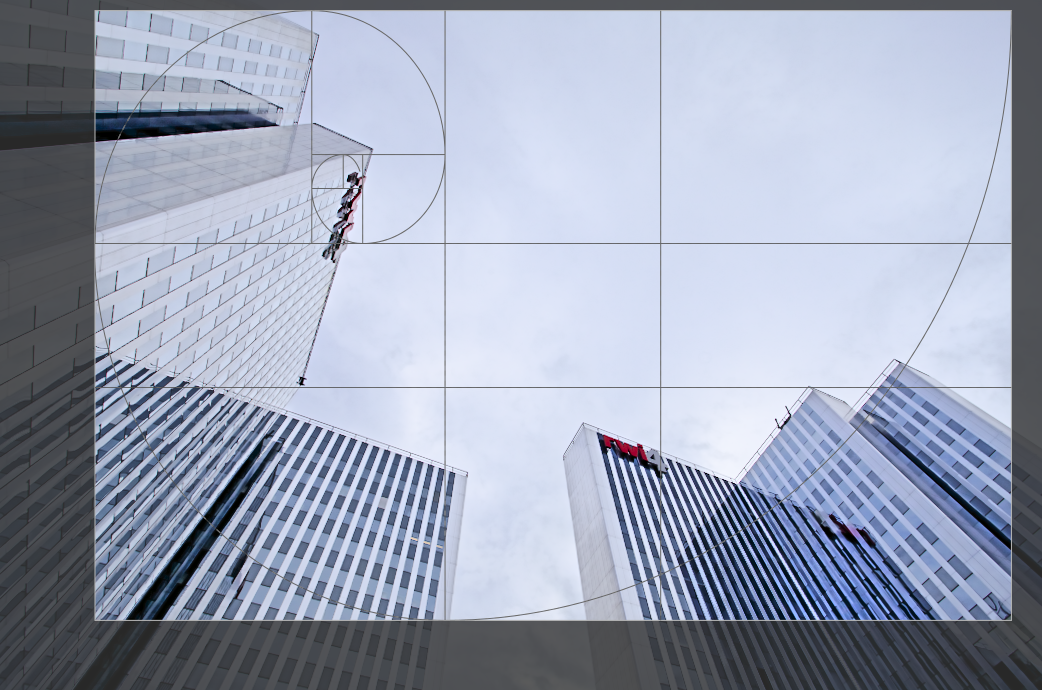(deprecated) crop and rotate
Note que este módulo está obsoleto desde o darktable 3.8 e já não deveria mais ser usado para novas edições. Em seu lugar, use o módulo cortar para cortar a imagem, o módulo rotação e perspectiva para executar a rotação e correção angular e o módulo orientação para virar a imagem nos eixos horizontal/vertical.
Corta, gira e corrige a distorção de perspectiva usando linhas guias na tela.
Sempre que a interface do usuário deste módulo está em foco, será mostrada a imagem completa sem corte, sobreposta com os controles de corte e linhas de guia opcionais.
Altere o tamanho do corte arrastando os manipuladores de borda e canto.
Mova o retângulo de corte clicando e arrastando dentro da área de corte. Restrinja o movimento ao eixo horizontal/vertical mantendo pressionada a tecla Ctrl/Shift, respectivamente, enquanto arrasta. Confirme as modificações dando o foco a outro módulo.
Se você pretende usar o módulo retocar, é recomendado usar o rotação e perspectiva somente para rotação e/ou correção trapezoidal, realizando o corte criativo no módulo cortar. Este processo garante que toda a imagem esteja disponível como fonte para os retoques realizados pelo módulo retocar, já que o módulo cortar está depois de retocar no pixelpipe.
Nota: Algumas das ferramentas deste módulo (ajuste do ângulo e correção da distorção da perspectiva) requerem a interpolação dos dados da imagem original. Para obter melhores resultados de nitidez, configure “lanczos3” como interpolador de pixel em preferências > processamento.
🔗controles do módulo
Os controles do módulo cortar e girar são divididos em duas abas:
🔗aba principal
- espelhar
- Vira a imagem na horizontal, vertical ou em ambos os eixos.
- ângulo
- Corrige o ângulo de rotação para nivelar uma imagem, estabelecendo um valor numérico em graus ou usando o mouse. Para usar o mouse, clique-direito e arraste para desenhar uma linha ao longo da referência horizontal ou vertical selecionada. Assim que soltar o botão do mouse, a imagem será girada de modo que a linha desenhada fique no eixo horizontal ou vertical.
- distorção de perspectiva
- Corrige distorções de perspectiva. Esta ferramenta é útil, por exemplo, quando você fotografa uma construção alta a partir do chão com uma curta distância focal, apontando sua câmera para cima. O menu suspenso permite que você selecione o tipo de correção que deseja usar:
- vertical: Limita a correção às linhas verticais
- horizontal: Limita a correção às linhas horizontais
- completo: Corrige as linhas horizontais e verticais ao mesmo tempo
-
Dependendo do tipo de correção selecionada, você verá duas ou quatro linhas de ajuste retas sobrepostas em sua imagem. Dois círculos roxos em cada linha permitem modificar as posições das linhas com o mouse. Além disso, cada linha tem um botão de “simetria”. Se ativado (e realçado em vermelho) todos os movimentos da linha afetada serão espelhados pela linha oposta.
-
Para corrigir distorções de perspectiva, você precisa encontrar uma referência adequada horizontal e/ou vertical em sua imagem e alinhar as linhas de ajuste a elas. Quando terminar, pressione o botão “OK” localizado próximo do centro da imagem – as correções serão aplicadas imediatamente. Você pode retornar ao módulo e refinar suas correções selecionando “correção aplicada” no menu suspenso de distorção de perspectiva.
- corte automático
- Corta automaticamente a imagem para evitar partes pretas nas bordas da imagem. Isto é útil ao girar a imagem.
- proporção
- Estabelece a proporção de corte, limitando a relação largura:altura do retângulo de corte à proporção selecionada. Muitas proporções numéricas comuns estão predefinidas. Algumas proporções especiais merecem uma explicação adicional:
- mão livre: Corta sem restrições
- imagem original: Conserva a proporção da imagem original
- quadrado: Restringe a proporção à 1: 1
- proporção áurea: A proporção áurea (1,62: 1)
-
Você pode também inserir qualquer outra proporção após abrir o menu suspenso digitando-a no formato “x:y” ou como um decimal (por exemplo, “0,5” para aplicar a proporção de 2:1).
-
Se você deseja adicionar uma proporção à lista de predefinições pode fazer isto incluindo uma linha com o formato “
plugins/darkroom/clipping/extra_aspect_ratios/nome=x:y” no arquivo de configuração do$HOME/.config/darktable/darktablerc. Aqui “nome” define o nome da nova proporção e “x” e “y” os valores numéricos correspondentes (xeydevem ser números inteiros). Note que você somente pode adicionar novas entradas para proporções que não estão presentes na lista. -
Finalmente, o botão ao lado do menu suspenso de proporção permite que você alterne entre a orientação retrato e paisagem, se você selecionar uma proporção retangular.
Nota: Ao redimensionar uma imagem no modo mão livre, você pode conservar a proporção estabelecida atualmente mantendo pressionada a tecla Shift enquanto arrasta qualquer um dos controles de redimensionamento.
- mostrar linhas guia
- Selecione a caixa para mostrar guias sobrepostas sempre que o módulo for ativado. Clique no ícone à direita para controlar as propriedades das guias. Consulte guias & sobreposições para mais detalhes.
🔗aba margens
Estes controles permitem que você defina diretamente o quanto da imagem será cortado de cada lado. Eles são atualizados automaticamente se você mover ou redimensionar a área de corte na imagem usando o mouse.
- esquerda
- A percentagem da imagem que deve ser cortada do lado esquerdo.
- direita
- A percentagem da imagem que deve ser cortada do lado direito.
- superior
- A percentagem da imagem que deve ser cortada a partir do topo.
- inferior
- A percentagem da imagem que deve ser cortada a partir da base.