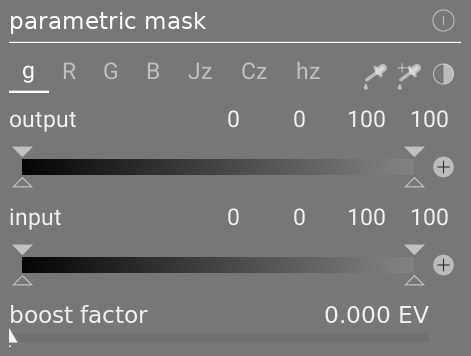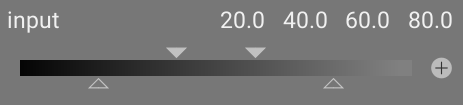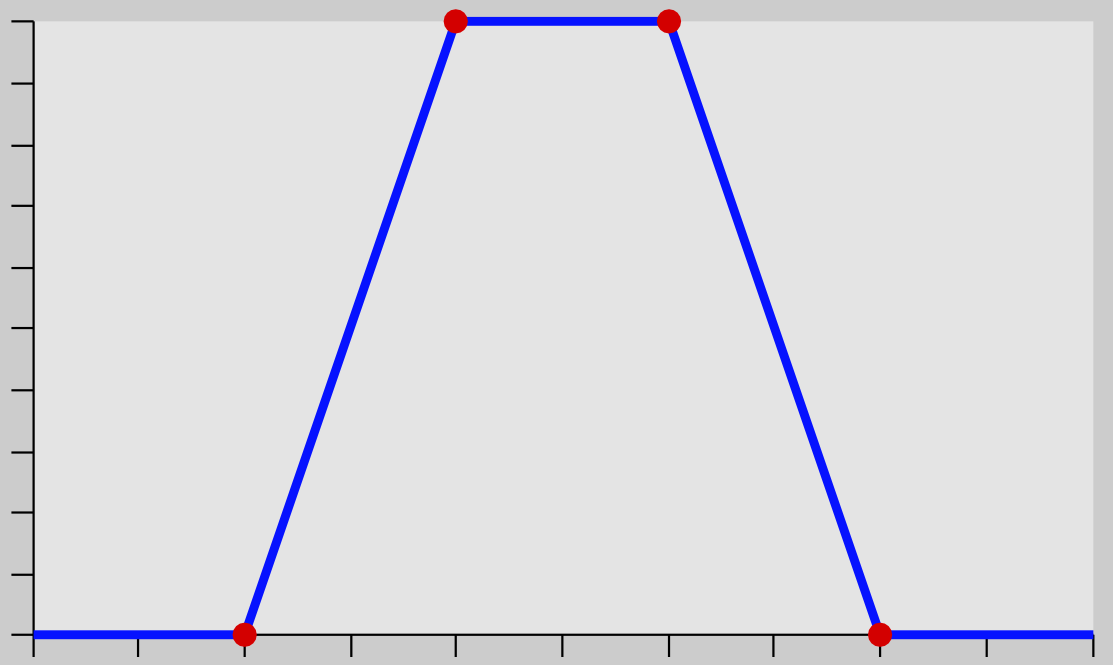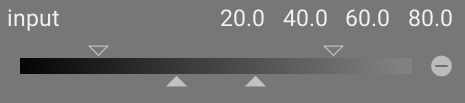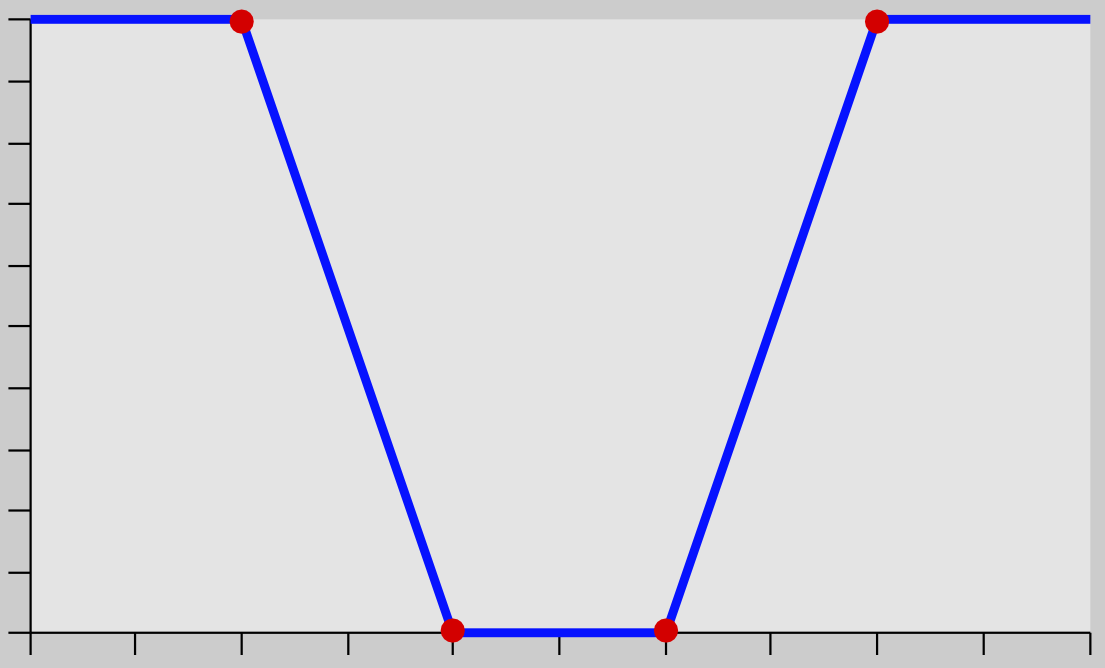máscaras paramétricas
A ferramenta de máscara paramétrica oferece controle fino seletivo sobre como cada pixel individual é mascarado. Isso é feito através da geração automática de uma máscara intermediária de mesclagem a partir dos parâmetros definidos pelo usuário. Estes parâmetros são coordenadas de cor ao invés das coordenadas geométricas usadas em máscaras desenhadas.
Para cada canal de dados de um módulo (por exemplo, Lab, RGB) e vários canais virtuais de dados (por exemplo, matiz, saturação) você pode construir uma função de opacidade por canal. Dependendo do valor do pixel para um canal de dados, esta função calcula um fator de mesclagem entre 0 e 1 (100%) para aquele pixel.
Cada pixel em uma imagem tem, portanto, diferentes fatores de mesclagem para cada um de seus canais de dados. Todos os fatores de mesclagem são finalmente multiplicados (pixel-por-pixel), junto com o valor global do controle de opacidade, para formar uma máscara paramétrica completa para a imagem.
Se a máscara de mesclagem tem um valor zero para um determinado pixel, a entrada do módulo permanece inalterada. Se a máscara de mesclagem tem valor de 1 (100%) para um pixel, o módulo tem efeito completo.
🔗abas de canal
Clique em uma das abas de canal para selecionar um canal de dados a usar para construir sua máscara.
Módulos atuando no espaço de cor Lab (relativo à exibição) possuem canais de dados para L, a, b, C (croma do LCh) e h (tom do LCh).
Módulos atuando no espaço de cor RGB relativo à exibição tem canais de dados para g (cinza), R, G, B, H (tom do HSL), S (saturação do HSL), e L (luminosidade do HSL).
Módulos atuando no espaço de cor RGB relativo à cena tem canais de dados para g (cinza), R, G, B, Jz (componente de luminância do JzCzhz), Cz (croma, ou saturação, do JzCzhz), e hz (tom do JzCzhz). O valor g (cinza) é calculado como uma média ponderada dos canais R, G e B, os pesos exatos dependendo do espaço de cores de trabalho que está sendo usado. O espaço de cores JzCzhz é uma representação polar do espaço de cores Jzazbz, da mesma forma que o LCh é uma representação polar do espaço de cores Lab. Como o ‘L’ no espaço de cor Lab, o Jz é uma representação da luminosidade de um pixel que se alinha com a forma como percebemos o brilho. No entanto, o espaço de cores Jzazbz é muito melhor para imagens com grande alcance dinâmico e menos suscetível a deslocamentos de tom do que o espaço Lab.
Consulte a Wikipedia para mais detalhes sobre estes espaços de cor.
Dois controles podem ser mostrados para cada canal de dado associado: um que trabalha nos dados de entrada que o módulo recebe e um que trabalha nos dados de saída que o módulo produz antes da mesclagem. Os controles para canais de saída de dados são ocultos por padrão e podem ser mostrados usando a opção mostrar canais de saída no menu de mesclagem.
O controle fator de ganho permite estender a faixa de valores dos controladores da máscara paramétrica. Ele pode ser usado em edição relativa à cena, onde os valores de luminância podem se estender além de 100%, para lidar com realces. Este controle só está disponível para canais onde faz sentido.
🔗inspecionar canais de dados e máscaras
Pressione a letra C enquanto passa o mouse sobre o controle de um canal de entrada/saída para ver os dados de entrada/saída daquele canal de cor. A imagem na área central muda para mostrar aquele canal de cor em valores de tons de cinza ou em cores falsas, dependendo da configuração em preferências > sala escura > mostrar canais individuais de cor.
Pressione a letra M para ver uma sobreposição na imagem que mostra a máscara resultante para aquele controle.
Quando o ponteiro do mouse deixa do controle a imagem retorna ao normal depois de um espaço curto de tempo.
🔗modo linear / logarítmico
Pressione a letra A enquanto estiver sobre controle deslizante para alterar a exibição para o modo ’logarítmico’. Este modo proporciona um controle mais preciso das sombras. Pressiona A novamente para retornar ao modo ’linear’.
🔗controles deslizantes de entrada/saída de canal
Com cada controle deslizante de canal, você pode construir uma função de opacidade trapezoidal. Para este propósito, existem quatro marcadores por controle. Os dois triângulos preenchidos acima do controle marcam o intervalo de valores onde a opacidade é 1. Os dois triângulos vazados abaixo marcam o intervalo de valores onde a opacidade é 0. Pontos intermediários entre completo e zero recebem uma opacidade proporcional.
Os triângulos preenchidos, ou marcadores internos, indicam o lado fechado (em sua maioria mais estreito) da função trapezoidal. Os triângulos vazados, ou marcadores externos, indicam o lado aberto (em sua maioria mais amplo) da função trapezoidal. A sequência dos marcadores sempre permanece sem modificações: eles podem tocar-se, mas não podem trocar de posição.
Um botão (+/-) de polaridade à direita de cada controle alterna entre os modos de “selecionar intervalo” e “desselecionar intervalo”, com confirmação visual fornecida ao alternar os marcadores triangulares superiores e inferiores. Estes dois tipos de função trapezoidal são representados graficamente nas imagens a seguir.
selecionar intervalo
desselecionar do intervalo
Em seu estado padrão, todos os marcadores estão em suas posições extremas.
Neste estado, uma função de seleção de intervalo seleciona todo o intervalo de valores fornecendo uma máscara de “tudo à 100%”. A partir daí, pode-se mover os controles deslizantes para dentro para excluir gradualmente mais e mais partes da imagem, com exceção do intervalo estreito restante.
Ao contrário, uma função para desselecionar o intervalo (habilitada ao alternar a polaridade) por padrão desselecionar todo o intervalo de valores, fornecendo uma máscara “tudo-zero” como ponto de partida. Mover os controles deslizantes para dentro gradualmente inclui mais e mais partes da imagem, exceto pelo intervalo estreito restante.
🔗pickers
With the left-hand picker button you can select a point or area probe from your image. The corresponding values for the real and virtual data channels are then displayed within each color channel slider.
With the right-hand picker button you can automatically set the slider’s values based on the selected range. Click and drag to set the parameters for the input slider from the drawn rectangle; Ctrl+click and drag to set the parameters for the output slider.
🔗inversão
Clique o botão inverter acima dos controles deslizantes para inverter a polaridade de toda a máscara paramétrica. Isto é diferente de usar os botões ao lado dos controles individuais, que somente invertem os parâmetros para aquele controle/canal.
🔗redefinir
Clique o botão para redefinir acima dos controles deslizantes para reverter todos os parâmetros da máscara paramétrica para seus valores padrão.