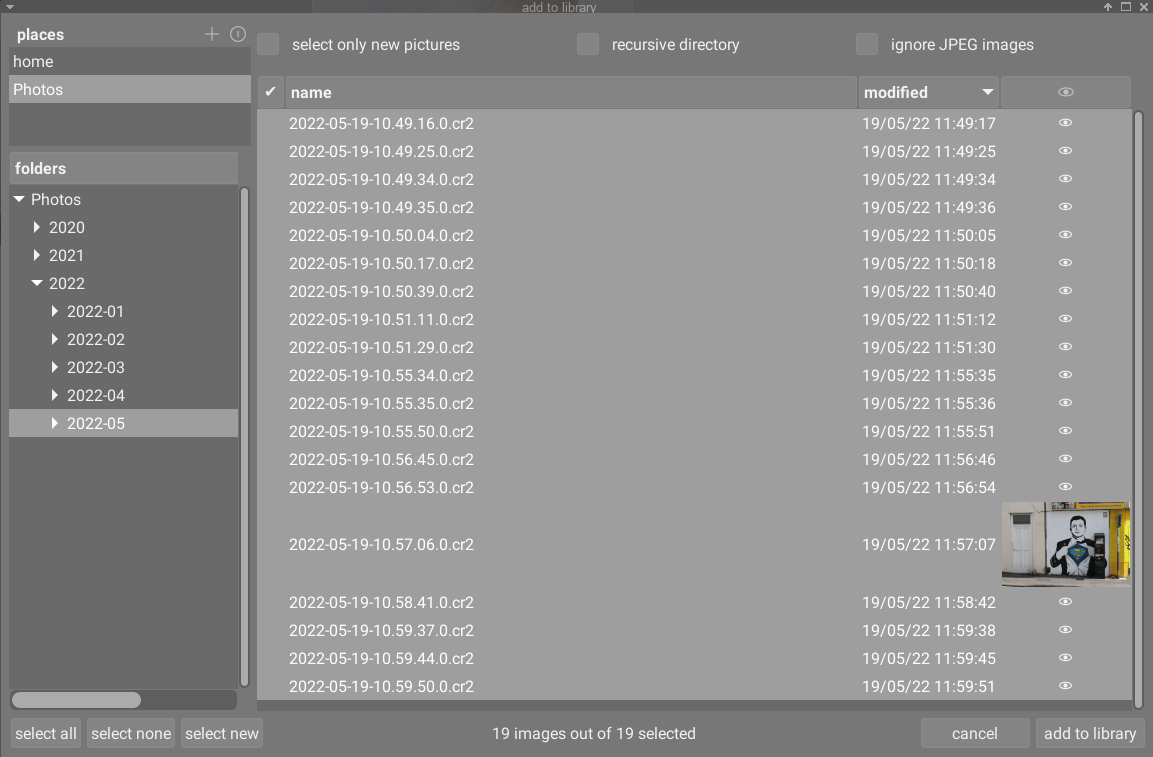importar
Agregue imágenes a la biblioteca darktable, copiándolas opcionalmente desde otra ubicación en el sistema de archivos o desde una cámara conectada.
Véase formatos de fichero soportados para mayor información.
🔗controles del módulo
Los siguientes botones se muestran en la interfaz de usuario del módulo de forma predeterminada:
- añadir a la biblioteca
- Agregue imágenes existentes a la biblioteca darktable sin copiar ni mover archivos. Si simplemente se añade una única imagen a la biblioteca, será cargada automáticamente en la vista de cuarto oscuro.
- copiar e importar
- Cree copias de imágenes del sistema de archivos y luego agregue esas copias a la biblioteca darktable.
Cuando se detecta una cámara, aparecerá una nueva sección en el módulo para ese dispositivo. Si pasa el ratón sobre la etiqueta de la cámara, una información sobre herramientas mostrará información sobre la cámara (modelo, versión de firmware, etc.)
Dependiendo de las capacidades de la cámara, pueden aparecer los siguientes botones adicionales:
- montar la cámara
- Monte la cámara para uso exclusivo de darktable. Este botón solo aparece si la cámara no está montada actualmente y no está bloqueada por otro proceso.
- copiar e importar desde la cámara
- Cree copias de imágenes de la cámara conectada y luego agregue esas imágenes a la biblioteca darktable. Este botón solo aparece si la cámara está montada actualmente.
- Disparo por tethering
- Abre la vista de tethering para que pueda tomar imágenes con su cámara conectada usando darktable. Este botón solo aparece si la cámara está montada actualmente.
- desmontar la cámara
- Desmonte la cámara y libérela para que la utilicen otras aplicaciones. Este botón solo aparece si la cámara está montada actualmente.
🔗parámetros de módulo
Haga clic en la etiqueta “parámetros” o en el botón de expansión al lado para mostrar las siguientes opciones adicionales.
Todos los parámetros se guardan de una sesión a la siguiente y pueden ser grabados como preajustes de módulo.
- ignorar la calificación exif
- Marque esta opción para ignorar cualquier calificación almacenada dentro de los datos Exif de la imagen y, en su lugar, use un valor grabado interno (a continuación).
- calificación inicial
- Clasificación de estrellas inicial (de 0 a 5) para usar con todas las imágenes recién importadas (predeterminado 1).
- aplicar metadatos
- Marque esta opción para establecer automáticamente campos de metadatos y/o etiquetas en el momento de la importación (ver más abajo).
- metadatos
- Si la casilla “aplicar metadatos” está marcada, se presenta una lista de los campos de metadatos visibles para completar (consulte [editor de metadatos](../ shared / metadata-editor.md) para obtener más detalles). Cualquier cadena con contenido se agrega automáticamente a las imágenes importadas. También puede elegir entre los ajustes preestablecidos guardados en el módulo del editor de metadatos.
-
Haga doble clic en una etiqueta para restablecer el campo correspondiente. Haga doble clic en la etiqueta “ajustes preestablecidos de metadatos” para restablecer todos los campos.
-
If preferences > storage > create XMP files is set to “never”, an additional column “from XMP” is presented so that you can choose to prevent the import of metadata from XMP files.
- etiquetas
- Si desea agregar más etiquetas de forma predeterminada al importar imágenes, puede proporcionarlas aquí como una lista separada por comas. Al igual que con los metadatos, también puede elegir entre los ajustes preestablecidos guardados dentro del módulo [etiquetado](../ shared/tagging.md).
🔗diálogo para importar
Cada uno de los tres botones de importación (agregar a la biblioteca, copiar e importar, copiar e importar desde la cámara) utiliza un cuadro de diálogo similar para el proceso de importación, que se describe en esta sección.
La siguiente captura de pantalla de ejemplo se toma del botón “agregar a la biblioteca”:
🔗funcionalidad común
🔗lugares y carpetas
El cuadro de diálogo de importación está destinado a permitirle configurar ubicaciones de importación comunes, para que las importaciones posteriores sean lo más simples posible. Cuando abre el cuadro de diálogo por primera vez, darktable intenta agregar algunas ubicaciones comunes (casa, imágenes, dispositivos montados) al panel de lugares. Puede agregar nuevos lugares a la lista haciendo clic en el botón + y puede eliminar lugares de la lista haciendo clic derecho sobre ellos. Si desea restaurar una ubicación predeterminada que ha eliminado, puede hacerlo con el botón de reinicio.
Cuando elige un lugar, el árbol de carpetas se completa automáticamente (en el panel de carpetas) desde el directorio raíz del lugar seleccionado. Luego puede navegar por el árbol de carpetas y seleccionar una carpeta para importar. El último lugar/carpeta seleccionado se vuelve a cargar automáticamente la próxima vez que abra el cuadro de diálogo.
En la captura de pantalla de ejemplo anterior, puede ver que se ha creado un “lugar” para la raíz de la carpeta Fotos y se ha seleccionado una subcarpeta dentro de esa estructura. Este es el flujo de trabajo recomendado para el proceso de importación; no debería tener que crear nuevos lugares con mucha frecuencia.
🔗archivos
Una vez que haya seleccionado una carpeta, el panel de archivos se completará automáticamente con una lista de los archivos que se encuentran en esa carpeta. De forma predeterminada, se seleccionan todos los archivos de la carpeta elegida.
Puede ver miniaturas de cualquiera de las imágenes haciendo clic en el icono
![]() . Además, hay botones disponibles en la parte inferior de la pantalla para seleccionar “todos” los archivos o “ninguno”.
. Además, hay botones disponibles en la parte inferior de la pantalla para seleccionar “todos” los archivos o “ninguno”.
Una vez que esté satisfecho con su selección, presione Enter o haga clic en el botón en la parte inferior derecha de la pantalla para importar (este botón tendrá un nombre diferente según el tipo de importación que se esté realizando).
Presione Escape o haga clic en el botón “cancelar” para salir sin importar.
🔗opciones comunes
Las siguientes opciones adicionales son comunes a todos los cuadros de diálogo de importación:
- directorios recursivos
- Marque esta opción para importar imágenes en la carpeta seleccionada y todas las subcarpetas. Se recomienda que no utilice esta opción para importar una gran cantidad de imágenes al mismo tiempo. El proceso de importación hace que darktable genere miniaturas para todas las imágenes importadas, pero al final solo podrá mantener la más reciente en su caché. Por lo tanto, es mejor importar imágenes en trozos más pequeños para evitar la penalización de rendimiento que esto impone.
- ignorar imágenes JPEG
- Marque esta opción si hay imágenes
JPEGen la misma carpeta que no desea importar. Esta opción se usa generalmente cuando la cámara almacenaRAW + JPEGy solo desea trabajar con los archivosRAW, dejando intactas las imágenesJPEG.
🔗agregar a la biblioteca
El botón “agregar a la biblioteca” le permite agregar una o más imágenes existentes a la biblioteca darktable desde el sistema de archivos local. Este proceso no copia ni mueve imágenes, sino que simplemente agrega sus detalles a la base de datos de la biblioteca y crea archivos XMP para ellos.
- select only new images
- Tick this box to restrict the initial selection (when the dialog is loaded) to only those images that have not already been loaded into the darktable library. If you attempt to reload existing images into the darktable library, data for those images will be reloaded from the XMP sidecar files. A button is also available at the bottom of the dialog to select only “new” images for the currently-selected folder.
** Nota:** “Agregar a la biblioteca” no crea duplicados de sus archivos de imagen en una estructura de carpeta separada, sino que los procesa in situ. El proceso de “agregar a la biblioteca” simplemente agrega detalles de esas imágenes a la base de datos de la biblioteca de darktable (y crea un archivo sidecar XMP si corresponde) permitiendo que las imágenes se vean y se desarrollen.
Esto significa que si elimina imágenes del disco después de haberlas agregado, darktable ya no podrá acceder a ellas. Además, darktable no busca cambios en el sistema de archivos. Las imágenes nuevas no se mostrarán hasta que se importen explícitamente.
🔗copiar e importar
This option copies images from another location on your filesystem (including mounted storage devices) and then adds the copied images to the darktable library. Using this option, if an existing XMP sidecar file is available for the image, it will not be read or copied and a new XMP will be created.
Las siguientes opciones adicionales están disponibles para controlar el nombre de archivo y directorio de los archivos copiados. De forma predeterminada, solo se muestra la opción “importar trabajo” – haga clic en la etiqueta “reglas de nomenclatura” o en el icono de expansión que se encuentra al lado para mostrar opciones adicionales:
- Código de trabajo
- El código de trabajo para la importación (que aparece en la variable
$(JOBCODE)). - override today’s date
- Enter a valid date/time (in
YYYY-MM-DD[Thh:mm:ss]format) if you want to override the current date/time used when expanding the variables$(YEAR),$(MONTH),$(DAY),$(HOUR),$(MINUTE)and$(SECONDS). Leave the field empty otherwise. - patrón de nomenclatura del directorio base
- La parte del directorio base del patrón de nomenclatura (predeterminado
$(PICTURES_FOLDER)/Darktable). Click en el icono junto al campo de entrada para escoger manualmente un directorio. - patrón de nomenclatura de subdirectorios
- La parte del subdirectorio del patrón de nomenclatura (predeterminado
$(YEAR)$(MONTH)$(DAY)_$(JOBCODE)). - mantener el nombre del archivo original
- Marque esta casilla para mantener el nombre del archivo original en lugar de usar el patrón a continuación al importar.
- patrón de nomenclatura de archivos
- El nombre del archivo forma parte del patrón de nomenclatura (predeterminado
$(YEAR)$(MONTH)$(DAY)_$(SEQUENCE).$(FILE_EXTENSION)). - mantener ventana abierta
- Mantener la ventana abierta después de que se complete la importación, permitiendo múltiples importaciones pero con diferentes opciones de nombres.
La mayoría de estas opciones también se pueden configurar en preferencias> importar. Consulte esta sección para obtener más información sobre las variables disponibles.
🔗Copiar e importar de cámara
Esta opción copia archivos de una cámara conectada al sistema de archivos local y luego agrega las imágenes copiadas a la biblioteca de darktable. Proporciona las mismas opciones de nomenclatura que el cuadro de diálogo “copiar e importar”, pero no permite seleccionar lugares o carpetas.