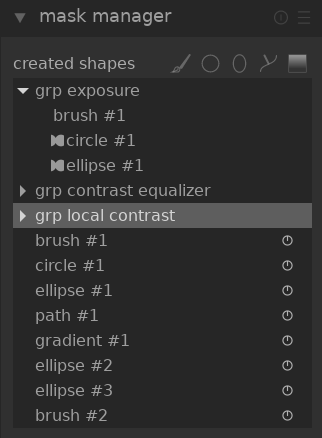masker manager
Beheer alle maskers en vormen voor de huidige afbeelding.
Deze module kan worden gebruikt om vormen te maken, hernoemen, bewerken en verwijderen. Je kan vormen toevoegen aan en verwijderen uit een masker, vormen groeperen en combineren met behulp van set-operators.
De bovenste regel van de maskermanager bevat knoppen die kunnen worden gebruikt om nieuwe vormen te maken. Deze zijn hetzelfde als in de getekende masker interface van in verwerkingsmodules.
Het paneel onder deze knoppen geeft een lijst weer met alle maskers en individuele vormen die voor de huidige afbeelding zijn gedefinieerd.
Groepen vormen die een masker vormen, worden weergegeven met een kop in de vorm “grp <module_naam>” die de module aangeeft waarin ze worden gebruikt, met de onderstaande componentvormen. De lijst met maskergroepen wordt gevolgd door een lijst met alle individuele vormen die zijn gegenereerd in de context van de huidige afbeelding. Als een vorm door maskers wordt gebruikt, wordt dit aangegeven met een symbool rechts van de vormnaam.
🔗vormen
Standaard krijgt elke vorm een automatisch gegenereerde naam, bestaande uit het vormtype (“penseel”, “cirkel”, “ellips”, “pad”, “verloop”) en een automatisch verhoogd geheel getal. Je kan de naam van een vorm wijzigen door te dubbelklikken op de huidige naam. Het is een goede gewoonte om vormen en groepen betekenisvolle namen te geven, vooral als je van plan bent dezelfde selectie opnieuw te gebruiken in verschillende maskers.
Klik op de naam van een vorm om de geselecteerde vorm op het afbeeldingsdoek weer te geven met al zijn bedieningselementen, zodat je de eigenschappen van alleen die vorm kunt bewerken. Dit is vooral handig als er veel overlappende vormen in een masker zijn, waardoor het moeilijk is om de juiste met de muis te selecteren. Evenzo, als je een vorm op het scherm selecteert vanuit de maskerbesturingselementen van een verwerkingsmodule, wordt die vorm geselecteerd in de maskermanager.
Klik met de rechtermuisknop op een vormnaam om een menu weer te geven met opties om de huidige vorm te verwijderen of om alle vormen te verwijderen die momenteel niet in gebruik zijn.
Opmerking: darktable behoudt alle vormen die ooit voor de huidige afbeelding zijn gedefinieerd, tenzij je ze expliciet verwijdert. Als je ervoor kiest om de ontwikkelingsgeschiedenis op te nemen bij het exporteren van een afbeelding, worden alle gedefinieerde vormen samen met de afbeelding geëxporteerd. Houd er rekening mee dat als de lijst met vormen erg lang is, de ruimte die nodig is om die vormen op te slaan, de maximale grootte van bepaalde bestandsindelingen kan overschrijden. Hierdoor kan het maken van XMP-tags tijdens het exporteren mislukken.
🔗maskers & groepen
Maskers worden gemaakt door een groep vormen aan de afbeelding toe te voegen in de volgorde waarin ze worden weergegeven (van boven naar beneden). Elke vorm past het bestaande masker aan met behulp van een van de vier logische set-operators (zie hieronder). Omdat volgorde belangrijk is, is het ook mogelijk om vormen op en neer in de lijst te verplaatsen.
Klik op de naam van een groep in de maskermanager om die groep uit te vouwen en een lijst met de samenstellende vormen weer te geven. De bijbehorende vormen worden weergegeven op de middelste afbeelding. Evenzo, als je ervoor kiest om een masker te tonen vanuit een verwerkingsmodule, wordt de overeenkomstige groep uitgebreid binnen de maskerbeheerder.
Klik met de rechtermuisknop op de groepsnaam om een menu weer te geven met opties om nieuwe of bestaande vormen aan de groep toe te voegen of om ongebruikte vormen op te ruimen. Je kan er ook voor kiezen om de groep te verwijderen.
Klik met de rechtermuisknop op een van de samenstellende vormen om te bepalen hoe die vorm bijdraagt aan het algemene groepsmasker:
- verwijderen uit de groep
- de vorm uit het huidige masker verwijderen.
- omgekeerde vorm gebruiken
- keer de polariteit van de geselecteerde vorm om.
- modus
- Kies hoe deze vorm zal werken met het voorgaande masker door een van de vier hieronder gedefinieerde set-operatoren te selecteren.
- omhoog/omlaag bewegen
- de vorm omhoog of omlaag verplaatsen in de lijst.
Je kan ook jouw eigen groepen maken met bestaande vormen door de vormen te selecteren die je wilt groeperen, er met de rechtermuisknop op te klikken en “de vormen groeperen” te kiezen.
🔗set operatoren
Set-operators worden gebruikt om te definiëren hoe gegroepeerde vormen worden gecombineerd. In de volgende voorbeelden gebruiken we een masker dat een verloop combineert gevolgd door een pad, om het effect van elke set-operator te demonstreren wanneer deze wordt toegepast op de padvorm.
Bij conventie zeggen we dat een pixel wordt “geselecteerd” in een masker of vorm als deze een dekking heeft die groter is dan nul.
- unie
- Dit is de standaard set-operator en wordt weergegeven door het
 symbool links van de vormnaam. De vorm wordt zodanig toegevoegd aan het bestaande masker dat het resulterende masker de pixels bevat die of zijn geselecteerd in het bestaande masker of in de toegevoegde vorm. In overlappende gebieden wordt de maximale waarde genomen:
symbool links van de vormnaam. De vorm wordt zodanig toegevoegd aan het bestaande masker dat het resulterende masker de pixels bevat die of zijn geselecteerd in het bestaande masker of in de toegevoegde vorm. In overlappende gebieden wordt de maximale waarde genomen: - intersectie
- Deze set-operator wordt weergegeven door het
 symbool links van de vormnaam. De vorm wordt zodanig toegevoegd aan het bestaande masker dat het resulterende masker alleen pixels bevat die zijn geselecteerd in zowel het bestaande masker en de toegevoegde vorm. In overlappende gebieden wordt de minimumwaarde gebruikt. In het gegeven voorbeeld gebruiken we deze operator om het pad met een verloop te “printen”:
symbool links van de vormnaam. De vorm wordt zodanig toegevoegd aan het bestaande masker dat het resulterende masker alleen pixels bevat die zijn geselecteerd in zowel het bestaande masker en de toegevoegde vorm. In overlappende gebieden wordt de minimumwaarde gebruikt. In het gegeven voorbeeld gebruiken we deze operator om het pad met een verloop te “printen”: - verschil
- Deze set-operator wordt weergegeven door het
 symbool links van de vormnaam. In het niet-overlappende gebied blijft het bestaande masker ongewijzigd. In het resulterende masker worden pixels alleen geselecteerd als ze zijn geselecteerd in het bestaande masker, maar niet in de toegevoegde vorm. Deze set-operator kan worden gekozen als je een regio wilt “uitknippen” uit een bestaande selectie:
symbool links van de vormnaam. In het niet-overlappende gebied blijft het bestaande masker ongewijzigd. In het resulterende masker worden pixels alleen geselecteerd als ze zijn geselecteerd in het bestaande masker, maar niet in de toegevoegde vorm. Deze set-operator kan worden gekozen als je een regio wilt “uitknippen” uit een bestaande selectie: - uitsluiting
- Deze set-operator wordt weergegeven door het
 symbool links van de vormnaam. Het resulterende masker selecteert alle pixels die zijn geselecteerd in het bestaande masker en niet in de toegevoegde vorm of omgekeerd. Dit komt overeen met een “exclusief van”:
symbool links van de vormnaam. Het resulterende masker selecteert alle pixels die zijn geselecteerd in het bestaande masker en niet in de toegevoegde vorm of omgekeerd. Dit komt overeen met een “exclusief van”: