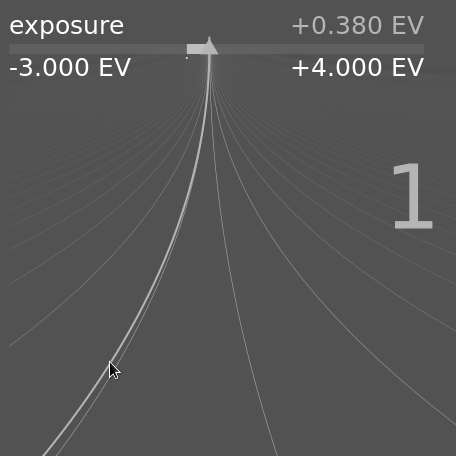Елементи керування модулем
У цьому розділі описано, як взаємодіяти з елементами керування модулем обробки.
🔗Повзунки
Повзунки пропонують п’ять різних методів взаємодії, залежно від рівня контролю, який вам потрібен.
- простий клік (встановити)
- Клікніть де завгодно в області повзунка, щоб встановити значення. Ви також можете клікнути та перетягнути, щоб змінити його. Вам не потрібно націлюватись на трикутник або навіть лінію – ви можете клікнути де завгодно по всій висоті повзунка, включаючи мітку.
- колесо миші (регулювати)
- Наведіть курсор миші на повзунок, а потім за допомогою коліщатка миші відрегулюйте значення. Ви можете змінити швидкість за замовчуванням, з якою прокрутка миші коригує повзунок, прокручуючи цей повзунок у режимі візуального зіставлення прискорювачів.
- клавіші зі стрілками на клавіатурі (регулювати)
- Коли повзунок має фокус, ви можете навести на повзунок курсор миші, а потім скористатися клавішами зі стрілками на клавіатурі (←/↓ та →/↑), щоб відрегулювати значення. Для того, щоб сфокусуватися на віджеті, не змінюючи поточного значення, ви можете клікнути правою кнопкою миші, а потім знову клікнути правою кнопкою миші.
- клік правою кнопкою (редагування в спливному вікні)
- Коли миша знаходиться над повзунком, клік правою кнопкою миші відкриває багатофункціональне спливне вікно під повзунком для точного керування за допомогою миші або цифрового введення за допомогою клавіатури.
-
Вигнута лінія, що йде від трикутного маркера, рухається за допомогою миші. Чим ближче вказівник миші до трикутного маркера, тим грубішим є контроль над значенням; чим далі від трикутного маркера, тим тонший ваш контроль. Клікніть лівою кнопкою миші, щоб прийняти нове значення та приховати спливне вікно.
-
Ви також можете ввести нове значення за допомогою клавіатури та присвоїти його повзунку, натиснувши клавішу Enter. Ви навіть можете вказати нове значення у вигляді арифметичного виразу, який Darktable розрахує для вас – попереднє значення повзунка позначається як “х”.
-
Для більшості повзунків відображені мінімальні та максимальні значення відомі як “м’які межі” – вони не представляють мінімум/максимум значень, які ви можете ввести, а лише пропонований діапазон “нормальних” значень, які більшості користувачів не знадобиться перевищувати. Крім цих м’яких обмежень, кожен повзунок також має “жорсткі межі”, які не можуть бути перевищені.
-
Ви можете клікнути правою кнопкою миші та ввести будь-яке значення аж до жорстких обмежень для певного повзунка. Наприклад, у модулі Обертання та перспектива м’які обмеження для кута становлять від -10 до +10 градусів, а жорсткі – від -180 до +180 градусів; У модулі Експозиція м’які обмеження для повзунка експозиції становлять від –3 до +4 EV, а жорсткі – від –18 до +18 EV. Якщо ви спробуєте ввести значення, що перевищує жорстке обмеження, воно буде автоматично скориговано до мінімального/максимального допустимого значення.
- подвійний клік (скидання)
- Двічі клікніть на повзунку або його мітці, щоб відновити значення за замовчуванням. Двічі клікніть з утриманням Ctrl, щоб відновити до значення з автоматично застосованого пресета (якщо його застосовано до поточного зображення). Якщо елементи керування згруповано в інтерфейсі з вкладками, ви можете двічі клікнути на мітці заголовка вкладки, щоб скинути всі параметри цієї вкладки.
Крім того, можна змінити швидкість регулювання коліщатком миші, клавішами зі стрілками та кліком з перетягуванням:
-
утримання клавіші Shift при регулюванні збільшить розмір кроку в 10 разів.
-
утримання клавіші Ctrl при регулюванні зменшить розмір кроку в 10 разів.
Обидва ці коефіцієнти можна змінити в Налаштування > Клавіатурні прискорювачі, змінивши швидкість резервних дій/дій зі значенням.
🔗Поля зі списками
Клікніть на поле зі списком, щоб відобразити список доступних опцій, на які ви можете натиснути, щоб вибрати. Іноді список вибору відкривається внизу або вгорі екрана, що означає, що видно лише деякі елементи – просто прокрутіть колесо миші, щоб відкрити повний список. Крім того, ви можете також використовувати коліщатко миші та клавіші зі стрілками на клавіатурі, щоб вибрати опцію, або почати вводити текст, щоб відфільтрувати елементи в списку.
Як і у випадку з повзунками, ви можете двічі клікнути поле зі списком меню або його мітку, щоб відновити значення за замовчуванням, або утримувати при цьому Ctrl, щоб відновити будь-який автоматично застосований стиль.
🔗Піпетки кольору
Ряд модулів дозволяють встановлювати параметри за допомогою піпетки кольорів (ідентифікується значком
 ). Вони використовують стандартний інтерфейс і більшість з них можуть працювати в режимі точки або області. Точковий режим можна активувати, натиснувши на значок піпетки кольору. Режим області активується при натисканні з утриманням Ctrl або при натисканні правою кнопкою.
). Вони використовують стандартний інтерфейс і більшість з них можуть працювати в режимі точки або області. Точковий режим можна активувати, натиснувши на значок піпетки кольору. Режим області активується при натисканні з утриманням Ctrl або при натисканні правою кнопкою.
🔗Клавіатурні прискорювачі
Параметри модуля також можна регулювати за допомогою клавіатурних прискорювачів. Докладнішу інформацію див. у розділі Налаштування > Клавіатурні прискорювачі.