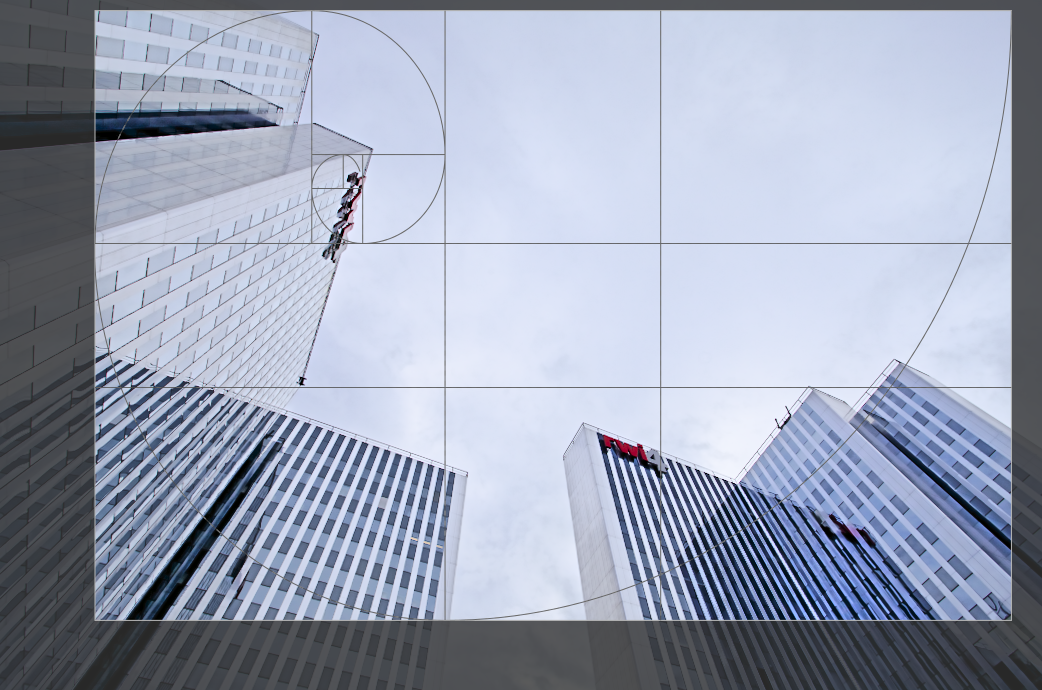uitsnijden en roteren (verouderd)
Let op: deze module is verouderd vanaf darktable 3.8 en mag niet langer worden gebruikt voor nieuwe bewerkingen. Gebruik de bijsnijden module om de afbeelding bij te snijden, de roteren en perspectief module om rotatie en keystone-correctie uit te voeren, en de [orientatie](./ Orientation.md) module om de afbeelding om de horizontale/verticale assen te spiegelen.
Uitsnijden, roteren en corrigeren van perspectiefvervormingen met behulp van hulplijnen op het scherm.
Telkens wanneer de gebruikersinterface van deze module in beeld is, wordt de volledige niet-uitgesneden afbeelding weergegeven, bedekt met uitsneegrepen en optionele hulplijnen.
Pas het formaat van de uitsnede aan door de rand- en hoekgrepen te slepen.
Verplaats de bijsnijdrechthoek door binnen het bijsnijdgebied te klikken en te slepen. Beperk de beweging tot de horizontale/verticale as door respectievelijk Ctrl/Shift ingedrukt te houden tijdens het slepen. Breng veranderingen aan door andere modules te gebruiken.
Als u van plan bent de module retoucheer te gebruiken, wordt juo aangeraden roteren en perspectief alleen te gebruiken voor rotatie en/of keystone-correctie, waarbij je creatief uitsnijden uitvoert in de uitsnijden module. Dit proces zorgt ervoor dat het volledige beeld beschikbaar is voor bronspots in retoucheer, aangezien de uitsnijden-module na retoucheer in de pixelpijp wordt geplaatst.
Opmerking: Voor sommige tools in deze module (hoekaanpassing en correctie van perspectiefvervorming) moeten de originele afbeeldingsgegevens worden geïnterpoleerd. Voor de beste scherpteresultaten stelt je “lanczos3” in als de pixelinterpolator in voorkeuren > verwerking.
🔗module instellingen
De instellingen van de module uitsnijden en roteren zijn als volgt verdeeld over twee tabbladen:
🔗hoofdtab
- spiegelen
- de afbeelding spiegelen op de horizontale, verticale of beide assen.
- hoek
- Corrigeer de rotatiehoek om een afbeelding waterpas te maken door een numerieke waarde in graden in te stellen of door de muis te gebruiken. Om de muis te gebruiken, klik je met de rechtermuisknop en sleep je om een lijn langs een geschikt horizontaal of verticaal element te tekenen. Zodra je de muisknop loslaat, wordt de afbeelding gedraaid zodat de lijn die je hebt getekend overeenkomt met de horizontale of verticale as.
- keystone
- Perspectivische vervormingen corrigeren. Deze tool is bijvoorbeeld handig als je vanaf de grond een hoog gebouw met een korte brandpuntsafstand fotografeert en met je camera naar boven richt. Met het keuzemenu kan je het type correctie selecteren dat je wilt gebruiken:
- verticaal: Beperk de correctie tot verticale lijnen
- horizontaal: Beperk de correctie tot horizontale lijnen
- geheel: Corrigeer horizontale en verticale lijnen tegelijkertijd
-
Afhankelijk van het geselecteerde correctietype ziet je twee of vier rechte aanpassingslijnen over jouw afbeelding. Met twee rode cirkels op elke lijn kan je de lijnposities wijzigen met jouw muis. Elke regel heeft bovendien een “symmetrie” -knop. Indien geactiveerd (en rood gemarkeerd) zullen alle bewegingen van de betreffende lijn worden gespiegeld door de tegenoverliggende lijn.
-
Om perspectiefvervormingen te corrigeren, moet je geschikte horizontale en/of verticale elementen in jouw afbeelding vinden en de aanpassingslijnen daarop uitlijnen. Als je klaar bent, drukt u op de knop “OK” die zich dicht bij het midden van de afbeelding bevindt - correcties worden onmiddellijk toegepast. Je kan terugkeren naar de module en jouw correcties verfijnen door “correctie toegepast” te selecteren in het keystone keuzemenu.
- automatisch uitsnijden
- de afbeelding automatisch bijsnijden om zwarte randen aan de afbeeldingsranden te voorkomen. Dit is handig bij het roteren van de afbeelding.
- verhouding
- Stel de hoogte-breedteverhouding van de uitsnede in en beperk de breedte: hoogte-verhouding van de uitsnijdrechthoek tot het gekozen verhouding. Veel veelvoorkomende numerieke verhoudingen zijn vooraf gedefinieerd. Een paar bijzondere beeldverhoudingen verdienen uitleg:
- vrije selectie: bijsnijden zonder enige beperking
- originele afbeelding: behoud de beeldverhouding van de originele afbeelding
- vierkant: Beperkt de beeldverhouding tot 1:1
- gulden snede: De gulden snede (1.62:1)
-
Je kan ook een andere verhouding invoeren nadat je het keuzemenu hebt geopend door deze in de vorm van “x:y” of als decimaalteken in te voeren (bijv. “0,5” om een verhouding van 2:1) toe te passen.
-
Als je een aspectverhouding wilt toevoegen aan de vooraf gedefinieerde vervolgkeuzelijst, kan je dit doen door een regel van de vorm “
plugins/darkroom/clipping/extra_aspect_ratios/foo=x:y” op te nemen in het configuratiebestand van darktable$HOME/.config/darktable/darktablerc. Hier definieert “foo” de naam van de nieuwe aspectverhouding en “x” en “y” de corresponderende numerieke waarden (xenymoeten gehele getallen zijn). Merk op dat je enkel nieuwe items kunt toevoegen voor ratio’s die nog niet aanwezig zijn in de vervolgkeuzelijst. -
Ten slotte kan je met de knop naast het aspectkeuzemenu schakelen tussen staande en liggende oriëntatie als je een rechthoekige aspectverhouding hebt geselecteerd.
Opmerking: Wanneer je het formaat van een afbeelding in de vrije hand-modus wijzigt, kan je de momenteel ingestelde beeldverhouding behouden door Shift ingedrukt te houden terwijl je op een van de formaatknoppen sleept.
- toon hulplijnen
- vink het vakje aan om hulplijn-overlays weer te geven wanneer de module wordt geactiveerd. Klik op het pictogram aan de rechterkant om de eigenschappen van de hulplijnen te beheren. Zie hulplijnen & overlays voor details.
🔗marges tab
Met deze schuifregelaars kan je direct instellen hoeveel van de afbeelding van elke kant moet worden bijgesneden. Ze worden automatisch bijgewerkt als je het uitsnijdgebied op de afbeelding verplaatst of vergroot of verkleint met de muis.
- links
- Het percentage van de afbeelding dat vanaf de linkerkant moet worden bijgesneden.
- Rechts
- Het percentage van de afbeelding dat vanaf de rechterkant moet worden bijgesneden.
- top
- Het percentage van de afbeelding dat vanaf de bovenkant moet worden bijgesneden.
- bodem
- Het percentage van de afbeelding dat vanaf de bodem moet worden bijgesneden.