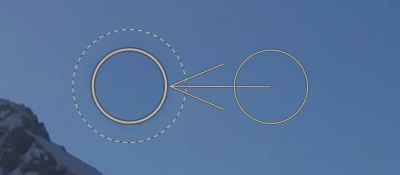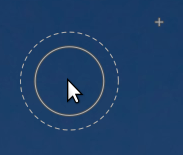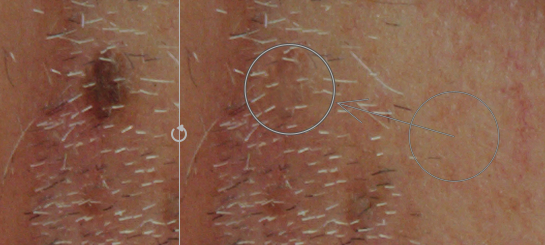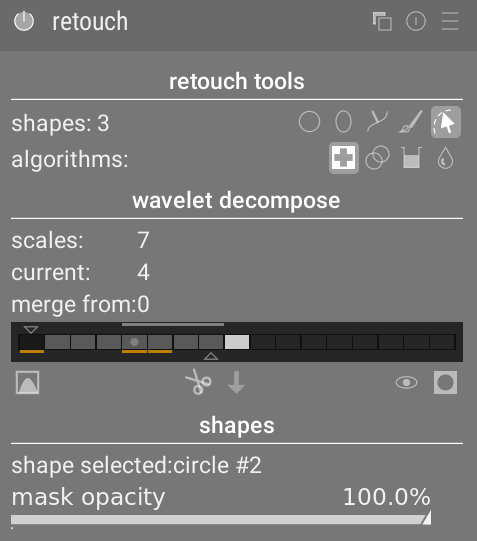retoque
Elimine los elementos no deseados de su imagen clonando, saneando, difuminando y rellenando con formas dibujadas.
This module extends the capabilities of the deprecated spot removal module (equivalent to this module’s “clone” tool) by including a “heal” tool (based on the heal tool from GIMP), as well as “fill” and “blur” modes. It can also take advantage of wavelet decomposition, allowing the image to be separated into layers of varying detail (from coarse to fine) which can be selectively retouched before being recombined to produce the output image.
As you might want to use source data from any part of the image you will be shown the uncropped image (possibly with the cropping rectangle overlaid as a guide) while the module is active.
🔗clonar y curar
La clonación permite ocultar una parte de la imagen (el objetivo) reemplazándola con un área copiada de otra parte de la imagen (la fuente). Por ejemplo, es posible que desee eliminar una pequeña nube de un cielo azul:
¡La forma más sencilla de hacer esto es con la herramienta clonación
![]() . El siguiente ejemplo usa una forma circular para clonar la nube usando el círculo de cielo azul a su lado:
. El siguiente ejemplo usa una forma circular para clonar la nube usando el círculo de cielo azul a su lado:
En muchos casos, los bordes de la forma fuente no coincidirán con precisión con los alrededores del objetivo, lo que da lugar a resultados de aspecto poco natural. En este ejemplo, la muestra de cielo que elegimos como fuente era un poco más oscura que el objetivo, dejando un contorno tenue de la forma circular utilizada en el proceso de clonación:
En tales casos, la herramienta curar
![]() es más apropiada. Con esta herramienta, el color y la luminancia de la muestra se combinan para adaptarse mejor al entorno. En este ejemplo, usar curar en lugar de clonar produce un resultado mucho más agradable:
es más apropiada. Con esta herramienta, el color y la luminancia de la muestra se combinan para adaptarse mejor al entorno. En este ejemplo, usar curar en lugar de clonar produce un resultado mucho más agradable:
🔗formas fuente y objetivo
Una vez que haya elegido el modo curar o clonar, debe elegir la forma que desea usar (circulo, elipse, ruta or pincel - vea la sección máscaras dibujadas para más detalles). Los parches de origen y de destino utilizarán la misma forma.
Cuando pase el ratón sobre la imagen, aparecerá un símbolo más (+) para indicar dónde se colocará la forma fuente de forma predeterminada. El cursor de su ratón normal indicará la posición de la forma objetivo:
Se recomienda que elija primero la posición de la forma de origen, seguida de la posición del objetivo, de la siguiente manera:
-
Use mayús+clic para establecer la posición de la forma de origen en “modo relativo”. La posición del símbolo “más” (+) se moverá a la ubicación donde se hizo clic y permanecerá en una posición fija relativa a su cursor hasta que haga clic en la imagen para comenzar a colocar su forma de destino. Si coloca formas posteriores sin cambiar primero la ubicación de destino, la forma de origen se colocará en el mismo desplazamiento de la forma de destino que se utilizó para el primer trazo.
-
Ctrl+Mayús+clic para cambiar la posición de la forma de origen en modo “absoluto”. Como arriba, la posición del símbolo “más” (+) se moverá a la ubicación donde se hizo clic, pero permanecerá en la misma posición absoluta, incluso si mueve el ratón. Luego puede hacer clic en la imagen para comenzar a colocar la forma de destino. Si coloca formas posteriores sin cambiar primero la ubicación de destino, se utilizará exactamente la misma posición de origen, fijada en el sistema de coordenadas absoluto de la imagen.
Una vez que haya colocado las formas de origen y destino en la imagen, se pueden ajustar manualmente con el ratón.
Nota: Solo para las formas círculo y elipse, puede colocar tanto la forma de origen como la de destino con un solo movimiento de clic y arrastre: haga clic en la ubicación de destino deseada y luego arrastre, soltando el botón del ratón cuando llegue a la ubicación de origen deseada. Esta operación no afecta la colocación de formas posteriores.
🔗rellenar y difuminar
Las herramientas clonar y curar requieren el uso de otra parte de la imagen para “rellenar” la región que se oculta. A veces, no hay una muestra adecuada en la imagen para usar con este propósito. En tales casos, el módulo retoque ofrece dos opciones más:
-
 herramienta de relleno
herramienta de relleno - Rellena la región dibujada con un color seleccionado.
-
 herramienta de difuminado
herramienta de difuminado - Aplica un desenfoque a la región dibujada, suavizando los detalles..
Estas dos opciones son más útiles cuando se usan junto con la descomposición de ondículas, donde se pueden usar para suavizar las entidades dentro de una capa de detalle seleccionada.
🔗descomposición en ondículas
Las ondículas permiten que una imagen se descomponga en varias capas, cada una de las cuales contiene diferentes niveles de detalle, de modo que pueda trabajar en cada capa de detalle de forma independiente y luego volver a combinarlas al final. Esto es particularmente útil en la fotografía de retratos, donde puede tratar las manchas y las imperfecciones de la piel en una capa gruesa de detalles, dejando intacta la textura de la piel más fina. La sección ondículas proporciona más información sobre el proceso de descomposición.
Este método se puede utilizar con la herramienta de curación, por ejemplo, para pintar sobre una mancha que aparece en una de las capas de detalle grueso, dejando intactos los pelos de las capas de detalle fino:
También se puede usar con la herramienta de desenfoque para nivelar las manchas gruesas en la piel, nuevamente sin afectar los detalles más finos (consulte la sección ondículas para obtener más detalles en esta técnica).
🔗controles del módulo
🔗herramientas de retoque
La sección herramientas de retoque consta de dos elementos:
- shapes
- The number after the shapes label indicates how many shapes have been placed on the image, either directly or within a wavelet layer.
-
Click on one of the shape icons to draw a new shape on the image (see drawn masks for details).
-
Ctrl+click on a shape icon to draw multiple shapes continuously (right-click to cancel).
-
Haga clic en el botón mostrar y editar formas
 para mostrar y editar cualquier forma existente para la escala de ondícula seleccionada actualmente.
para mostrar y editar cualquier forma existente para la escala de ondícula seleccionada actualmente. - algoritmos
- Elija un algoritmo de retoque (clonar, curar, rellenar o difuminar). Ctrl + clic para cambiar el algoritmo utilizado para la forma actualmente seleccionada. Mayús + clic para establecer el algoritmo predeterminado (utilizado para nuevas imágenes o cuando restablece los parámetros del módulo).
🔗descomposición en ondículas
La sección wavelet decompose se centra alrededor de un gráfico de barras que muestra cómo la imagen se ha descompuesto en capas de detalle (escala). Las características clave del gráfico de barras son:
-
El cuadrado negro de la izquierda representa la imagen completa antes de la descomposición.
-
Los cuadrados grises muestran las distintas capas de detalle de ondas, con detalles finos a la izquierda y detalles gruesos a la derecha.
-
El cuadrado blanco en el extremo derecho representa la imagen residual (el resto de la imagen después de que se hayan extraído las capas de detalle).
-
Un punto gris claro en un cuadrado indica la capa actualmente seleccionada. Haga clic en otro cuadrado para seleccionar una capa diferente.
-
La barra de color gris claro que se encuentra en la parte superior indica qué niveles de detalle son visibles en el nivel de zoom actual. Acércate para ver detalles más finos.
-
El triángulo de la parte inferior muestra en cuántas capas se ha descompuesto la imagen. Arrastre el triángulo hacia la derecha para crear más capas. Arrástrelo hacia la izquierda para disminuir el número de capas. De forma predeterminada, no se realiza ninguna descomposición de ondículas.
-
El triángulo en la parte superior muestra el valor actual del parámetro “fusionar desde” (ver más abajo).
-
Las líneas naranjas debajo de los cuadrados indican qué capas tienen aplicadas ediciones de retoque.
Los elementos restantes de esta sección son:
- escalas
- Muestra en cuántas capas de detalle se ha descompuesto la imagen. Cero indica que no se ha realizado ninguna descomposición de ondículas.
- Actual
- Muestra qué capa está seleccionada actualmente (también marcada con el punto gris claro en el gráfico de barras).
- fusionar desde
- Esta configuración permite aplicar una única edición a múltiples escalas consecutivas dentro de un grupo, comenzando desde la escala más gruesa (excluyendo la imagen residual) hasta la escala seleccionada. Por ejemplo, si “fusionar desde” se establece en 3 y la escala máxima es 5, todas las ediciones que se agreguen a la escala 5 se aplicarán a las escalas 3, 4 y 5. Las ediciones agregadas a la escala 4 se aplicarán a las escalas 3 y 4, y las ediciones agregadas a la escala 3 se aplicarán solo a la escala 3. Si establece fusionar desde en 0, la fusión se deshabilita y todas las ediciones se aplican solo a la escala en la que están definidas. La configuración de fusionar desde en la escala más alta disponible (en este ejemplo, 5) también deshabilita la fusión.
merge_from
v
0 1 2 3 4 5 scale
<-------o scale 5 edits
<---o scale 4 edits
o scale 3 edits
o scale 2 edits
o scale 1 edits
-
 mostrar escala de ondículas
mostrar escala de ondículas - Muestra la capa de ondículas actualmente seleccionada en la imagen central. Al seleccionar esta opción, aparece un control adicional: vista previa de escala única.
- vista previa de escala única
- Un control adicional que permite ajustar los puntos negros, blancos y grises de la vista previa de la escala de ondícula para que sea más fácil de ver. Haga clic en el icono
 para establecer estos valores automáticamente. Esto no afecta el funcionamiento del módulo, solo la vista previa de la escala de ondículas.
para establecer estos valores automáticamente. Esto no afecta el funcionamiento del módulo, solo la vista previa de la escala de ondículas. -
 cortar
cortar - Corta todas las formas de la capa actualmente seleccionada y las colóca en el portapapeles.
-
 pegar
pegar - Mueve las formas del portapapeles a la capa seleccionada actualmente.
-
 apagar temporalmente formas
apagar temporalmente formas - Activa o desactiva todas las formas (ya sea en la capa actual o no), eliminando temporalmente el efecto del módulo.
-
 mostrar máscaras
mostrar máscaras - Muestra las formas de destino asociadas con la capa seleccionada actualmente con una superposición amarilla.
🔗figuras
Esta sección le permite modificar la configuración relacionada con la forma actualmente seleccionada:
- forma seleccionada
- Indica qué forma está seleccionada actualmente y qué tipo de forma es.
- modo de llenado
- Si se ha elegido el algoritmo rellenar para la forma actualmente seleccionada, elija si desea “borrar” o rellenar la forma seleccionada con un “color” elegido.
- fill color
- If a fill mode of “color” has been chosen, select the color to fill the shape with. You can click to select or enter a custom rgb value or use the picker to take a sample from the image.
- brillo
- Si se ha elegido el algoritmo rellenar para la forma actualmente seleccionada, ajuste el brillo del color. Este control deslizante también funciona en modo “borrar”.
- tipo de desenfoque
- Si se ha elegido el algoritmo difuminar para la forma actualmente seleccionada, elija si desea aplicar un desenfoque “gaussiano” o “bilateral”.
- radio de desenfoque
- Si se ha elegido el algoritmo difuminar para la forma actualmente seleccionada, elija el radio del desenfoque.
- opacidad de la máscara
- Modifica la opacidad de la máscara asociada con la forma actualmente seleccionada. Una opacidad de 1.0 indica que la forma es completamente opaca y el efecto del módulo se aplica por completo, mientras que un valor menor a 1.0 indica que el efecto aplicado por la forma se mezcla con la imagen subyacente en el grado indicado por el control deslizante.
🔗moviendo y haciendo zoom en la imagen
While creating or editing a shape, mouse actions are applied to the current shape. If you need to move or zoom the portion of the image shown in the center view, hold down the ‘a’ key while dragging the mouse or using the scroll wheel. While the key is held down, the mouse actions will apply to the entire image rather than the current shape. Holding down the key will also temporarily suppress generating new shapes in continuous-creation mode.