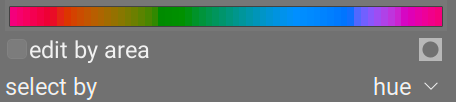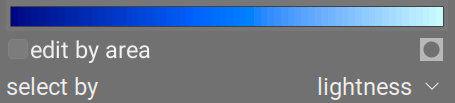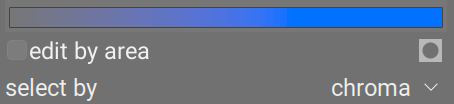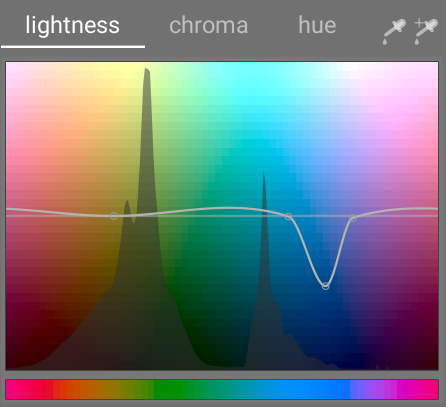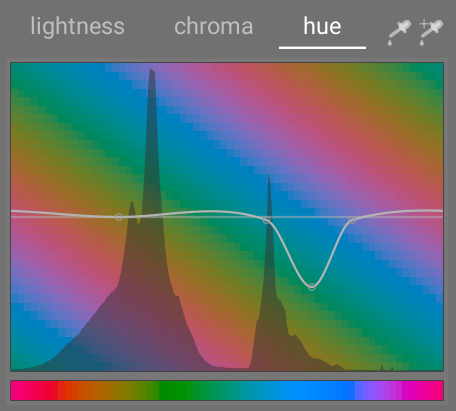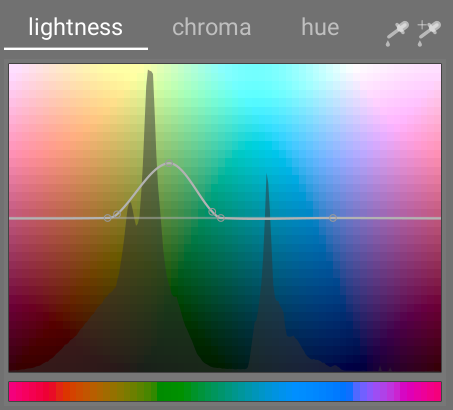Колірні зони
Вибірково регулює світлість, кольоровість та відтінок пікселів на основі їхньої поточної світлості, кольоровості та відтінку.
Цей модуль працює у кольоровому просторі CIE LCh, який розділяє пікселі на компоненти світлості, кольоровості та відтінку. Це дозволяє маніпулювати світлістю, кольоровістю та відтінком цільових груп пікселів за допомогою кривих.
Спочатку потрібно вибрати, чи потрібно регулювати (вибирати) пікселі, виходячи з їх світлості, кольоровості або відтінку. Потім ви можете використовувати три криві на відповідних вкладках для регулювання світлості, кольоровості та відтінку діапазонів пікселів, вибраних цим методом.
Примітка: Цей модуль слід використовувати обережно, оскільки переходи між кольорами можуть бути не поступовими. Натомість використовуйте модуль Колірний баланс RGB із параметричною маскою.
🔗Метод вибору пікселів
Модуль Колірні зони пропонує три різні методи вибору пікселів, які ви хочете налаштувати. Це:
- Вибрати за відтінком (за замовчуванням)
- Виберіть, якими пікселями маніпулювати, виходячи з їх відтінку. Наприклад, ви можете захотіти затемнити блакитне небо або змінити червону веранду на жовту. На наступному зображенні показано повний спектр відтінків, які ви можете вибрати для обробки:
- Вибрати за світлістю
- Виберіть, якими пікселями маніпулювати, виходячи з їх світлості. Наприклад, ви можете захотіти зробити тіні яскравішими, або світлі тони більш жовтими. На наступному зображенні показано діапазон рівнів світлості, які ви можете вибрати, від темного до світлого:
- Вибрати за кольоровістю
- Виберіть, якими пікселями маніпулювати, виходячи з їх кольоровості. Наприклад, можливо, ви захочете зменшити кольоровість деяких і без того насичених пікселів або змінити їх відтінок. На наступному зображенні показано діапазон рівнів кольоровості, які ви можете вибрати, від повністю ненасиченого монохромного сірого до найбільш високо насиченого кольору:
🔗Криві маніпуляції пікселями
Після того, як ви вибрали метод виділення пікселів, вибраний діапазон рівнів освітленості, кольоровості або відтінку з’явиться вздовж горизонтальної осі трьох кривих маніпуляцій з пікселями, які можна переглянути та відрегулювати, вибравши відповідну вкладку (світлість, кольоровість, відтінок).
Наприклад, якщо ви вибрали критерій виділення Відтінок (за замовчуванням), горизонтальна вісь (під кривими маніпуляції) показала б діапазон відтінків, з якими можна працювати, і три криві маніпуляції мали б виглядати наступним чином:
- Світлість
- Регулюючи криву світлості вгору або вниз у заданому місці (відтінок), ви можете освітлити або затемнити пікселі, що відповідають відтінкам, де крива була відповідно піднята або опущена. Наведений нижче приклад зменшує світлість синіх частин зображення:
- Кольоровість
- Регулюючи криву кольоровості вгору або вниз у заданому місці (відтінок), ви можете зменшити насиченість (зробити менш кольоровими) або збільшити насиченість (зробити більш кольоровими) пікселів, що відповідають відтінкам, де крива була відповідно піднята або опущена. Наведений нижче приклад зменшує кольоровість червоних частин зображення:
- Відтінок
- Регулюючи криву відтінку вгору або вниз у заданому місці (відтінок), ви можете зміщувати відтінок пікселів, що відповідають відтінкам, де крива була піднята або опущена, що дозволяє замінити один колір іншим. Наведений нижче приклад змінює сині частини зображення на зелені:
Криві працюють аналогічно і в режимах вибору на основі світлості та кольоровості. Дивіться розділ Криві, щоб побачити, як сплайнові криві працюють загалом.
Зверніть увагу, що ці приклади дещо надумані, щоб проілюструвати використання модуля. При практичному використанні їх, швидше за все, потрібно буде поєднувати з намальованими та/або параметричними масками для подальшої ізоляції їх ефекту.
🔗Вибір діапазону
When adjusting the pixel manipulation curves, it can sometimes be difficult to judge exactly where on the horizontal axis pixels will fall. To the right of the tab controls are a pair of pickers that can be used to assist with this.
If you click the left-hand picker and choose a pixel in the image, you will see a dark vertical line showing where that pixel falls on the horizontal axis. If you Ctrl+click or right-click on the same picker you can choose a rectangular area from the image – the range of values represented within the selected rectangle will be shaded vertically, with a similar dark line showing the median value.
If you click on the right-hand picker, you can similarly choose a rectangular area on the image and the display will be shown as described above (a shaded area with a dark vertical line). However, in this case the picker will also automatically add some control points to the curve for you, representing the highlighted range (see below). Simply drag on the center node to raise or lower the curve within the selected range. Alternatively, hold Ctrl while selecting a range to automatically create a positive curve (push up the selected range) or hold Shift while selecting to create a negative curve (pushed down).
🔗Елементи керування модулем
У модулі Колірні зони доступні такі елементи керування:
- Вкладки світлості, кольоровості та відтінку
- Кожна вкладка відображає криву маніпуляції з пікселями, щоб дозволити вам змінити “світлість”, “кольоровість” або “відтінок” на основі методу вибору пікселів.
- Редагувати за областями
- Виберіть спосіб взаємодії з кривою. Цей параметр вимкнено за замовчуванням, що дозволяє вільно розміщувати контрольні точки кривої. Поставте прапорець, щоб повернутися до застарілого режиму “редагувати за областями”, який функціонує подібно до елементів керування сплайн-кривою, які використовуються в модулях, що працюють з вейвлетами.
-
 показати маску
показати маску - Увімкнути показ вибірки, щоб виділити жовтим пікселі, на які вплинули регулювання колірних зон.
- Критерій виділення
- Визначає горизонтальну вісь (діапазон значень, над якими слід працювати). Ви можете вибрати між “світлістю”, “кольоровістю” та “відтінком” (за замовчуванням). Зміна цього параметра скидає всі криві маніпуляції пікселями до стану за замовчуванням (горизонтальні прямі лінії). Якщо ви хочете працювати на декількох діапазонах, вам потрібно створити додаткові екземпляри модуля.
- Режим обробки
- Вибрати між “плавним” (за замовчуванням) або “сильним” режимом обробки. Режим за замовчуванням рідше спричиняє артефакти.
- Інтенсивність
- Використовуйте цей параметр, щоб налаштувати силу загального ефекту.
- Метод інтерполяції
- Визначає спосіб інтерполяції кривої з визначених користувачем контрольних точок. Детальніше див. у розділі Криві.