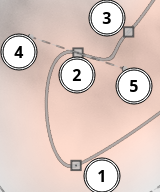Gezeichnete Masken
Mit der Möglichkeit der gezeichneten Maske kannst du eine Maske direkt auf die Bildoberfläche konstruieren. Formen können alleine oder in Kombination gebraucht werden. Wenn eine Form einmal auf ein Bild gezeichnet ist, kann diese angepasst, entfernt oder in anderen Modulen wieder gebraucht werden.
Formen werden intern als Vektoren gespeichert und mit der erforderlichen Auflösung in der Pixelpipe-Verarbeitung gerendert. Formen werden im Koordinatensystem des Originalbildes ausgedrückt und mit dem Rest des Bildes von einem aktiven Verzeichnungsmodul in der Pipe transformiert, z.B. (Objektivkorrektur oder Perspektivkorrektur). Das heißt, eine Form wird immer im gleichen Bild funktionieren, unabhängig von Modifikationen, die später angewandt werden.
Diese Funktion wird bei der Kombination von gezeichneten und parametrischen Masken benötigt, sie können aktiviert werden durch entweder anwählen vom Icon “gezeichnete Maske” oder “gezeichnete & parametrische Maske” unten in einem Modul. Du kannst auch formen kreieren und editieren im Modul Masken Manager.
🔗Formen kreieren
Wähle eine Form durch Klicken auf das Icon der gewünschten Form (von links nach rechts: Kreis, Ellipse, Pfad, Pinsel, Gradient).
Das wird dich in den Modus Kreieren für die entsprechende Form nehmen. Wenn du deine Form fertig gezeichnet hast, wird sie automatisch in den Editier-Modus genommen.
Mit Strg+Klick auf das Form-Symbol kannst du fortlaufend mehrere Formen des gleichen Typs zeichnen. D.h. sobald eine Form fertig ist, kann sofort eine neue Form des gleichen Typs erzeugt werden. Die fortlaufende Erzeugung der gleichen Form kann mit Rechtsklick auf das Bild beendet werden und man ist wieder im normalen Editiermodus.
Für alle gezeichneten Formen kannst du die Umschalt-Taste halten und mit dem Mausrad die Größe des Feathering der Form (Das Verwischen am Rand der Form) und brauche Strg+Scrollen um die Deckkraft der Form einzustellen (wie durchsichtig sie ist). Diese Operationen stehen sowohl im Gestalten-, wie auch im Editier-Modus zur Verfügung (so lange deine Maus über der entsprechenden Form ist).
Standardmäßig vergrößern sich Formparameter, wenn das Mausrad nach vorn bewegt wird. Dieses Verhalten kann unter Voreinstellungen > Dunkelkammer > nach unten scrollen, um die Maskenparameter zu erhöhen geändert werden.
Anmerkung: Im Modus Gestalten, werden die vorangehenden Scroll-Operationen verursachen, dass die Standard Feathering oder Deckkraft geändert werden. Die neuen Standard-Werte werden beim nächsten Mal gebraucht, wenn du eine neue Form zeichnest.
🔗Formen editieren
Durch Anklicken des Symbols ‘Maskenelemente anzeigen und bearbeiten’
 können Formen editiert werden . Alle in diesem Modul genutzten, gezeichneten Masken werden angezeigt und deren Formen können angepasst werden. Gleichzeitig wird in der Maskenverwaltung die korrespondierende Gruppe eingeblendet. Strg+Klick auf das gleiche Symbol aktiviert einen eingeschränkten Editier-Modus, in dem nur bestimmte Aktionen erlaubt sind, wie das Ziehen eines Knotens, jedoch bspw. nicht das Ziehen einer kompletten Form oder das Ändern deren Größe. Damit können fehlerhafte Bearbeitungen mit Pfad- und Pinselformen vermieden werden, die wieder schwer zu rekonstruieren sind.
können Formen editiert werden . Alle in diesem Modul genutzten, gezeichneten Masken werden angezeigt und deren Formen können angepasst werden. Gleichzeitig wird in der Maskenverwaltung die korrespondierende Gruppe eingeblendet. Strg+Klick auf das gleiche Symbol aktiviert einen eingeschränkten Editier-Modus, in dem nur bestimmte Aktionen erlaubt sind, wie das Ziehen eines Knotens, jedoch bspw. nicht das Ziehen einer kompletten Form oder das Ändern deren Größe. Damit können fehlerhafte Bearbeitungen mit Pfad- und Pinselformen vermieden werden, die wieder schwer zu rekonstruieren sind.
Eine Form wird durch Anklicken und Ziehen auf einem Bild bewegt. Durch Anklicken wird die Form auch in der Maskenverwaltung ausgewählt.
🔗Formen löschen
Im Editier-Modus kannst du eine Form mit Rechts-Klick auf eine Form diese löschen.
🔗Wiederverwendung von Formen
Du kannst Formen, die du sie in anderen Modulen gezeichnet hast, wieder verwenden. Klicke auf den Dropdown der Form (beim Button ‘zeige und editiere Masken-Elemente’), um früher gezeichnete einzelne oder Gruppen von Formen, die in anderen Modulen gebraucht wurden, anzuwählen. Die folgenden Möglichkeiten sind dabei möglich:
- Füge eine existierende Form hinzu
- Wähle entweder eine einzelne oder eine Gruppe von Formen, die du vorgängig gezeichnet hast (entweder im Masken Manager oder eine gezeichnete Maske eines anderen Moduls). Wenn diese Form oder die Gruppe anderswo gebraucht wird, dann werden Änderungen, die du machst, sich überall auswirken, wo diese Form oder die Gruppe gebraucht wird.
- Brauche die gleiche Form wie
- Füge eine List von Formen, die in einem anderen Modul gebraucht wurden zur Maske des gegenwärtigen Moduls hinzu. Das unterscheidet sich von der vorangegangenen Option indem, dass es eine neue Gruppe von Formen kreiert, was es erlaubt zusätzliche Formen hinzuzufügen oder zu entfernen unabhängig vom Modul, aus dem diese kopiert wurden. Alle Formen, die gemeinsam für beide Gruppen sind verbleiben verbunden.
🔗Formen kombinieren und managen
Das Modul Masken Manager kann genutzt werden, um die gezeichneten Masken zu verwalten. Dieses Modul erlaubt es dir, Masken durch Set-Operatoren (Vereinen, Überschneiden, Differenz, Ausschließlich) zu gruppieren und zu kombinieren.
🔗Form Verzerrungen
In order to ensure a consistent co-ordinate system, when you place a shape on the image, it is actually drawn on the original RAW file. This shape then passes up through the pixelpipe before finally being used by the module and drawn on the screen. This means that, if you have enabled any distorting modules (such as lens correction), drawn shapes may appear distorted on the screen and in the final image. This can lead, for example, to circles being rendered as ellipses and gradient lines becoming curved. If you need to create a more accurate shape (to overcome these distortions) it is recommended that you avoid using the simple shapes (circles / ellipses) in favor of the path shape (which can be drawn using more points, reducing distortions). You can adjust the curve on gradient lines to overcome the simple distortions introduced by lens correction.
🔗Vorhandene Formen
- Kreis
- Die Kreis-Maske wird mit einem Klick in das Bild platziert. Scrolle während du mit der Maus über das Bild fährst, um den Durchmesser zu ändern. Scrolle während du mit der Maus über den Rand des Kreises fährst, um die breite des Featherings zu ändern (der gleiche Effekt wie die Shift-Taste gedrückt halten, während du mit dem Mausrad innerhalb der Hauptform scrollst).
- Ellipse
- Das allgemeine Prinzip ist gleich wie beim Kreis. Zusätzlich befinden sich vier Knoten auf der Ellipsenlinie. Durch Anklicken und Ziehen der Knoten kann der Mittenversatz der Ellipse angepasst werden. Mit Strg+Klick und ziehen der Knoten oder mit Umschalt+Strg+Scrollen (mit dem Mausrad) kann die Ellipse gedreht werden. Umschalt+Klick innerhalb der Form wechselt für das allmähliche Ausblenden zwischen äquidistantem und proportionalen Modus.
- Pfad
- Klicke auf die Bildoberfläche um drei oder mehr Knoten zu platzieren und eine freie geschlossene Form zu erzeugen. Beende den Pfad mit einem Rechtsklick nach dem Setzen des letzten Knotens. Als Standard werden die Knoten mit gleichmäßiger Kurve verbunden, wenn du stattdessen eine Ecke platzieren willst, kannst du das mit Strg+Klick.
-
Im Editier-Modus kannst du an einem Knoten diesen mit Strg+Klick in eine Ecke verwandeln und vice versa. Strg+Klick auf eine Linie des Segmentes, um einen zusätzlichen Knoten hinzuzufügen. Mit Rechtsklick auf einen Knoten kann dieser entfernt werden. Stelle sicher, dass der Mauszeiger über dem gewünschten Knoten ist, dann wird der Knoten hervorgehoben, um ein unabsichtliches Entfernen des gesamten Pfades zu vermeiden.
-
The size of the completed shape can be modified by scrolling. The same holds true for the width of the border (the area with a gradual opacity decay), which can also be changed with Shift+scroll (with the mouse wheel) from anywhere within the shape. Single nodes as well as path segments can be moved by dragging them with the mouse. If a node is selected by clicking on it, two Bézier handles appear which allow you to modify the curvature of the line (reset to the default curvature by right-clicking on either of the handles). In the image below, the selected node (2) has two handles (4 and 5). Altering the position or length of the handles alters the curvature between node 2 and the adjacent nodes (1 and 3).
-
Dragging one of the control points on the border adjusts the border width just in that part of the shape.
-
Vorteilhaft ist die Bearbeitung des Pfades im eingeschränkten Bearbeitungsmodus zur Feinabstimmung (aktiviert durch Strg+Klick auf das Icon ‘zeige und editiere Masken-Elemente’). Der eingeschränkte Bearbeitungsmodus ermöglicht einzelne Knoten und Segmente anzupassen, ohne die Gefahr einer versehentlichen Verschiebung oder Größenänderung der gesamten Form.
- Pinsel
- Mit gedrückter linker Maustaste kann die Maske direkt auf das Bild gezeichnet werden. Der Pinselstrich ist beendet, wenn die linke Maustaste losgelassen wird. Scrolle mit dem Mausrad, um die Grösse der Form zu ändern und drücke Shift und scrolle, um die Härte zu verändern, vor oder während dem Zeichnen. Gleichermaßen kannst du die Taste “
{” und “}” nutzen, um die Härte zu erhöhen oder verringern und die Tasten “<” und “>” um die Deckkraft zu verringern oder zu erhöhen. -
Wenn du ein Grafik-Tablett mit Stift-Sensitivität hast, kann darktable den gemessenen Stift-Druck an gewisse Attribute des Pinselstriches anwenden. Diese Operation kann eingestellt werden in darktable-Voreinstellungen > Dunkelkammer > Stiftstärke für Pinselstriche.
-
Wenn der Stift abgehoben wird oder die linke Maustaste losgelassen wird, dann wird der Pinselstrich in eine Reihe von verbundenen Knoten verwandelt, welche die endgültige Form darstellen. Eine Konfigurations-Option (darktable-Voreinstellungen > Dunkelkammer > aufweichen von Pinselstrichen) kontrolliert, wie viel aufweichen zugefügt wird. Ein höherer Level an Aufweichen führt dazu, dass weniger Knoten kreiert werden - das erleichtert nachträgliches Editieren zum Preis von weniger Genauigkeit.
-
Knoten und Segmente eines Pinselstriches können einzeln verändert werden. Für weitere Informationen siehe die Dokumentation zu Pfaden (oben). Die Grösse bzw. die Härte eines Knotens wird mit Scroll bzw. Umschalt+Scroll über dem jeweiligen Knoten geändert.
Anmerkung: Das Rendern einer komplexen Pinsel-Form kann die CPU beträchtlich beanspruchen. Daher sollte die Kreis-, Ellipsen- oder Pfadform bevorzugt werden, wo immer möglich.
- Gradient
- Die Gradient-Form ist ein linearer Gradient, der sich von einem gegebenen Punkt bis zum Rand des Bildes ausdehnt.
-
Ein Klick ins Bild definiert die Position der Linie bei der die Deckkraft bei 50 % liegt. Gestrichelte Linien zeigen die Distanz an nach der die Deckkraft 100 % oder 0 %. Zwischen diesen gestrichelten Linien ändert die Deckkraft linear.
-
Die Linie hat zwei Ankerknoten, die gezogen werden können, um die Drehung des Gradienten zu ändern. Du kannst auch den Rotationswinkel setzen beim Setzen der Gradienten-Form mit Klicken und ziehen.
-
Gradienten-Linien können auch gekrümmt werden durch Scrollen während dem Überfahren nahe bei der Zentrumslinie. Das kann nützlich sein, um die Verzerrungen, die durch das Modul Objektiv-Korrektur hervorgerufen werden.
-
Abhängig vom Modul und dem darunter liegenden Bild kann die Verwendung einer Gradienten-Form zu Posterisation-Artefakten führen. Du solltest in Betracht ziehen, das Modul Dither oder posteriziere aktivieren, um das zu mildern.
🔗Die Polarität einer Maske umkehren
Klicke auf den Button “+/-”, um die Polarität der gesamten gezeichneten Maske zu kehren. Zum Beispiel wird eine Kreis-Maske, als Standard verursachen, dass das Modul nur innerhalb des Kreises angewendet wird. Die Umkehrung der Polarität sorgt dafür, dass das Modul auf das gesamte Bild angewendet wird, außer für diesen Kreis.
🔗Das Bild schwenken und zoomen
Während dem Kreieren oder bearbeiten einer Form werden Aktionen der Maus dem Bild zugefügt. Wenn du den Anteil des Bildes, der in der Ansicht im Zentrum angezeigt wird, bewegen oder zoomen willst, dann drücke die Taste ‘a’ während du mit der Maus darüber fährst oder nutze das Scrollrad. Während die Taste gedrückt ist, wird die Aktion der Maus für das gesamte Bild ausgeführt und nicht für die gegenwärtige Form.