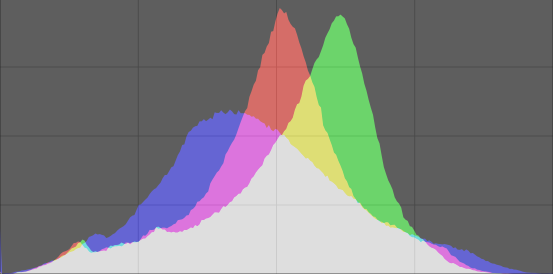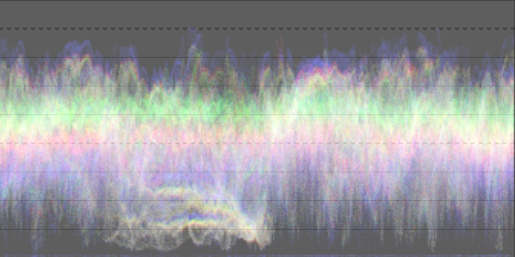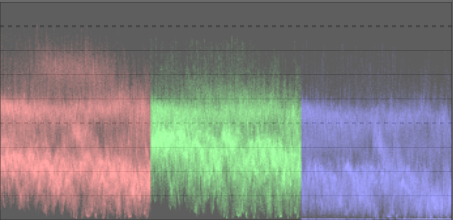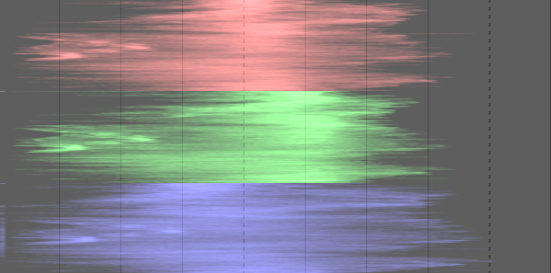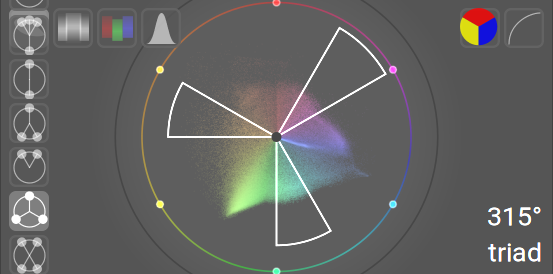scopes
Deze module biedt verschillende grafische afbeeldingen van de lichtniveaus van de ontwikkelde afbeelding of chromaticiteit.
Beweeg de muis over de module om knoppen weer te geven waarmee u de weergave kunt aanpassen. Met de knoppen aan de linkerkant kunt u de weergavemodus kiezen, van links naar rechts: vectorscoop, golfvorm, RGB-parade en histogram. De knoppen aan de rechterkant bepalen hoe de plot voor het huidige bereik wordt getekend.
De hoogte van de scopesmodule kan worden gewijzigd door op de onderrand te klikken en te slepen of door Shift+Alt ingedrukt te houden terwijl u met de muis scrollt. De zichtbaarheid van de module kan worden gewijzigd met een sneltoets (standaard Ctrl+Shift+H).
De scopes-module bevindt zich standaard bovenaan het rechterpaneel, maar kan naar het linkerpaneel worden verplaatst met voorkeuren > diversen > positie van de scopes-module.
Om prestatieredenen worden scopes berekend op basis van het afbeeldingsvoorbeeld (de afbeelding die wordt weergegeven in de navigatie module) in plaats van de afbeelding van hogere kwaliteit die wordt weergegeven in de middelste weergave. Het voorbeeld wordt berekend met een lagere resolutie en kan snelkoppelingen gebruiken om meer tijdrovende beeldverwerkingsstappen te omzeilen. Daarom kan het zijn dat de weergave de fijne details in het beeld niet nauwkeurig weergeeft en op andere manieren kan afwijken van het uiteindelijke ontwikkelde beeld.
🔗histogram
Het histogram toont de verdeling van pixels naar helderheid voor elk kleurkanaal.
De horizontale as loopt van 0% tot 100% lichtheid voor elk kanaal. De verticale as geeft het aantal pixels weer met de gegeven lichtheid.
Standaard worden gegevens voor alle drie de RGB-kleurkanalen weergegeven. De rood, groen en blauw gekleurde knoppen aan de rechterkant kunnen worden gebruikt om de weergave van elk kleurkanaal te schakelen.
De laatste knop aan de rechterkant schakelt tussen logaritmische en lineaire weergave van de gegevens op de verticale as (aantal pixels).
🔗waveform
Het golfvormbereik toont vergelijkbare gegevens als het histogram, maar stelt jou in staat om die gegevens in een ruimtelijke context te bekijken.
In de “standaard” horizontale golfvorm vertegenwoordigt de horizontale as van de golfvorm de horizontale as van de afbeelding – de rechterkant van de golfvorm vertegenwoordigt de rechterkant van de afbeelding en de linkerkant van de golfvorm vertegenwoordigt de linkerkant van het beeld.
De verticale as geeft de verdeling van pixels naar helderheid voor elk kanaal weer – de stippellijn bovenaan staat voor 100% helderheid (waarden daarboven kunnen worden afgekapt), de stippellijn in het midden staat voor 50% helderheid en de onderkant van de golfvorm vertegenwoordigt 0% helderheid.
De helderheid van elk punt op de golfvorm vertegenwoordigt het aantal pixels op de gegeven positie (de horizontale as) met de gegeven lichtheid (de verticale as). Hoe helderder het punt, hoe meer pixels op die positie die lichtheid hebben.
Net als bij het histogram kan je selectief elk van de rode, groene en blauwe kanalen weergeven door op de juiste knoppen te klikken.
De laatste knop aan de rechterkant schakelt de weergave tussen de horizontale (boven) en verticale (onder) modus:
In de verticale golfvorm vertegenwoordigt de verticale as van de grafiek de verticale as van het beeld, en vertegenwoordigt de horizontale as de verdeling van pixels op basis van lichtheid. De verticale golfvorm kan handig zijn voor afbeeldingen in portretformaat, of gewoon om een afbeelding op een andere manier te begrijpen.
Zie Of Histograms and Waveforms voor meer informatie over het golfvormbereik van darktable.
🔗rgb parade
De RGB-paradescope toont dezelfde gegevens als de golfvorm, maar met de rode, groene en blauwe kanalen naast elkaar.
Net als bij de golfvorm schakelt u door op de knop aan de rechterkant van de module te klikken tussen de horizontale (boven) en verticale (onder) modus:
De RGB-parade kan handig zijn voor het afstemmen van de intensiteiten van de rode, groene en blauwe kanalen. Het kan ook helpen om de verschillen tussen en individuele kwaliteiten van elk kanaal te begrijpen.
🔗vectorscope
De vectorscoop toont chromaticiteit ongeacht helderheid of ruimtelijke gegevens.
De afstand vanaf het midden van de grafiek vertegenwoordigt chroma en de hoek vertegenwoordigt tint. Gebieden van de grafiek worden gekleurd afhankelijk van de kleursoort van de kleur waarmee ze in de afbeelding overeenkomen. De grafiek geeft het “volume” van de kleur weer door de vaker gebruikte kleuren in de lichtere tinten weer te geven.
De grafiek bevat een “tintring” die de maximale chroma weergeeft van elke tint (in begrensde RGB) van het huidige histogramprofiel. De RGB primaire/secundaire kleuren zijn gemarkeerd met cirkels rond de rand van de tintring.
🔗kleurharmonie en extra vectorscoopbedieningen
De vectorscoop biedt een aantal extra bedieningselementen naast die van de andere modi, die een aparte discussie verdienen. Als u in de vectorscoopmodus over de scopesmodule beweegt, worden de volgende extra knoppen weergegeven:
Klik op de meest rechtse knop om de chromaschaal te schakelen tussen lineaire en logaritmische modus.
Klik op de op één na meest rechtse knop om de kleurruimte van de vectorscoop te schakelen tussen CIELUV, [JzAzBz](https://www.osapublishing. org/oe/fulltext.cfm?uri=oe-25-13-15131&id=368272) of RYB – zoals eerder vermeld, sluiten deze kleurruimten alle helderheidscomponent in deze module uit. De CIELUV-grafiek is sneller te berekenen en is een bekende standaard, hoewel JzAzBz perceptueel nauwkeuriger kan zijn.
Ten slotte bevinden zich langs de linkerrand van de module een reeks knoppen waarmee de geselecteerde kleurharmonie-indicator over de vectorscoopafbeelding kan worden gelegd. Het volgende toont bijvoorbeeld de kleurharmonie van de “triade”:
Roteer de weergave van de overlappende harmoniegidsen door over de scopesmodule te bewegen en te scrollen met het muisscrollwiel. Houd Ctrl ingedrukt tijdens het scrollen om langzamer te roteren. Houd Shift ingedrukt tijdens het scrollen om het gebied te wijzigen dat door de hulplijnoverlays wordt bedekt.
Het type en de positie van de gekozen harmoniehulplijnen worden opgeslagen naast de bewerkingsgegevens van elke afbeelding (in het XMP-bestand en de database), zodat u deze kunt herstellen wanneer u terugkeert naar de afbeelding voor verdere bewerking.
Een volledige beschrijving van het gebruik van deze functionaliteit valt buiten het bestek van dit referentiegedeelte. Het volgende overzicht geeft echter een basisgids over hoe u deze modus kunt gebruiken om de kleurharmonieën in de afbeelding te verbeteren.
-
Met de globale kleurkiezer kunt u live voorbeelden nemen van de belangrijkste gekleurde gebieden van de afbeelding. De keuze hiervan is puur artistiek, afhankelijk van het gevoel dat je wilt overbrengen. Kies (in de globale kleurenkiezer) om de gekozen monsters op de RYB-vectorscoop weer te geven.
-
Kies het type kleurharmonie dat u wilt implementeren (of het dichtst bij de daadwerkelijke verdeling van gekozen live-samples). Draai (met Ctrl+scroll) totdat de gekozen samples grofweg binnen (of dichtbij) de harmoniehulplijnen vallen.
-
Als sommige van de geselecteerde monsters buiten de hulplijnen vallen, voert u manipulaties van de kleuren van de afbeelding uit totdat ze binnen de hulplijnen vallen. U kunt elke verwerkingsmodule gebruiken om dit te bereiken, maar meerdere gemaskeerde exemplaren van kleurbalans rgb leveren doorgaans de beste resultaten op.
Houd er rekening mee dat deze bedieningselementen bedoeld zijn als basisrichtlijnen voor het bereiken van kleurharmonie. Probeer niet kleuren in de hulplijnen te forceren ten koste van het algehele uiterlijk van de afbeelding. Voor enkele nuttige voorbeelden van hoe u deze functionaliteit kunt gebruiken, raadpleegt u het pull request waarin de oorspronkelijke wijziging is geïmplementeerd.
🔗waarschuwingen
-
De tintring is geen gammacontrole, aangezien een kleur zich binnen de tintring kan bevinden, maar buiten het gamma vanwege de donkerheid/helderheid.
-
Bij het aanpassen van een afbeelding op basis van een kleurcontrole, zullen snellere en nauwkeurigere resultaten worden verkregen door het gebruik van [kalibreren met een kleurcontrole](../../processing-modules/color-calibration/#extracting-settings-using-a- color-checker) in de module kleurkalibratie.
-
De vectorscoop heeft geen “huidskleurlijn”, wat eerder een gebrekkige generalisatie is dan een universele standaard.
-
De vectorscoop vertegenwoordigt een colorimetrische codering van een afbeelding, die onvermijdelijk afwijkt van de waarneming van de afbeelding door een kijker.
🔗belichtingsaanpassing
De histogram-, golfvorm- en RGB-paradescopes kunnen worden gebruikt om de belichting en zwart niveau van de belichting module direct te wijzigen.
Voor het histogram klik je naar de rechterkant van het histogram en sleep je vervolgens naar rechts om de belichting te vergroten of naar links om de belichting te verlagen. Op een vergelijkbare manier kun je het zwartniveau regelen door aan de linkerkant te klikken en te slepen.
Voor horizontale golfvorm en RGB-parade sleep je het bovenste gedeelte van het bereik omhoog/omlaag om de belichting te verhogen/verlagen. Sleep het onderste gedeelte omhoog/omlaag om het zwartniveau te verhogen/verlagen.
Voor vertikale golfvorm- en RGB-paradescopes zijn de corresponderende gebieden rechts (belichting) en links (zwartniveau).
Je kan ook in het juiste gebied scrollen – in plaats van te slepen – om de belichting en het zwartpunt aan te passen. Dubbelklik in het bereik om de parameters van de belichtingsmodule terug te zetten naar hun standaardwaarden.
🔗histogram profiel
Beeldgegevens worden geconverteerd naar het histogramprofiel voordat de scoopgegevens worden berekend. Je kan dit profiel kiezen door met de rechtermuisknop op de pictogrammen soft-proof of gamma controle in het onderste module te klikken en het profiel van interesse selecteren. Wanneer softproof of gammacontrole is ingeschakeld, wordt het bereik weergegeven in het softproofprofiel.
Omdat de scopes-module aan het einde van de voorweergave-pixelpijp wordt uitgevoerd, ontvangt deze gegevens in de kleurruimte van het scherm. Als je een weergavekleurruimte gebruikt die niet “goed ondersteund” is (dit is gebruikelijk voor een apparaatprofiel), kunnen kleuren die buiten het gamma van het weergaveprofiel vallen, worden afgekapt of vervormd.