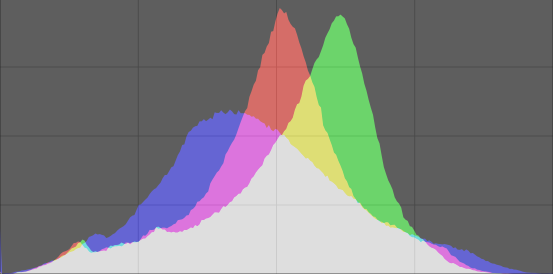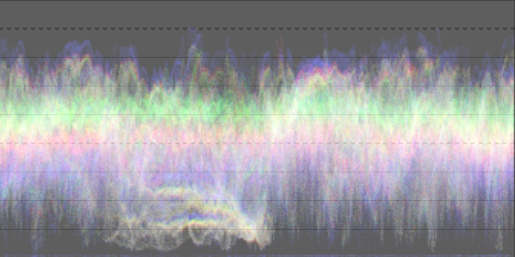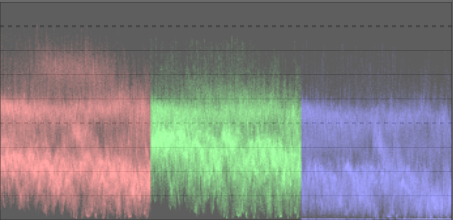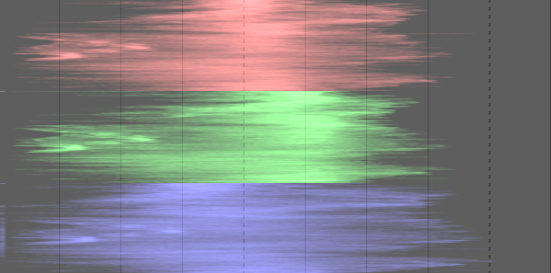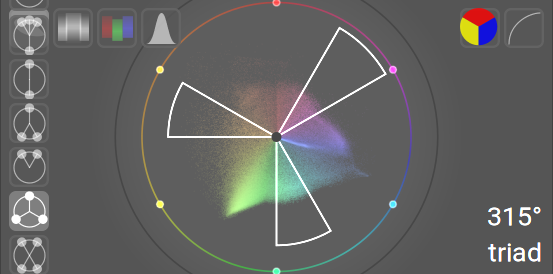histograma
Este módulo fornece diversas representações gráficas dos níveis de luz ou de cromaticidade da imagem.
Passe o mouse sobre o módulo para revelar botões que podem ser usados para ajustar a exibição. Os botões do lado esquerdo são usados para escolher o modo de exibição, da esquerda para a direita: vetorscópio, forma de onda, desfile rgb e histograma. Os botões do lado direito controlam como o gráfico do escopo atual é desenhado.
A altura do módulo de escopos pode ser alterada clicando e arrastando na borda inferior ou pressionando Shift+Alt enquanto rola o mouse. A visibilidade do módulo pode ser alternada com um atalho de teclado (padrão Ctrl+Shift+H).
O módulo de escopos está na parte superior do painel direito por padrão, mas pode ser movido para o painel esquerdo com preferências > diversos > posição do módulo de escopos.
Por motivos de desempenho, histogramas são calculados a partir da visualização da imagem (a imagem exibida no módulo navegação), em vez da imagem de qualidade superior exibida na vista central. A visualização é calculada em uma resolução mais baixa e pode usar atalhos para ignorar as etapas de processamento de imagem mais demoradas. Portanto, a exibição pode não representar com precisão os detalhes finos da imagem e pode se desviar de outras maneiras da imagem final revelada.
🔗histograma
O histograma mostra a distribuição de pixels por luminosidade para cada canal de cor.
O eixo horizontal vai de 0% a 100% de luminosidade para cada canal. O eixo vertical fornece a contagem de pixels com a luminosidade determinada.
Em seu estado padrão, os dados de todos os três canais de cores RGB são exibidos. Os botões vermelhos, verdes e azuis no lado direito podem ser usados para alternar a exibição de cada canal de cor.
O botão final do lado direito alterna entre a renderização logarítmica e linear dos dados do eixo vertical (contagem de pixels).
🔗forma de onda
O escopo da forma de onda mostra dados semelhantes ao histograma, mas permite que você visualize esses dados de forma espacial.
Na forma de onda horizontal “padrão”, o eixo horizontal da forma representa o eixo horizontal da imagem – o lado direito da forma representa o lado direito da imagem e o lado esquerdo da forma representa o lado esquerdo de a imagem.
O eixo vertical representa a distribuição de pixels por luminosidade para cada canal – a linha pontilhada no topo representa 100% de luminosidade (os valores acima podem estar cortados), a linha pontilhada no meio representa 50% de luminosidade e a parte inferior da forma de onda representa 0% de luminosidade.
O brilho de cada ponto na forma de onda representa o número de pixels na posição dada (o eixo horizontal) com a luminosidade dada (o eixo vertical). Quanto mais brilhante for o ponto, mais pixels nessa posição terão essa luminosidade.
Tal como acontece com o histograma, você pode exibir seletivamente cada um dos canais vermelho, verde e azul, clicando nos botões apropriados.
O botão final do lado direito alterna a exibição entre o modo horizontal (acima) e vertical (abaixo):
Na forma de onda vertical, o eixo vertical do gráfico representa o eixo vertical da imagem, e o eixo horizontal representa a distribuição de pixels por luminosidade. A forma de onda vertical pode ser útil para imagens no formato retrato ou simplesmente para entender uma imagem de uma maneira diferente.
Veja Sobre Histogramas e Formas de Onda para mais informações sobre o escopo da forma de onda do darktable.
🔗parada rgb
O escopo de parada RGB mostra os mesmos dados que a forma de onda, mas com os canais vermelho, verde e azul apresentados lado a lado.
Tal como acontece com a forma de onda, clicar no botão no lado direito do módulo alterna entre o modo horizontal (acima) e vertical (abaixo):
A parada RGB pode ser útil para corresponder as intensidades dos canais vermelho, verde e azul. Também pode ajudar a compreender as diferenças e qualidades individuais de cada canal.
🔗vetorscópio
O vetorscópio mostra a cromaticidade sem levar em conta a luminosidade ou os dados espaciais.
A distância do centro do gráfico representa o croma e o ângulo representa a matiz. As áreas do gráfico são colorizadas de acordo com a cromaticidade da cor correspondente na imagem. O gráfico representa o “volume” da cor, reproduzindo as cores usadas com mais frequência em tons mais claros.
O gráfico inclui um “anel de matiz” que representa o croma máximo de cada matiz (em RGB limitado) do perfil do histograma atual. As cores primárias/secundárias do RGB são marcadas por círculos ao redor da borda do anel de matiz.
🔗harmonia de cores e controles adicionais de vectorscópio
O vectorscópio fornece alguns controles adicionais além daqueles fornecidos pelos outros modos, que merecem discussão separada. Passar o mouse sobre o módulo de escopos no modo vectorscópio mostra os seguintes botões adicionais:
Clique no botão mais à direita para alternar a escala de croma entre o modo linear e logarítmico.
Clique no segundo botão mais à direita para alternar o espaço de cores do escopo vetorial entre CIELUV, [JzAzBz](https://www.osapublishing. org/oe/fulltext.cfm?uri=oe-25-13-15131&id=368272) ou RYB – como mencionado anteriormente, esses espaços de cores excluem qualquer componente de luminosidade neste módulo. O gráfico CIELUV será mais rápido de calcular e é um padrão bem conhecido, embora JzAzBz possa ser mais preciso em termos de percepção.
Finalmente, ao longo da borda esquerda do módulo há uma série de botões que permitem que o indicador de harmonia de cores selecionado seja sobreposto ao gráfico do vetorscópio. Por exemplo, o seguinte mostra a harmonia de cores da “tríade”:
Gire a exibição das guias de harmonia sobrepostas passando o mouse sobre o módulo de escopos e rolando com a roda de rolagem do mouse. Segure Ctrl enquanto rola para girar mais lentamente. Segure Shift enquanto rola para alterar a área coberta pelas sobreposições de guia.
O tipo e a posição das guias de harmonia escolhidas são salvos junto com os dados de edição de cada imagem (no arquivo XMP e no banco de dados) para que possam ser restaurados sempre que você retornar à imagem para edição posterior.
Uma descrição completa de como usar esta funcionalidade está fora do escopo desta seção de referência; no entanto, a visão geral a seguir fornece um guia básico sobre como usar este modo para melhorar a harmonia de cores na imagem.
-
Com o seletor de cores global, obtenha amostras ao vivo das principais áreas coloridas da imagem. A escolha destes é puramente artística, dependendo do sentimento que se deseja transmitir. Escolha (no seletor de cores global) para exibir as amostras escolhidas no vetorscópio RYB.
-
Escolha o tipo de harmonia de cores que você deseja implementar (ou o mais próximo da distribuição real das amostras vivas escolhidas). Gire (com Ctrl+scroll) até que as amostras escolhidas caiam aproximadamente dentro (ou perto) das guias de harmonia.
-
Se algumas das amostras escolhidas ficarem fora das linhas-guia, execute manipulações nas cores da imagem até que fiquem dentro das guias. Você pode usar qualquer módulo de processamento para conseguir isso, mas múltiplas instâncias mascaradas de balanço de cor rgb geralmente fornecem os melhores resultados.
Tenha em mente que esses controles são fornecidos como um guia básico para alcançar a harmonia de cores – não tente forçar as cores nos guias às custas da aparência geral da imagem. Para alguns exemplos úteis de como usar essa funcionalidade, consulte a solicitação de pull que implementou a mudança original.
🔗ressalvas
-
O anel de matiz não é uma verificação de gama, pois uma cor pode estar dentro do anel de tonalidade, mas fora do gama devido à sua sombra/luminosidade.
-
Ao ajustar uma imagem com base em um cartão de cor, resultados mais rápidos e precisos virão com o uso da calibração com um cartão de cor no módulo calibração de cor.
-
O vetorscópio não possui uma “linha de tom de pele”, que é uma generalização falha ao invés de um padrão universal.
-
O vetorscópio representa uma codificação colorimétrica de uma imagem, que inevitavelmente diverge da percepção que o observador tem da imagem.
🔗ajuste de exposição
O histograma, forma de onda e parada RGB podem ser usados para alterar diretamente a exposição e o nível de preto do módulo exposição.
Para o histograma, clique no lado direito do histograma e arraste para a direita para aumentar ou arraste para a esquerda para diminuir a exposição. De maneira semelhante, você pode controlar o nível de preto clicando e arrastando no lado esquerdo.
Para a forma de onda e parada RGB horizontais, arraste a parte superior do escopo para cima/para baixo para aumentar/diminuir a exposição. Arraste a parte inferior para cima/para baixo para aumentar/diminuir o nível de preto.
Para a forma de onda e parada RGB verticais, as regiões correspondentes são à direita (exposição) e à esquerda (nível de preto).
Você também pode rolar na área apropriada – em vez de arrastar – para ajustar a exposição e o nível de preto. Clique duas vezes no escopo para redefinir os parâmetros do módulo de exposição para seus padrões.
🔗perfil de histograma
Os dados da imagem são convertidos para o perfil de histograma antes que os dados do histograma sejam calculados. Você pode escolher este perfil clicando com o botão direito nos ícones perfil de impressão na tela ou verificação de gama no módulo abaixo e depois selecionando o perfil de interesse. Quando o perfil de impressão na tela ou a verificação de gama estão ativados, o histograma é mostrado no perfil de impressão na tela.
Uma vez que o módulo do histograma é executado no final do pixelpipe de visualização, ele recebe dados no espaço de cor do monitor. Se você estiver usando um espaço de cor de monitor que não é “bem comportado” (isso é comum para um perfil de dispositivo), as cores que estão fora do gama do perfil de monitor podem ser cortadas ou distorcidas.