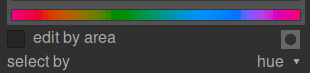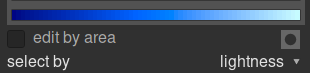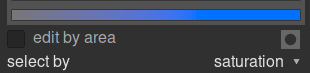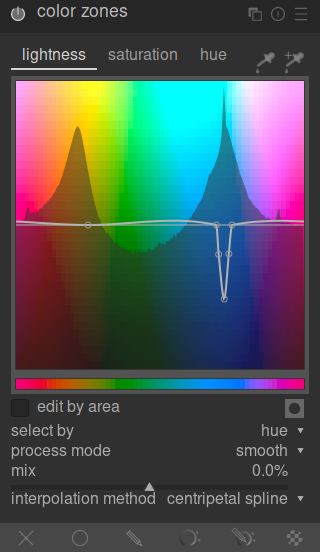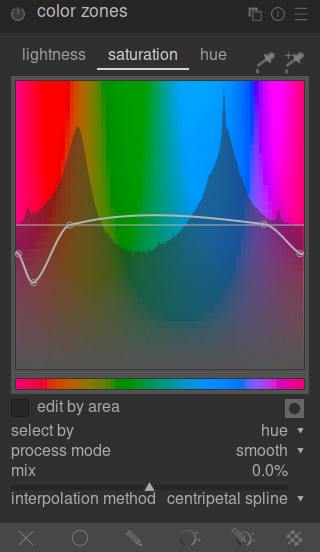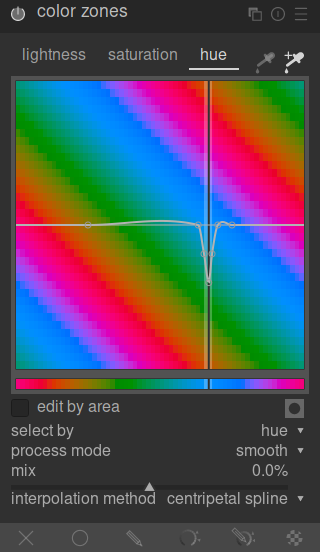zonas de color
Ajuste selectivamente la luminosidad, la saturación y el tono de los píxeles en función de su luminosidad, saturación y tono actuales.
Este módulo funciona en el espacio de color CIE LCh, que separa los píxeles en componentes luminosidad, chroma (saturación) y hue (tono). Le permite manipular la luminosidad, la saturación y el tono de grupos de píxeles específicos mediante el uso de curvas.
Primero debe elegir si desea ajustar (seleccionar) píxeles en función de su luminosidad, saturación o tono. A continuación, puede utilizar tres curvas, en sus respectivas pestañas, para ajustar la luminosidad, la saturación y el tono de los rangos de píxeles seleccionados mediante este método.
Nota: Este módulo debe usarse con cuidado, ya que las transiciones entre colores pueden no ser elegantes. En su lugar, utilice el módulo color balance rgb con una máscara paramétrica.
🔗método de selección de píxeles
El módulo zonas de color ofrece tres métodos diferentes para seleccionar qué píxeles desea ajustar. Ellos son:
- seleccionar por tono (predeterminado)
- Seleccione píxeles para manipular en función de su tono. Por ejemplo, es posible que desee oscurecer un cielo azul o cambiar un porche rojo por uno amarillo. La siguiente imagen muestra la gama completa de tonos que puede elegir para operar:
- seleccionar por luminosidad
- Seleccione los píxeles para manipular en función de su luminosidad. Por ejemplo, es posible que desee hacer que sus sombras sean más brillantes o que sus reflejos sean más amarillos. La siguiente imagen muestra el rango de niveles de luminosidad que puede elegir para operar, de oscuro a claro:
- seleccionar por saturación
- Seleccione píxeles para manipular en función de su saturación. Por ejemplo, es posible que desee atenuar la saturación de algunos píxeles que ya están muy saturados o cambiar su tono. La siguiente imagen muestra el rango de niveles de saturación con los que puede elegir operar, desde un gris monocromático completamente desaturado hasta el color más saturado:
🔗curvas de manipulación de píxeles
Una vez que haya elegido un método de selección de píxeles, el rango seleccionado de niveles de luminosidad, saturación o matiz aparecerá a lo largo del eje horizontal de las tres curvas de manipulación de píxeles, que se pueden ver y ajustar eligiendo la pestaña adecuada (luminosidad, saturación, matiz) .
Una vez que haya elegido un método de selección de píxeles, el rango seleccionado de niveles de luminosidad, saturación o matiz aparece a lo largo del eje horizontal de las tres curvas de manipulación de píxeles, que se pueden ver y ajustar eligiendo la pestaña adecuada ( luminosidad, saturación, matiz).
- luminosidad
- Al ajustar la curva de luminosidad hacia arriba o hacia abajo en una ubicación determinada (tono), puede iluminar u oscurecer los píxeles que coinciden con los tonos donde la curva se ha elevado o reducido, respectivamente. En el siguiente ejemplo, el cielo azul de una imagen se ha oscurecido para lograr un efecto dramático:
- saturación
- Al ajustar la curva de saturación hacia arriba o hacia abajo en una ubicación determinada (tono), puede desaturar (hacer menos colorido) o resaturar (hacer más colorido) los píxeles que coinciden con los tonos donde la curva se ha elevado o reducido, respectivamente. En el siguiente ejemplo, un objeto rojo en el fondo se ha desaturado, por lo que distrae menos al sujeto principal de la foto:
- tono
- Al ajustar la curva de tono hacia arriba o hacia abajo en una ubicación determinada (tono), puede cambiar el tono de los píxeles que coinciden con los tonos donde la curva se ha elevado o reducido, lo que le permite reemplazar un color por otro. En el siguiente ejemplo, un juguete rosa en una imagen se ha cambiado a azul:
Las curvas también funcionan de manera similar en los modos de selección basados en la luminosidad y la saturación. Consulte la sección sobre curvas para ver cómo funcionan las curvas-S en general.
Tenga en cuenta que estos ejemplos son algo inventados para ilustrar el uso del módulo. En el uso práctico, es probable que deban combinarse con máscara dibujada y / o paramétrica para aislar aún más su efecto.
🔗selección de rango
Al ajustar las curvas de manipulación de píxeles, a veces puede ser difícil juzgar exactamente dónde se ubicarán los píxeles en el eje horizontal. A la derecha de los controles de la pestaña hay un par de selectores de color que se pueden usar para ayudar con esto.
Si hace clic en el selector de color de la izquierda y elige un píxel en la imagen, verá una línea vertical oscura que muestra dónde cae ese píxel en el eje horizontal. Si hace Ctrl+clic o click derecho en el mismo selector de color, puede elegir un área rectangular de la imagen; el rango de valores representados dentro del rectángulo seleccionado se sombreará verticalmente, con una línea oscura similar que muestra el valor mediano.
Si hace clic en el selector de color de la derecha, también puede elegir un área rectangular en la imagen y la pantalla se mostrará como se describe arriba (un área sombreada con una línea vertical oscura). Sin embargo, en este caso, el selector de color también agregará automáticamente algunos puntos de control a la curva, representando el rango resaltado (ver más abajo). Simplemente arrastre en el nodo central para subir o bajar la curva dentro del rango seleccionado. Alternativamente, mantenga presionada la tecla Ctrl mientras selecciona un rango para crear automáticamente una curva positiva (empuje hacia arriba el rango seleccionado) o mantenga presionada la tecla Mayús mientras selecciona para crear una curva negativa (presionada hacia abajo).
🔗controles del módulo
Los siguientes controles están disponibles en el módulo zonas de color:
- pestañas de luminosidad, saturación y tono
- Cada pestaña muestra una curva de manipulación de píxeles que le permite modificar la “luminosidad”, la “saturación” o el “tono” según el método de selección de píxeles.
- editar por área
- Elija cómo interactuar con la curva. Esta configuración está deshabilitada de forma predeterminada, lo que permite que los puntos de control de la curva se coloquen libremente. Marque la casilla para volver al modo heredado “editar por área”, que funciona de manera similar a los controles de curva-S utilizados en módulos de ondícula.
-
 pantalla de máscara
pantalla de máscara - Habilite la pantalla de máscara para resaltar los píxeles que se han visto afectados por los ajustes de las _ zonas de color_ en amarillo.
- seleccionar por
- Defina el eje horizontal (el rango de valores sobre el que trabajar). Puede elegir entre “luminosidad”, “saturación” y “tono” (el valor predeterminado). El cambio de este parámetro restablece todas las curvas de manipulación de píxeles a su estado predeterminado (líneas rectas horizontales). Si desea trabajar en varios rangos, debe crear instancias adicionales del módulo.
- modo de proceso
- Elija entre un modo de procesamiento “suave” (predeterminado) o “fuerte”. Es menos probable que el modo predeterminado provoque artefactos.
- mezcla
- Utilice este parámetro para ajustar la fuerza del efecto general.
- método de interpolación
- Defina cómo se interpola la curva utilizando los puntos de control definidos por el usuario. Consulte la sección curvas para obtener más detalles.