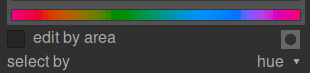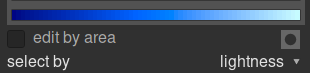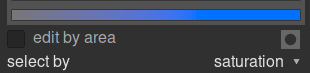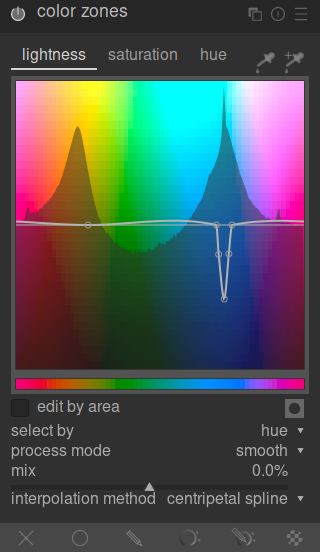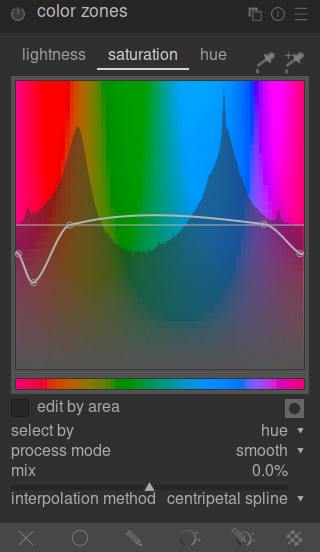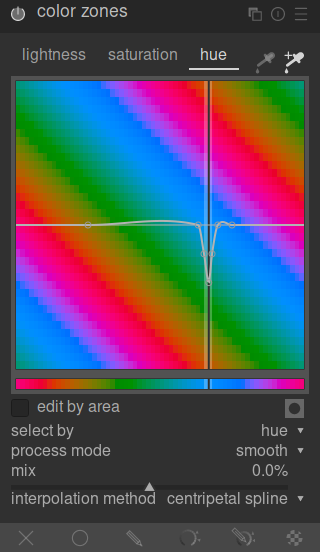zones de couleurs
Ajuste sélectivement la clarté, la saturation et la teinte des pixels en fonction de leur clarté, saturation et teinte actuelles.
Ce module travaille dans l’espace colorimétrique CIE LCh, qui décompose les pixels en clarté, chroma (saturation) et teinte. Il vous permet de manipuler la clarté, la saturation et la teinte de groupes ciblés de pixels en utilisant des courbes.
Vous devez d’abord choisir si vous souhaitez ajuster (sélectionner) les pixels en fonction de leur clarté, de leur saturation ou de leur teinte. Vous pouvez ensuite utiliser trois courbes, sur leurs onglets respectifs, pour ajuster la clarté, la saturation et la teinte des plages de pixels sélectionnées via cette méthode.
Remarque : Ce module doit être utilisé avec précaution, car les transitions entre les couleurs peuvent ne pas être gracieuses. À la place, utilisez le module balance couleur rvb avec un masque paramétrique.
🔗méthode de sélection de pixels
Le module zones de couleurs propose trois méthodes différentes pour sélectionner les pixels que vous souhaitez ajuster. Ce sont :
- sélection par teinte (par défaut)
- Sélectionne les pixels à manipuler en fonction de leur teinte. Par exemple, vous voudrez peut-être assombrir un ciel bleu ou changer une voiture rouge en une jaune. L’image suivante montre la gamme complète de teintes sur lesquelles vous pouvez choisir d’opérer :
- sélection par clarté
- Sélectionne les pixels à manipuler en fonction de leur clarté. Par exemple, vous voudrez peut-être rendre vos ombres plus lumineuses ou rendre vos hautes lumières plus jaunes. L’image suivante montre la gamme de niveaux de clarté sur lesquels vous pouvez choisir d’opérer, du sombre au clair :
- sélection par saturation
- Sélectionnez les pixels à manipuler en fonction de leur saturation. Par exemple, vous souhaiterez peut-être atténuer la saturation de certains pixels déjà très saturés ou modifier leur teinte. L’image suivante montre la gamme de niveaux de saturation sur lesquels vous pouvez choisir d’opérer, d’un gris monochrome complètement insaturé à la couleur la plus saturée :
🔗courbes de manipulation de pixels
Une fois que vous avez choisi une méthode de sélection de pixels, la plage sélectionnée de niveaux de clarté, de saturation ou de teinte apparaîtra le long de l’axe horizontal des trois courbes de manipulation de pixels, qui peuvent être visualisées et ajustées en choisissant l’onglet approprié (clarté, saturation, teinte) .
Si, par exemple, vous choisissez la sélection par teinte (valeur par défaut), l’axe horizontal (sous les courbes de manipulation) affichera la gamme de teintes avec lesquelles vous pouvez travailler, et les trois courbes de manipulation de pixels apparaîtraient comme suit :
- clarté
- En déplaçant la courbe de clarté vers le haut ou vers le bas à un endroit (teinte) donné, vous pouvez éclaircir ou assombrir les pixels correspondant aux teintes où la courbe a été respectivement élevée ou abaissée. Dans l’exemple ci-dessous, le ciel bleu d’une image a été assombri pour un effet dramatique :
- saturation
- En déplaçant la courbe de saturation vers le haut ou vers le bas dans un endroit (teinte) donné, vous pouvez désaturer (rendre moins coloré) ou resaturer (rendre plus coloré) les pixels correspondant aux teintes où la courbe a été, respectivement, élevée ou abaissée. Dans l’exemple ci-dessous, un objet rouge en arrière-plan a été désaturé, il est donc moins gênant pour le sujet principal de la photo :
- teinte
- En déplaçant la courbe de teinte vers le haut ou vers le bas dans un emplacement (teinte) donné, vous pouvez décaler la teinte des pixels correspondant aux teintes où la courbe a été élevée ou abaissée, vous permettant de remplacer une couleur par une autre. Dans l’exemple ci-dessous, un jouet rose dans une image a été changé en bleu :
Les courbes travaillent de la même manière dans les modes de sélection basés sur la clarté et la saturation. Voir la section sur les courbes pour voir comment les courbes splines travaillent en général.
Notez que ces exemples sont quelque peu artificiels afin d’illustrer l’utilisation du module. Dans la pratique, ils devraient probablement être combinés avec des masques dessinés et/ou [des masques paramétriques](../../darkroom /masking-and-blending/masks/parametric.md) pour isoler davantage leur effet.
🔗sélection de plage
Lors du réglage des courbes de manipulation de pixels, il peut parfois être difficile de déterminer exactement où les pixels tomberont sur l’axe horizontal. À droite des commandes d’onglet se trouvent une paire de pipette de couleur qui peuvent être utilisés pour vous aider.
Si vous cliquez sur la pipette de couleur de gauche et choisissez un pixel dans l’image, vous verrez une ligne verticale sombre indiquant où ce pixel tombe sur l’axe horizontal. Si vous faites un Ctrl+clic ou un clic-droit sur la même pipette de couleur, vous pouvez choisir une zone rectangulaire dans l’image – la plage de valeurs représentée dans le rectangle sélectionné sera ombrée verticalement, avec une ligne sombre similaire indiquant la valeur médiane.
Si vous cliquez sur la pipette de couleur de droite, vous pouvez également choisir une zone rectangulaire sur l’image et l’affichage apparaîtra comme décrit ci-dessus (une zone ombrée avec une ligne verticale sombre). Cependant, dans ce cas, la pipette de couleur ajoutera également automatiquement des points de contrôle à la courbe, représentant la plage en surbrillance (voir ci-dessous). Faites simplement glisser le nœud central pour élever ou abaisser la courbe dans la plage sélectionnée. Sinon, maintenez la touche Ctrl enfoncée tout en sélectionnant une plage pour créer automatiquement une courbe positive (poussez la plage sélectionnée vers le haut) ou maintenez la touche Maj enfoncée tout en sélectionnant pour créer une courbe négative (appuyez vers le bas).
🔗contrôles du module
Les contrôles suivants sont disponibles dans le module zones de couleurs :
- onglets clarté, saturation et teinte
- Chaque onglet affiche une courbe de manipulation des pixels pour vous permettre de modifier la « clarté », la « saturation » ou la « teinte » en fonction de la méthode de sélection des pixels.
- éditer par zone
- Choisissez comment interagir avec la courbe. Ce paramètre est désactivé par défaut, ce qui permet de placer librement les points de contrôle de la courbe. Cochez la case pour revenir au mode originel « éditer par zone »", dont les contrôles sont identiques aux contrôles utilisés pour définir la spline dans le module ondelettes.
-
 afficher le masque
afficher le masque - Active l’affichage du masque pour mettre en évidence en jaune les pixels qui ont été affectés par les ajustements du module zones de couleurs.
- sélectionner par
- Définir l’axe horizontal (la plage de valeurs sur laquelle travailler). Vous pouvez choisir entre « clarté », « saturation » et « teinte » (par défaut). La modification de ce paramètre réinitialise toutes les courbes de manipulation de pixels à leur état par défaut (lignes droites horizontales). Si vous souhaitez travailler sur plusieurs plages, vous devez créer des instances supplémentaires du module.
- mode
- Choisissez entre un mode de traitement « doux » (par défaut) ou « prononcé ». Le mode par défaut est moins susceptible de provoquer des artefacts.
- fusion
- Utilisez ce paramètre pour régler la force de l’effet global.
- interpolation
- Définissez comment la courbe est interpolée à l’aide des points de contrôle définis par l’utilisateur. Voir la section courbes pour plus de détails.